Monatsjournal
Allgemeines
Das Journal umfasst alle wichtigen persönlichen Zeitinformationen eines Monats, wobei das laufende Monat bis zum heutigen Tag angezeigt wird. Eine Zeile umfasst die Buchungen und bestimmte Kontenwerte pro Tag. Das Journal wird in Normalminuten geführt, d.h. ein Pausenabzug von 0,30 entspricht 30 Minuten.
Mithilfe der Pfeiltasten kann man bequem zwischen den Monaten wechseln und sich so Daten aus den vergangenen Monaten anzeigen lassen. Ebenso kann ein bestimmtes Monat direkt aus dem Dropdown-Menü ausgewählt werden.
| Vergrößern |
Neben dem Datum und dem Wochentag (Tag) werden zusätzlich noch folgende Informationen ausgegeben:
-
K (Korrektur)
In dieser Spalte wird ausgegeben, ob es sich um eine Korrektur handelt, oder nicht. Ist eine Korrektur vorhanden, so kann man durch das Anklicken des Info-Icons ein Fenster mit Informationen zu dieser Korrektur geöffnet werden.
| Vergrößern |
-
FB
Buchungskennzeichen - zusätzliche Informationen zu Beginn der Buchung (z.B.: Kernzeitverletzung, Buchung außer Rahmen, ...). Wird die Maus über das Fragezeichen Icon bewegt, erscheint ein kleiner Hinweis mit dem Grund der Kennzeichnung.
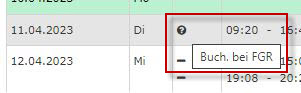
- Buchungen: in dieser Spalte sind die Von-Bis-Zeiten eingetragen
-
Buchungsfarben
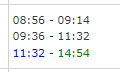
Schwarze Zeiten (z.B. 08:56) zeigen eine reguläre (über den Punkt Buchen) ausgeführte Buchung.
Blau hinterlegte Zeiten (z.B. 11:32) bedeuten eine "manuelle" Korrektur der Zeit, beispielsweise über einen Zeitkorrektur-Antrag (Im Beispiel: Krankmeldung).
Grüne Zeiten sind Buchungen, die durch das System automatisch vorgenommen wurden - dies passiert beispielsweise, wenn der Mitarbeiter vergisst, sich auszubuchen. Das System erzeugt dann eine automatische Buchung, die als Endzeit die Anfangszeit der nicht abgeschlossenen Buchung setzt, um diese ungültig zu machen (Im Beispiel: aufgrund der Krankmeldung wird das Arbeitszeitende durch die Tagessoll-Zeit des Mitarbeiters bestimmt und automatisch gesetzt.)
-
Buchungszeiten
die Zeitdifferenzen zwischen Einbuchung und Ausbuchung aus dem System. Haben mehrere Ein-/Ausbuchungen an einem Tag stattgefunden, werden auch diese Buchungszeiten einzeln angeführt
-
FE
Buchungskennzeichen - zusätzliche Informationen am Ende der Buchung (z.B.: Kernzeitverletzung, System-Gehen, ...). Wird die Maus über das schwarze Fragezeichen-Icon bewegt, erscheint ein kleiner Hinweis mit dem Grund der Kennzeichnung.Vergrößern
-
Sollzeit
Anzeige der Tages-Sollzeit
-
Istzeit (anrechenbare Anwesenheit)
Anzeige der tatsächlichen Tagesarbeitszeit -
Summe
Die Summe der insgesamt geleisteten Stunden in diesem Monat. -
Saldo
Die Summe verringert um die Summe der Soll-Zeit - kann auch negativ sein. -
Autom. Pausenabzug
Wird an einem Tag keine Pause oder eine Pause geringer als 30 Minuten konsumiert, so wird die Pausenzeit automatisch durch das System abgezogen (das System ergänzt dabei auf 30 Minuten).
Findet an einem Tag keine Buchung statt, und es ist keine Fehlzeit geplant, erscheint im Journal der Hinweis "Fehlt unentschuldigt". Für Negativ-Zeiterfasser kann unter Personen --> entsprechende Person auswählen --> Tab "Module" --> "Negativ-Zeiterfasser: Auto-Generierung Istzeit" vom Administrator festgelegt werden, unter welchen Bedingungen dieser Eintrag erscheinen soll oder nicht.
Praktische Funktionen
Weiterführende Aktionen
Durch einen Klick auf den Pfeil im Datumsfeld kann ein Menü aufgerufen werden, um direkt einen Zeitkorrektur / Fehlzeit Antrag für den betreffenden Tag zu stellen.
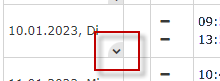
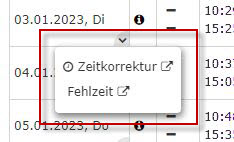
Außerdem ist es auch möglich, mit einem Rechtsklick, in der entsprechenden Zeile im Journal, einen Zeitkorrektur / Fehlzeit Antrag für den gewählten Tag zu stellen.
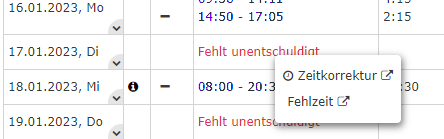
(In diesem Beispiel würde ein Zeitkorrektur / Fehlzeit Antrag für den 17.01.2023 gestellt werden.)
Druck
Das Journal kann auch als PDF oder Excel exportiert bzw. für den Druck aufbereitet werden. Hierfür sind in der rechten oberen Ecke entsprechende Symbole angebracht.
| Vergrößern |
Beispiel für Tageseintrag
| Vergrößern |
- Datum: 09.01.2023
- Tag: Mo (Montag)
- K: Das Info-Symbol zeigt an, dass an diesem Tag eine Korrektur stattgefunden habt. Um welche Korrektur es sich handelt, kann durch das Anklicken des Info-Symbols angezeigt werden.
- Buchungen: der Farblogik folgend ist hier deutlich, dass die Buchungen händisch eingegeben wurden.
- FE: im Beispiel gibt es keine Fehlzeiten mit zusätzlicher Begründung
- Fehlgründe: Zeigt an, dass von 11:00 - 12:05 ein Dienstgang stattgefunden hat.
- Sollzeit: Zeigt an, dass an diesem Tag 7:42 h gearbeitet werden sollte.
- Istzeit: Zeigt an, dass an diesem Tag tatsächlich 6:19 h gearbeitet wurde.
- Summe: Ergibt sich aus den geleisteten Ist-Zeit-Stunden des betrachteten und der Vortage des aktuellen Monats, hier 29:05 h
- --> d.h. von 02.01.2023 (01.01. ist ein Feiertag) bis inkl. 09.01.2023 wurden 29:05 Stunden Ist-Zeit erbracht.
- Saldo: Summe der Differenz zwischen Istzeit und Sollzeit in Stunden von der Anlage des Mitarbeiters bis zum betrachteten Tag (=Gleitzeit-Saldo), in diesem Fall 62:29 Stunden
- Autom. Pausenabzug: Zeigt, dass für diesen Tag keine Pausenzeit abgezogen wurde
Felder
| Name | Wert |
|---|---|
| Modul | Time & Attendance (ta) |
| Webdesk Actionname | getJournal |
| Artefakt-Typ | Action |


Keine Kommentare vorhanden.