Einstellungen
Inhalt dieses Kapitels
Hinweis: falls Sie stattdessen Informationen zum Reiter "Einstellungen" in der Ansicht/Anlage einer Person suchen, wenden Sie sich bitte an die Seite "Person neu anlegen" und den Menüpunkt "Reiter Einstellungen"
Übersicht
Die Seite "Einstellungen" bietet jedem Mitarbeiter die Möglichkeit grundsätzliche Einstellungen zu verschiedenen Bereichen in der Personalwolke bzw. im Zusammenhang mit seinen Workflow-Agenden zu bestimmen.
Pfad zur Seite "Einstellung":
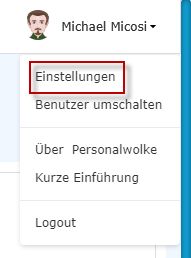
Sie finden die Einstellungen durch Anklicken Ihres
Profilbilds/Avatars bzw. Ihres Namens in der rechten oberen Ecke der Ansicht.
Im aufpoppenden Auswahlfenster klicken Sie bitte "Einstellungen" an.
Es öffnet sich daraufhin die Profilansicht "Einstellungen"
| Vergrößern |
Menüeinstellungen
Benutzerbild/Avatar:
Durch Anklicken des Editier-Symbols neben dem Standard-Avatarbild können Sie ein individuelles Benutzerbild in den gängigen Bildformaten hochladen.
Sprache
Auswahlmöglichkeit zwischen Deutsch und Englisch. Eine Änderung wird umgesetzt, sobald Sie "Speichern und Schließen" bzw. "Speichern" anklicken.
(Beachten Sie bitte, dass in der englischen Version mitunter programnmbedingt auch Begriffe in Deutsch verwendet werden.)
Menü
Folgende Auswahlmöglichkeiten sind vorhanden:
- Dynamisch: die Darstellung passt sich automatisch dem Gerätetyp an
- Mobile: die für Mobilgeräte designte Darstellung
-
Desktop: die für Standgeräte/Brower designte Darstellung
Seite mit Menü koppeln
Durch Anklicken dieser Checkbox haben Sie die Möglichkeit, dass
im Menübaum links auf der Seite automatisch angezeigt wird, wo Sie sich mit der
gerade offenen Seite befinden.
In der Praxis sehen Sie, wenn Sie z.B. durch eine Aufgabe auf eine andere Seite
als die Startseite weitergeleitet werden, wo genau Sie sich befinden. Wird Ihnen
zum Beispiel die Genehmigung eines Urlaubs als Aufgabe angezeigt, wird im
Menübaum die Workflow/Offene Anträge durch Fettdruck hervorgehoben.
Diese Koppelung empfielt sich, wenn Sie in Ihrer Tätigkeit des öfteren verschiedene adminstrative Aufgaben im System zu erledigen haben.
Stellvertreter
Der Begriff "Stellvertreter" ist hier auf eine
- zeitlich begrenzte
- nicht als Rolle definierte
Vertretung für Abwesenheiten (Urlaub, Krankenstand
etc) in Bezug auf die Erledigung von Anfragen und Workflows bezogen.
Ein Stellvertreter kann nur für eine Rolle, die man selbst inne hat, hinzugefügt werden.
Es ist möglich, einen Stellvertreter für mehrere Rollen einzusetzen oder auch mehrere Stellvertreter für die verschiedenen Rollen.
Ein hier eingetragener Stellvertreter kann Ihre Aufgaben in der Personalwolke für eine genau definierte Zeitspanne ausüben.
Dieser hat für den bestimmten Zeitraum die von Ihnen ausgewählte Kompetenz und kann je nach zugewiesener Rolle für Sie Anträge freigeben.
Wünschen Sie eine permanente Vertretung in Ihrer Rolle, so ist dies über Administration/Rollen-Zuweisungen anlegen und bearbeiten durchzuführen.
Folgende Schritte sind zum Eintragen eines Stellvertreters notwendig:
- Klicken Sie bitte auf "Hinzufügen"
- Unter "Rolle" ist standardmäßig eine der Rollen eingetragen, die Sie
innehaben, also zumindest die Rolle als Time-Professional-User.
Sie können aber auch eine andere Rollen in der Dropdown-Liste auswählen. - Unter "Person" kann ein Mitarbeiter als Stellvertreter ausgewählt werden:
- Gültig von/Gültig bis: hier ist der Zeitrahmen einzutragen, in dem die Vertretung erfolgen soll.
Das Bearbeiten bzw. Löschen ist durch die
Symbole  und
und  möglich.
möglich.
Projektzeit
Hier stehen drei Checkboxen zur Auswahl.
- Buchung beim Gehen stoppen (standardmäßig aktiviert): eine mögliche laufende Projektzeit-Buchung wird durch die "Geht"-Buchung auch automatisch beendet. Voraussetzung ist, dass ein Systemadministrator im Webdesk einen entsprechenden Job konfiguriert und aktiviert hat.
- Buchung beim Kommen neu starten: Bei einer Kommt-Buchung wird automatisch auch die Projektzeit-Buchung gestartet. Diese neu angelegte Projektzeit-Buchung übernimmt automatisch alle Daten aus der davor zuletzt beendeten Projektzeit-Buchung desselben Tages, oder - falls an diesem Tag keine erfolgt ist - vom Arbeitstag davor. Voraussetzung ist, dass ein Systemadministrator im Webdesk einen entsprechenden Job konfiguriert und aktiviert hat.
- Einbuchen beim Starten eines Aufwands: automatisches Einbuchen als "anwesend" in der Zeiterfassung, sobald die Eintragung eines Projektaufwand gestartet wird, und Sie davor abwesend waren. Nur Aufwände, die mit der aktuellen Zeit beginnen, führen zu einer solchen Einbuchung in der Zeiterfassung, solche, die eine Beginnzeit aus der Vergangenheit oder Zukunft haben, jedoch nicht.
Sicherheit
Im Bereich Sicherheit haben Sie die Möglichkeit, eine Passwort-Änderung einzuleiten und die 2-Faktor-Authentifizierung zu aktivieren.
Alle weiteren Informationen hierzu finden Sie unter Passwort ändern (userseitig).
Informationen zum Thema Passwort aus der Adminsicht erhalten Sie unter Passwort vergeben und ändern (adminsseitig)
Reisen
Dieser Abschnitt dient zur Einpflege und Bearbeitung Ihnen zugewiesener Kraftfahrzeuge (Dienstautos). Es ist die Anlage mehrerer Fahrzeuge pro Person möglich.
Durch "Hinzufügen" öffnet sich die Eingabefelder.
Es ist die Erfassung folgender Daten möglich:
- Kennzeichen
- Typ (standardisiert ist die Auswahl zwischen PKW und Motorrad)
- Kraftstoff
- Marke
- Modell
- Anzahl Sitze
- Gültig von/Gültig bis
Workflow Einstellungen
| Vergrößern |
Folgende Felder sind hier verwendbar:
Im Falle neuer Aufgaben möchte ich eine Mailbenachrichtigung erhalten
Auswahlmöglichkeiten
- Keine: Der Mitarbeiter bekommt keine Benachrichtungen per E-Mail
- Bei jeder neuen Aufgabe: Der Mitarbeiter bekommt bei jeder neuen Aufgabe eine E-Mail von Personalwolke zugeschickt.
- Zusammenfassung mit offenen Aufgaben einmal pro Tag: Der Mitarbeiter bekommt jeden Tag eine Aufflistung aller offenen Aufgaben. - Testen
Mein Stellvertreter darf für mich genehmigen
Achtung: hier bezieht sich die Bezeichnung "Stellvertreter" auf die Rolleneinstellung, nicht auf eine Abwesenheitsvetretung!
- Ja: Mein Stellvertreter darf für mich genehmigen
- Nein: Mein Stellvertreter darf nicht genehmigen und bekommt auch keinen Workflow
Dieser Parameter beeinflusst alle ab dem Zeitpunkt der Aktivierung gestellten Anträge. Es werden zusätzlich zum Rolleninhaber alle nachgelagerten Rolleninhaber (insofern sie gemäß der Stellvertretungsregelung Stellvertreter sind) als Stellvertreter in die Anträge geschrieben. In diesem Zusammenhang muss derzeit auch die Vererbungsrichtung innerhalb der Rolle beachtet werden. Wenn die Vererbungsrichtung auf "auf" steht, wird das Organigramm aufwärts nach Stellvertretern durchsucht, bei "ab" abwärts und "keine" gar nicht.
Im Falle offener Aufgaben möchte ich beim Einstieg benachrichtigt werden
- Ja: Beim Einstieg in die Personalwolke wird ein Pop-Up mit der Anzahl der offenen Aufgaben angezeigt.
- Nein: Kein Pop-Up erscheint
Bankkonten
Hier können Sie ihr eigenes Bankkonto pflegen.
Felder
| Name | Wert |
|---|---|
| Modul | Portal & Organisation (po) |
| Webdesk Actionname | getUserSettings |
| Artefakt-Typ | Action |


Keine Kommentare vorhanden.