Dieses Dokument wurde aussortiert.
Inhalt dieses Kapitels:
Informationen zur Tages-Ansicht finden Sie im nächsten Kapitel.
| Vergrößern |
Der gewünschte Mitarbeiter kann durch Tippen des Namens im Feld "Person" ausgewählt werden (Auto-Complete):
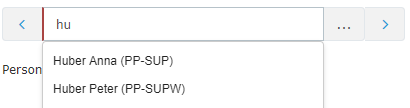
Durch die Eingabe des Namens wird eine Liste mit den Mitarbeitern mit entsprechenden Vor-/Nachnamen eingeblendet, aus welcher der gewünschte Mitarbeiter bequem selektiert werden kann. Sobald der eingegebene Name eindeutig ist, wird sein Name inkl. seiner Gruppe automatisch in dem Feld eingetragen, ohne dass eine Interaktion mit der Maus notwendig ist.
Alternativ kann der gewünschte Mitarbeiter durch Klicken auf die 3 horizontalen Punkte ausgewählt werden:

Durch Klicken der blauen Pfeiltasten kann durch die möglichen Personen, Jahre und Monate geblättert werden.
In der Monats-Ansicht wird der aktuelle Monat dargestellt. Soll ein bestimmter Tag bearbeitet werden, so kann dies entweder über das Editier-Symbol in der Spalte "Aktion" oder über einen Klick auf das Datum in der Datum-Spalte geschehen - durch den Klick auf das Datum wird allerdings in die Tages-Ansicht gewechselt!
| Vergrößern |
1 - zum Wechsel zwischen Monats- und Tages-Ansicht
2 - Name des Mitarbeiters, dessen Journal gerade angezeigt wird bzw. Möglichkeit, zu einem anderen Mitarbeiter zu wechseln
3 - Jahreszahl zur aktuellen Ansicht
4 - Monat der aktuellen Ansicht
5 - Personalnummer des Mitarbeiters, dessen Journal gerade angezeigt wird
6 - Aktualisierung der Ansicht
7 - Person bearbeiten: Wechsel zum Stammsatz des gerade angezeigten Mitarbeiters
8 - Neu abrechnen: bei z.B. nachträglicher Zuweisung eines anderen Tagesprogramms kann eine Neuabrechnung der Zeiten notwendig sein. Dies wird über diesen Button veranlasst
9 - Import von Buchungen: ermöglicht das Einspielen von Zeitdaten aus einem externen Verzeichnis mittels Datei-Hochladen
| Vergrößern |
11 - WT - Angabe des Wochentags
12 - K - Kommentare zu erfolgten Korrekturen, die Zahl neben der Sprechblase gibt die Anzahl der Korrekturkommentare bekannt (siehe 29)
13 - Fehler bei Beginn-Buchung
14 - Arbeitszeit-Buchungsbeginn
15 - Arbeitszeit-Buchungsende
16 - Fehler bei Ende-Buchung
17 - Fehlgrund
18 - HT = halbtags/halbtägig
19 - Aktion (Bearbeiten ![]() , Löschen
, Löschen
![]() , Hinzufügen
, Hinzufügen ![]() )
)
20 - besteht ein Pausenabzug?
21 - besteht die Berechtigung für eine Zeitbuchung außerhalb des Rahmens?
22 - Kappung auf die tägliche Höchstarbeitszeit (vormals 10 Stunden)
23 - Kappung auf die wöchentliche Höchstarbeitszeit (vormals 50 Stunden)
24 - Sollarbeitszeit für diesen Tag lt. für den Mitarbeiter gültigem Tagesprogramm
25 - tatsächlich geleistete Arbeitszeit an diesem Tag oder jene Zeit, die aufgrund des jeweiligen Fehlgrunds angerechnet wird
26 - aufaddierte Summe der tatsächlich erbrachten Arbeitszeit im betrachteten Monat seit Monatsanfang
27 - Gleitzeitguthaben oder -minus
28 - Resturlaubskontingent zum jeweiligen Tag
29 - Kommentare über Zeitänderungen am jeweiligen Tag
30 - Das Fragezeichen erscheint, wenn Handlungs-/Erklärungsbedarf zu den erfassten Zeiten besteht
| Vergrößern |
Wichtig: Die Daten des Vormonats können nur bis zum 15. des aktuellen Monats editiert werden!
Folgende Daten können bearbeitet werden.
* Vormals galten nach österreichischen Arbeitsrecht 10 Stunden
Tages-Höchstarbeitszeit bzw. 50 Stunden Wochen-Höchstarbeitszeit als Grenze.
Seit September 2018 gelten Grenzen von 12 bzw. 60 Stunden.
In der Personalwolke wurden die Kappungen dermaßen adaptiert, dass sie für die
von Ihnen im jeweiligen Tagesprogramm erfasste Höchstarbeitszeit gelten, siehe
Tagesprogramm/Schritt 3: Reiter "Gutschrift" /3.3.
Gutschrift/3.3.5. Höchstarbeitszeit
| Vergrößern |
Mit Speichern ![]() werden die
Einträge übernommen, mit Abbrechen
werden die
Einträge übernommen, mit Abbrechen ![]() werden die Änderungen verworfen. Durch einen Klick auf das
Lösch-Symbol
werden die Änderungen verworfen. Durch einen Klick auf das
Lösch-Symbol ![]() wird ein vorhandener
Zeit-Eintrag gelöscht.
wird ein vorhandener
Zeit-Eintrag gelöscht.
Mit einem Klick auf das Editieren-Symbol
![]() kann ein Eintrag und mit
kann ein Eintrag und mit
![]() ein weiterer Eintrag für den Tag
hinzugefügt werden.
ein weiterer Eintrag für den Tag
hinzugefügt werden.
Inhalt dieses Kapitels:
Informationen zur Monats-Ansicht finden Sie im vorherigen Kapitel.
Der gewünschte Mitarbeiter kann durch Tippen des Namens im Feld "Person" ausgewählt werden (Auto-Complete):
Durch die Eingabe des Namens wird eine Liste mit den Mitarbeitern mit entsprechenden Vor-/Nachnamen eingeblendet, aus welcher der gewünschte Mitarbeiter bequem selektiert werden kann. Sobald der eingegebene Name eindeutig ist, wird sein Name inkl. seiner Gruppe automatisch in dem Feld eingetragen, ohne dass eine Interaktion mit der Maus notwendig ist.
Alternativ kann der gewünschte Mitarbeiter durch Klicken auf die 3 horizontalen Punkte ausgewählt werden:
Durch Klicken der blauen Pfeiltasten kann durch die möglichen Personen, Jahre und Monate geblättert werden.
Durch das Anklicken eines Tages aus der Monats-Ansicht gelangen Sie in die Tages-Ansicht.
| Vergrößern |
| Vergrößern |
1 - zum Wechsel zwischen Monats- und Tages-Ansicht
2 - Name des Mitarbeiters, dessen Journal gerade angezeigt wird bzw. Möglichkeit, zu einem anderen Mitarbeiter zu wechseln
3 - Tagesdatum der aktuellen Ansicht, mit der Möglichkeit zu einem anderen Datum zu wechseln
4 - Personalnummer des Mitarbeiters, dessen Journal gerade angezeigt wird
5 - Möglichkeit zur Löschung sämtlicher Daten zu diesem Tag
6 - Person bearbeiten: Wechsel zum Stammsatz des gerade angezeigten Mitarbeiters
7 - Neu abrechnen: bei z.B. nachträglicher Zuweisung eines anderen Tagesprogramms kann eine Neuabrechnung der Zeiten notwendig sein. Dies wird über diesen Button veranlasst
8 - Arbeitsbeginn-Zeit für diesen Tag
9 - Ende der Arbeitszeit an diesem Tag.
10 - Fehlgrund: Angabe von Fehlgründen. Besteht kein Fehlgrund, wird dieser Tag bzw. die Arbeitszeit mit (0) = Anwesenheit am Arbeitsplatz ausgewiesen
11 - HT - Halbtägige Fehlzeiten
12 - mögliche Aktion (Bearbeiten
,
Löschen
,
Hinzufügen
)
für die Arbeitszeiten bzw. die Fehlgründe für diesen Tag
13 - zeigt das für diesen Tag gültige Arbeitsprogramm an, welches über das
-Zeichen
editiert werden kann
14 - Berechtigungen, die für diesen Mitarbeiter an diesem Tag gelten können.
15 - Durch Anklicken wird dem Mitarbeiter eine Pausenzeit, wie sie im Tagesprogramm festgelegt ist, abgezogen
16 - Durch Anklicken werden an diesem Tag auch Arbeitszeiten außerhalb der Rahmenarbeitszeit angerechnet
17 - Tages-Höchstarbeitszeit-Kappung: durch Anklicken erfolgt eine Beschränkung der anrechenbaren Tagesarbeitszeit entsprechend der Tages-Höchstarbeitszeit laut Betriebsvereinbarung (vormals begrenzt mit 10 Stunden)
18 - Wochen-Höchstarbeitszeit-Kappung: durch Anklicken erfolgt eine Beschränkung der anrechenbaren Wochenarbeitszeit entsprechend der Tages-Höchstarbeitszeit laut Betriebsvereinbarung (vormals begrenzt mit 10 Stunden)
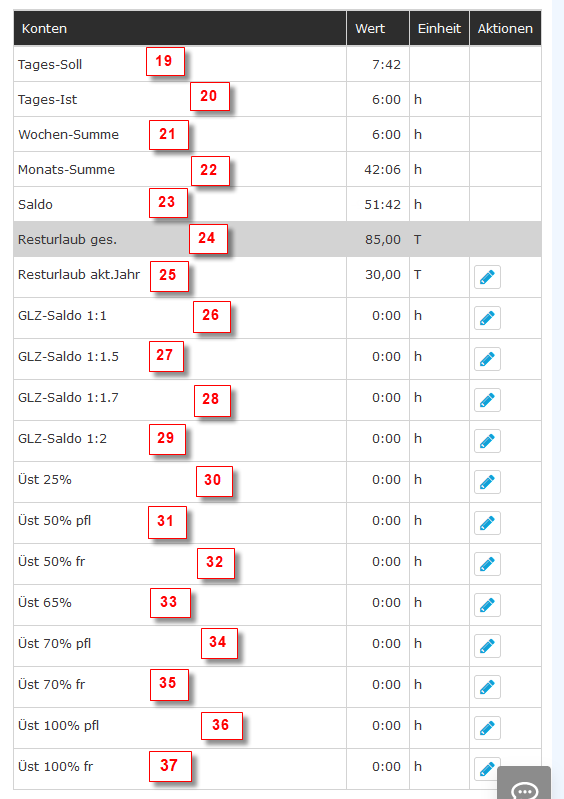 |
19 - Tages-Soll: ergibt sich aus dem für den Mitarbeiter an diesem Tag gültigen Tagesprogramm |
|
20 - Tages-Ist: die tatsächlich aufgrund der Beginn- und Endzeiten zusammengekommenen Tagesarbeitszeit |
|
|
21 - Wochen-Summe: die Summe aller Arbeitszeiten der Woche, bis zu dem Tag, der in der Tages-Ansicht betrachtet wird |
|
|
22 -Monats-Summe: die Summe aller Arbeitszeiten des Monats, bis zu dem Tag, der in der Tages-Ansicht betrachtet wird |
|
|
23 - Saldo = Gleitzeitsaldo die Summe aller Gleitzeit-/Gutstunden, die der Mitarbeiter bis zum Tag, der in der Tages-Ansicht betrachtet wird, erwirtschaftet hat. Ein allfälliges Minus zeigt, dass der Mitarbeiter kürzer gearbeitet hat, als sich aus dem Wochen-/Tagesprogramm ergeben würde |
|
|
24 - Resturlaub gesamt inklusive der Vorjahre, je nach Betriebsvereinbarung |
|
|
25 - Resturlaub aktuelles Jahr: der Teil des gesamten Resturlaubs, der im aktuellen Jahr entstanden ist |
|
|
26 - Anzahl der Stunden des Gleitzeitsaldos, die aufgrund der Zeit, in der sie zustande gekommen sind, im Verhältnis 1:1 angerechnet werden, siehe Kontokorrekturen (absolut und relativ) |
|
|
27 - Anrechnung im Verhältnis 1:1, z.B. nach 19 Uhr erbrachte Stunden, wenn die Rahmenarbeitszeit um 19 Uhr endet, je nach Betriebsvereinbarung |
|
|
28 - Anrechnung im Verhältnis 1: 1,7 |
|
|
29 - Anrechnung im Verhältnis 1 : 2, z.B. für am Sonntag erbrachte Arbeitszeiten, je nach Betriebsvereinbarung |
|
|
30 - Auszubezahlende Überstunden im Verhältnis 1:1,25 |
|
|
31 - Anrechnung von 50 % steuerpflichtigen Überstunden |
|
|
32 - Anrechnung von 50 % steuerfreien Überstunden |
|
|
33 - Anrechnung von 65 % Überstunden |
|
|
34 - Anrechnung von 70 % steuerpflichtigen Überstunden |
|
|
35 - Anrechnung von 70 % steuerfreien Überstunden |
|
|
36 - Anrechnung von 100 % steuerpflichtigen Überstunden |
|
|
37 - Anrechnung von 100 % steuerfreien Überstunden |
In der Tages-Ansicht können Sie, analog zur Monats-Ansicht, ebenfalls durch
einen Klick auf das
Editier-Symbol ![]() Änderungen an den
Tageseinträgen vorgenommen werden. Durch einen Klick auf das
Lösch-Symbol
Änderungen an den
Tageseinträgen vorgenommen werden. Durch einen Klick auf das
Lösch-Symbol ![]() wird ein vorhandener
Zeit-Eintrag gelöscht, mit einem Klick auf das
Neu-Symbol
wird ein vorhandener
Zeit-Eintrag gelöscht, mit einem Klick auf das
Neu-Symbol ![]() kann ein
weiterer Eintrag für den Tag gemacht werden.
kann ein
weiterer Eintrag für den Tag gemacht werden.
In der Tages-Ansicht können zusätzlich zu den Zeit-Einträgen
und Korrekturen auch Tagesprogramme getauscht werden. Hierzu
klickt man auf das
Editier-Symbol
neben dem Tagesprogramm: (13)
In der Bearbeitung können Sie nun ein anderes Tagesprogramm auswählen.
Die verfügbaren Tagesprogramme variieren je nach Mandant. Nach der Auswahl
des gewünschten Tagesprogramms wird mit einem Klick auf das
Speichern-Symbol
das neue Tagesprogramm für den ausgewählten Tag übernommen. Mit einem Klick auf
das
Abbrechen-Symbol
wird die Änderung abgebrochen, es erscheint wieder das ursprüngliche
Tagesprogramm.
Weitere Informationen zu diesem Thema finden Sie unter Tagesprogramme im Handbuch.
In dieser Ansicht können die folgenden Berechtigungen gesetzt werden:
Hinweis: eine Kappung hat zur Folge, dass zwar die Startzeit und die Zeit, zu der der Dienst beendet wird, unverändert im Journal ersichtlich sind, aber die Tages-Arbeitszeit endet mit der Höchstarbeitszeit und entspricht nicht mehr der Differenz zwischen Start-Zeit und Gehen-Zeit.
In dieser Ansicht können die folgenden Konten korrigiert werden:
Detailierte Informationen finden Sie unter "Saldo-Konto eines Mitarbeiters korrigieren"
Wichtig: Die geänderten Werte für Saldo und Resturlaub
gelten ab dem Tag, für den die Eintragung im Korrektur-Client vorgenommen
wurde.
D.h. wurden einer Mitarbeiterin in der Tages-Ansicht des 1.3.2023 fünf
Urlaubstage im Saldo gutgeschrieben, sodass sie nun 30 Tage hat, ist diese
Gutschrift ab dem 1.3.2023 gültig. Eine Abfrage des 28.2.2023 zeigt nach wie vor
die 25 Urlaubstage, die sie bisher hatte.
In der Tages-Ansicht können zusätzlich zu den Zeit-Einträgen
und Korrekturen auch Tagesprogramme getauscht werden. Hierzu
klickt man auf das Editier-Symbol ![]() neben dem
Tagesprogramm:
neben dem
Tagesprogramm:

In der Bearbeitung können Sie nun ein anderes Tagesprogramm auswählen.

Die verfügbaren Tagesprogramme variieren je nach Mandant. Nach der Auswahl
des gewünschten Tagesprogramms wird mit einem Klick auf das
Speichern-Symbol ![]() das neue
Tagesprogramm für den ausgewählten Tag übernommen. Mit einem Klick auf das
Abbrechen-Symbol
das neue
Tagesprogramm für den ausgewählten Tag übernommen. Mit einem Klick auf das
Abbrechen-Symbol ![]() wird die Änderung
abgebrochen, es erscheint wieder das ursprüngliche Tagesprogramm.
wird die Änderung
abgebrochen, es erscheint wieder das ursprüngliche Tagesprogramm.
Weitere Informationen zu diesem Thema finden Sie unter Tagesprogramme im Handbuch.
Wie oben bereits erwähnt, können auch Kontokorrekturen vorgenommen werden (in der Tagesansicht).
Wichtig: Kontokorrekturen können ausschließlich in der Tagesansicht vorgenommen werden. Sie gelten immer per Stichtag (der Stichtag entspricht immer dem gerade ausgewählten Tag)!
Die Änderung kann sowohl absolut (z.B.: Eingabe von 5 als Resturlaub - setzt den Resturlaub auf 5 Tage, egal welcher Wert bisher auf dem Konto verbucht war) als auch relativ (z.B.: Eingabe von +10 als Resturlaub - setzt den Resturlaub auf Resturlaub alt + 10 Tage = Resturlaub neu) erfolgen.
Konto korrigieren
| Vergrößern |
Absolute Korrektur
| Vergrößern |
Relative Korrektur
| Vergrößern |
Das Konto wird nach Eingabe einer Zahl und einem Klick auf das
Speichern-Symbol  auf den
eingegebenen Wert geändert.
auf den
eingegebenen Wert geändert.