Veränderungen des Inhalts
Klicken Sie für eine detaillierte Beschreibung auf die geänderten Stellen:
Benutzen sie die linke oder die rechte Maustaste, um zur jeweils vorherigen bzw. nachfolgenden Änderung zu gelangen.
Allgemeines
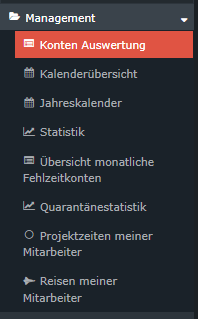
Über diesen Menüpunkt erhält der Benutzer eine Auswertung der verschiedenen zeitbezogenen Konten aller Mitarbeiter des Unternehmens, für die die Zeiterfassung aktiviert wurde.
Folgende Konten werden angezeigt:
-
Saldo (der geleisteten Arbeitszeit)
-
Reisezeit passiv (monatlich)
-
Krankentage (jährlich)
-
Resturlaub gesamt
-
Urlaub genehmigt jährlich
-
Reisetage (jährlich)
-
Ausbildungstage (jährlich)
-
Homeoffice (jährlich)
-
Pflegefreistellung (jährlich)
-
Arzt (jährlich)
-
Homeoffice (monatlich)
Suchmaske
Die Erklärung der Anzeige der Konten-Auswertung finden Sie nach der Erklärung der Suchmaske.
Suchmaske
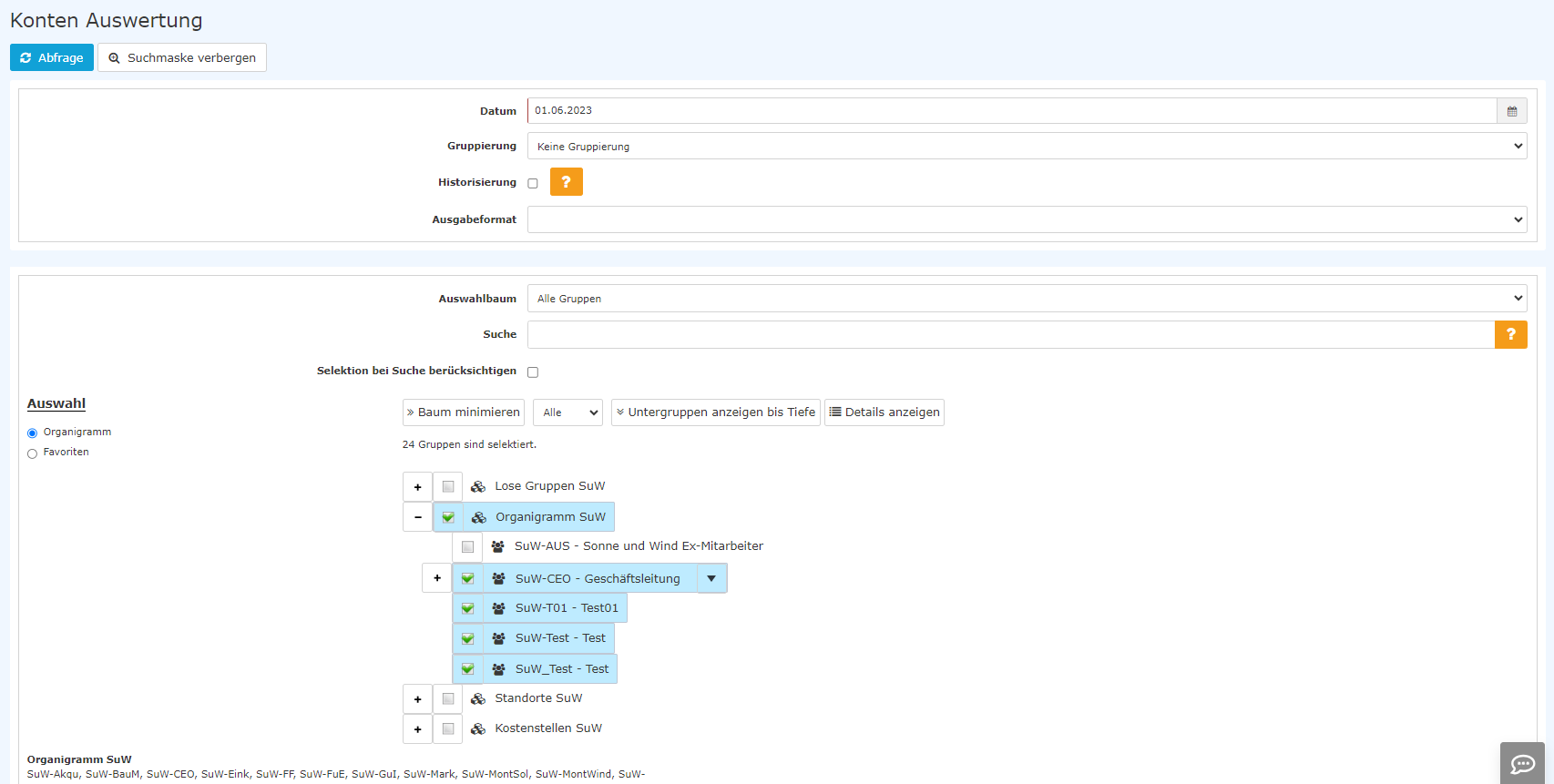
Folgende Suchfilter sind möglich:
Jedes Datum in der Vergangenheit ist möglich
Dieser Parameter ermöglicht die Auswahl zwischen: Keine Gruppierung, 1. Level, 2. Level, 3. Level und 4. Level
-
Keine Gruppierung: es werden alle User in alphabetischer Reihenfolge angezeigt.
-
1. Level: es werden alle selektierten Gruppen und User unterhalb des 1. Knotenpunktes gruppiert und dann
angezeigt
-
Beispiel:
-
Selektion von Gruppe PB --> Mitarbeiter werden unter PB dargestellt, da PB oberster Knotenpunkt im Organigramm
-
angezeigt Absätze und Listen
-
2. Level: analog dem 1. Level werden hier alle User unterhalb des 2. Knotenpunktes angezeigt
.
-
3. und 4. Level: analog dem 1. und 2. Level
Anzuklicken, wenn d es gewünscht ist, auch frühere = historisierte Gruppenzugehörigekiten Gruppenzugehörigkeiten vom Mitarbeitern zu berücksichtigen.
Wird dieser Parameter auf Druckversion gestellt, erhält man eine druckfreundliche Ausgabe der Liste.
Dieser Parameter bietet folgende Auswahlmöglichkeiten: Gruppen mit Einsichtsberechtigung , und Alle Gruppen.
mit Einsichtsberechtigung
-
: zeigt alle Gruppen des Unternehmens an,
die
einzusehen
. Alle Gruppen
-
, alle abzufragen
-
Gruppen mit Einsichtsberechtigung: zeigt alle Gruppen
des Unternehmens
auch wenn
nicht
-
einzusehen berechtigt ist
, alle abzufragen
Wird ein Suchbegriff eingegeben, wird in allen Gruppen gesucht, für die eine Einsichtsberechtigung vorliegt. Es ist möglich nach einem kompletten Namen (Familienname, Vorname) oder nach einem Teil des Namens zu suchen. Das Ergebnis beinhaltet dann sowohl alle möglichen Familien-, als auch Vornamen und wird farblich hervorgehoben.
-
Selektion bei Suche berücksichtigen
Grundsätzlich werden bei einer Eingabe im Feld Suche alle Gruppen, für die eine Einsichtsberechtigung besteht, durchsucht.
Setzt man den Haken bei dieser Option, so wird nur in den unter Auswahl ausgewählten Gruppen gesucht.
Bei diesem Parameter hat der Benutzer die Auswahl zwischen Organigramm und Favoriten, die vom Benutzer selbst angelegt werden können.
-
Organigramm
Durch die Selektionskriterien (Tiefe, Untergruppen anzeigen bis Tiefe, Details anzeigen) und durch das Auswählen bestimmter Loser Gruppen, Organigramm-Gruppen, Standorten und Kostenstellen haben Sie die Möglichkeit, die Anzeige zu präzisieren
Die getroffene Auswahl wird im linken unteren Bereich der Suchmaske angezeigt.
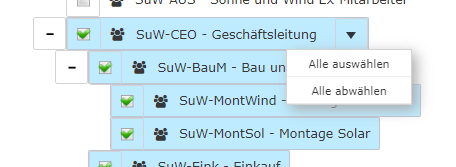
- Alle Ordner, die mit einem Plus (+) Symbol versehen sind, lassen sich noch weiter aufklappen und zeigen so die Untereinheiten.
- Durch Anklicken wird die betreffende Einheit angehakt. Durch einen Doppelklick werden automatisch auch alle Untereinheiten angehakt
- Durch Anklicken des Pfeils neben der Organisationseinheit ist eine Aus/Abwahl der Untergruppen möglich
- Die ausgewählten Organisationseinheiten bzw. Gruppen werden blau markiert
- Neben dem Organigramm scheint eine Liste mit den selektierten Gruppen auf
- Die Schaltflächen "Baum minimieren", "Alle", "Untergruppen anzeigen bis Tiefe" und "Details anzeigen" bieten ebenso Darstellungsmöglichkeiten des Organigramms bzw. der Auswahl aus dem Organigramm
- Durch Anklicken des Minus (-) Symbols wird der Baum minimieren > es scheinen nur die übergeordneten Gruppen auf
- Die Suche wird durch das Anklicken der Abfrage - Schaltfläche gestartet.
-
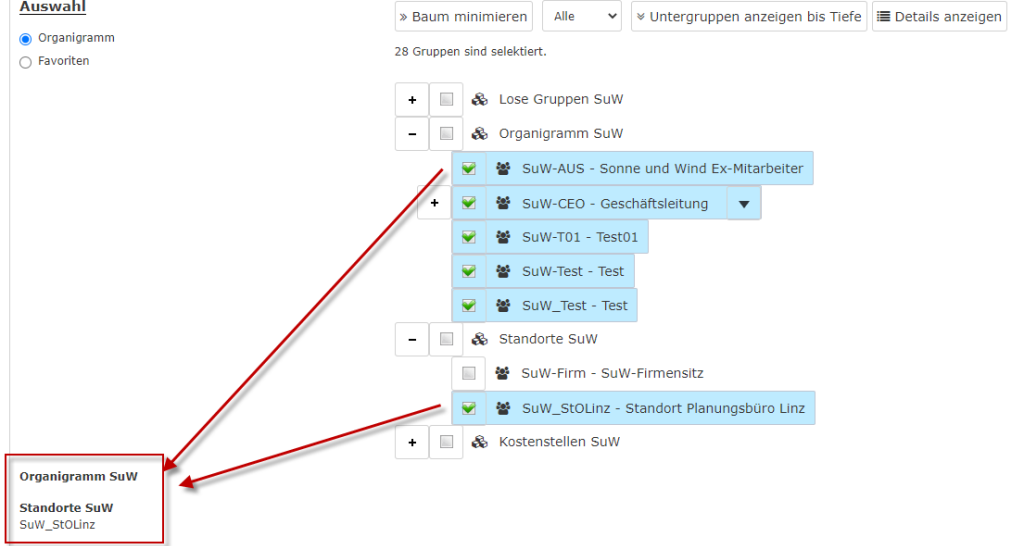
-
Die ausgewählten Gruppen werden in einem Block unter dem Organigramm angezeigt.
-
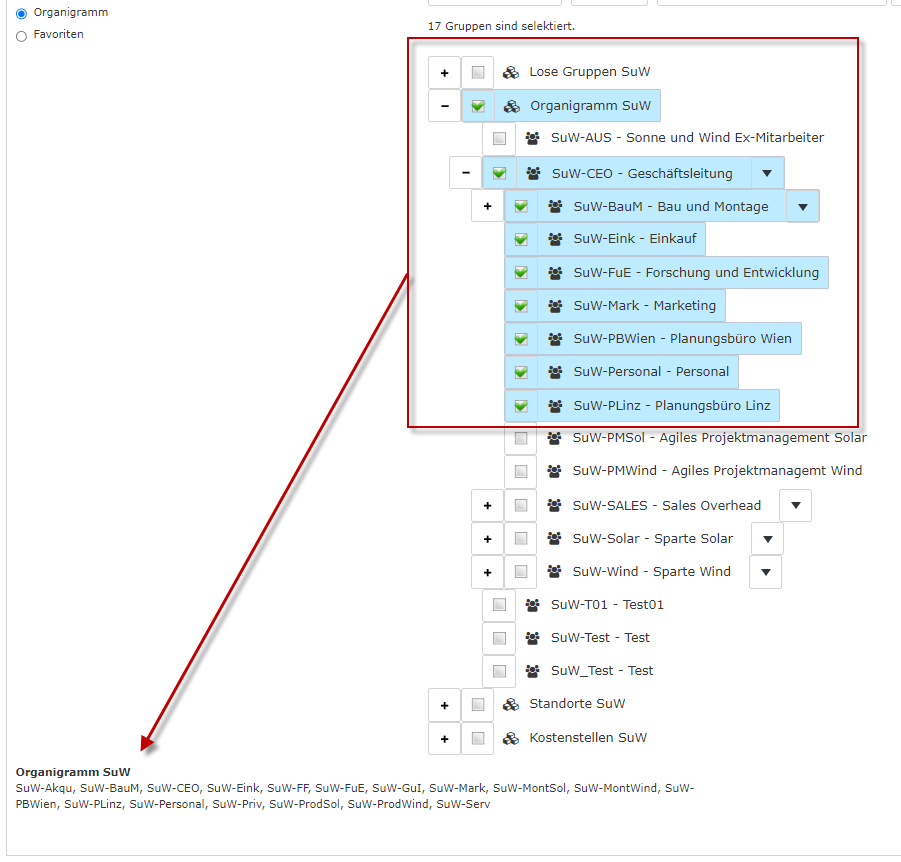
-
Favoriten
Hier können Sie unabhängig von der Organisationsstruktur festlegen, welche spezifischen Gruppen bzw. Personen für die Anzeige herangezogen werden. Dies kann zum Beispiel für ein gruppenübergreifendes Projekt oder für häufigen Kontakt mit bestimmten anderen Mitarbeiterinnen oder Mitarbeitern relevant sein.
Mithilfe dieses Parameters kann jeder Benutzer eine eigene Favoritenliste erstellen, welche sowohl Personen als auch Gruppen enthalten kann, die häufig abgefragt werden. Die Favoritenliste kann jederzeit angepasst werden.
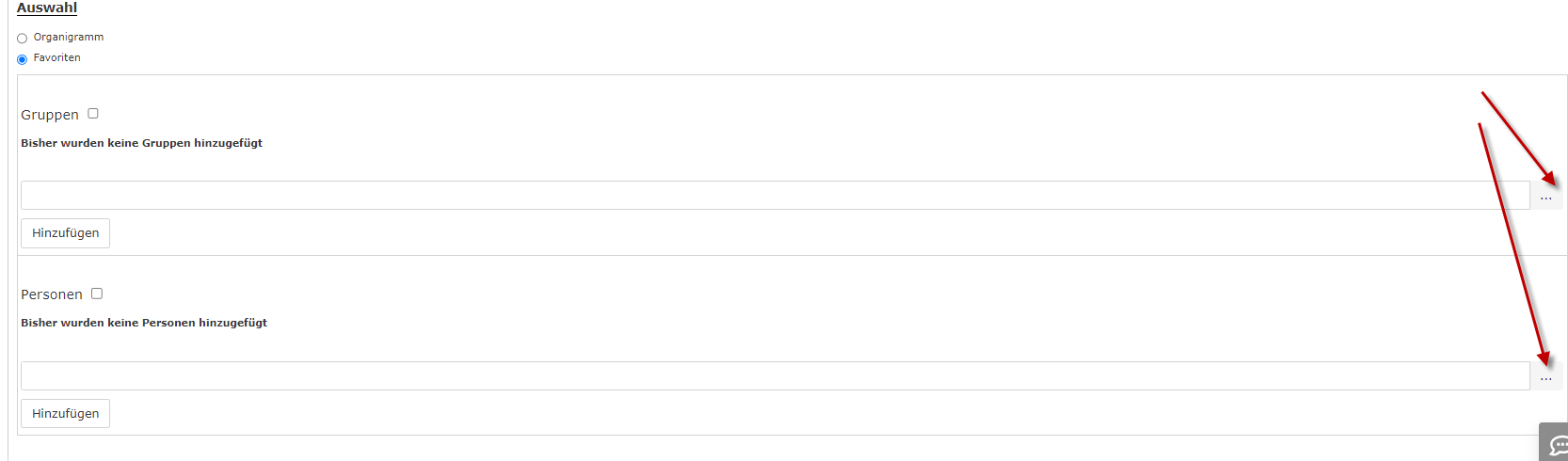
- Um eine Person oder Gruppe zur Favoriten-Liste hinzuzufügen, klicken Sie bitte auf das Auswahlfeld, wählen Sie Gruppen bzw. Personen aus dem sich öffnenden Fenster aus und klicken Sie "Hinzufügen" an.
- Die Reihenfolge der Personen auf der Favoritenliste kann mithilfe der Pfeiltasten jederzeit verändert werden
- Möchte man eine Person aus der Favoritenliste entfernen, so klickt man auf das rote Lösch-Symbol rechts neben dem Namen.
- Genauso ist mit Gruppen zu verfahren.
Anzeige der Konten-Auswertung
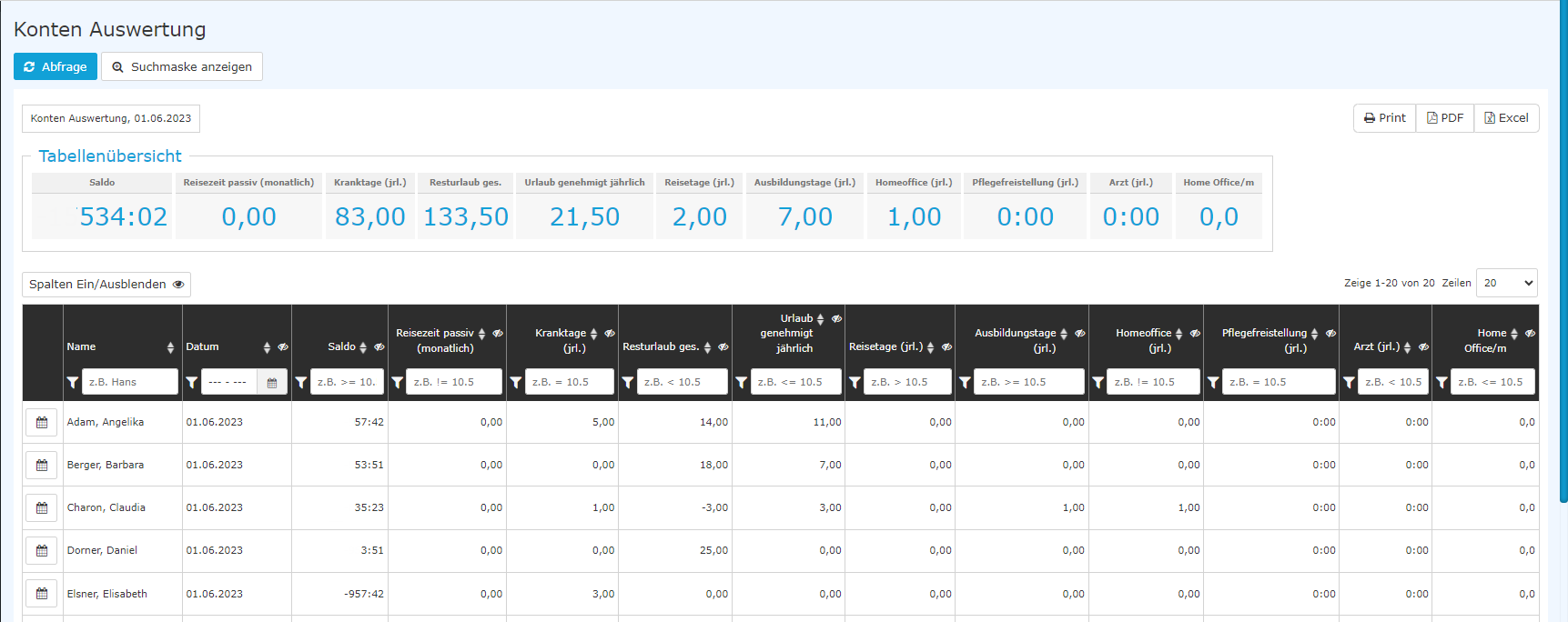 .(In diesem Screenshot wurde für die Gruppierung der Wert "Keine Gruppierung" gewählt, wodurch eine alphabetische Liste der Mitarbeiter angezeigt wird.)
.(In diesem Screenshot wurde für die Gruppierung der Wert "Keine Gruppierung" gewählt, wodurch eine alphabetische Liste der Mitarbeiter angezeigt wird.)
Die Konten Auswertung zeigt die Summe folgender Konten
-
Saldo (der geleisteten Arbeitszeit)
-
Reisezeit passiv (monatlich)
-
Krankentage (jährlich)
-
Resturlaub gesamt
-
Urlaub genehmigt jährlich
-
Reisetage (jährlich)
-
Ausbildungstage (jährlich)
-
Homeoffice (jährlich)
-
Pflegefreistellung (jährlich)
-
Arzt (jährlich)
-
Homeoffice (monatlich)
Weitere Features der Liste:
-
Wechsel ins Journal eines Mitarbeiters bzw. einer Mitarbeiter
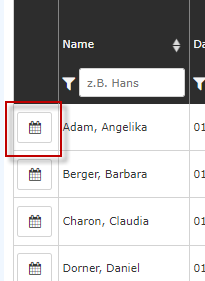
Mit einem Klick auf das Editier-Symbol gelangt man direkt in das Journal (Monatsjournal) des gewählten Mitarbeiters.
Diese befindet sich unter der Überschrift einer jeden Spalte.

-
Ein-/Ausblenden von Spalten
Durch Anklicken des entsprechenden Buttons wird eine Auswahlliste geöffnet.
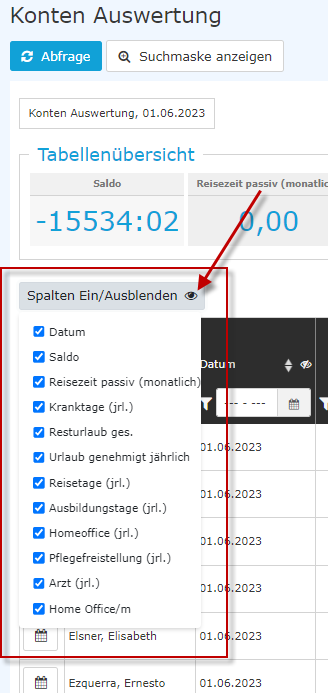
In der letzten Zeile der Tabelle wird eine Gesamtsummer aller Einzelsummen angezeigt. Ebenso wird auch die Summe pro Abteilung / Gruppe separat ausgewiesen.
 erste
erste
 erste
erste
.(In diesem Screenshot wurde für die Gruppierung der Wert "Keine Gruppierung" gewählt, wodurch eine alphabetische Liste der Mitarbeiter angezeigt wird.)



