Veränderungen des Inhalts
Klicken Sie für eine detaillierte Beschreibung auf die geänderten Stellen:
Benutzen sie die linke oder die rechte Maustaste, um zur jeweils vorherigen bzw. nachfolgenden Änderung zu gelangen.
Aussehen / Benutzeroberfläche
Die Startseite der Personalwolke Software basiert auf einem intuitiven und modernem Design, welches sich dynamisch an den jeweils verwendeten Gerätetyp (Smartphone, Tablet oder PC) anpasst. Dem eingeloggten Benutzer stehen folgende Möglichkeiten auf der Startseite zur Verfügung:

-
1 zeigt einen Button zum schnellen Ein- bzw. Ausblenden der Menüleiste.
-
2 zeigt die Menüleiste
Navigationsleiste:
3 + 8 zeigen die Chat-Funktion an. Standardmäßig ist diese Funktion aktiviert und Sie können direkt über diese mit einem unserer Support-Mitarbeiter chatten. Der Chat-Button "Sprechblase"erscheint unten rechts auf jeder Seite in der Personalwolke. Wenn Sie diese nicht benötigen, so schieben Sie den Riegel nach links. Diese Funktion steht nur Admins zur Verfügung
4 (Glocke) zeigt, ob und wie viele neue offene Aufgaben zu erledigen sind. Durch das Klicken auf die Glocke wechseln Sie direkt zu Ihren offenen Aufgaben.
5 (Fragezeichen): Durch Anklicken desselben öffnet sich ein Auswahlmenü
Hilfe zur Seite: Sie werden zu jener Seite im Handbuch weitergeleitet, auf der die gerade aktuelle Funktion erklärt wird.
Tutorial [derzeit noch nicht flächendeckend aktiviert]: Hier werden Sie zu den Assistenztouren weitergeleitet
User
-Handbuch: durch Anklicken gelangen Sie zur Startseite des Handbuchs
Erstellung von Support-Tickets (diese Funktion steht nur Admins zur Verfügung)
Über Personalwolke: Info-Funktion über genutzte Version etc.  6 zeigt den Namen des eingeloggten Benutzers an (rechts oben). Darunter finden Sie die Möglichkeit, einige Profileinstellungen direkt zu ändern, siehe Kapitel Einstellungen. Administratoren haben hier auch die Möglichkeit, die Ansicht auf die eines anderen Benutzers umzuschalten.
6 zeigt den Namen des eingeloggten Benutzers an (rechts oben). Darunter finden Sie die Möglichkeit, einige Profileinstellungen direkt zu ändern, siehe Kapitel Einstellungen. Administratoren haben hier auch die Möglichkeit, die Ansicht auf die eines anderen Benutzers umzuschalten.
-
7: Der Bereich in der Mitte ist das Notizfeld. Hier werden Systemmeldungen angezeigt.

Navigations-Menü
Die Breite des Navigations-Menüs kann durch Klicken und Ziehen der kleinen weißen Pfeile am rechten Rand des Navigations-Menüs individuell eingestellt werden.
Auch das komplette Ausblenden des Menüs ist durch einen Klick auf  möglich.
möglich.
Wieder eingeblendet wird das Menü durch erneutes Klicken.
User interface/desktop
The Personalwolke welcome page has an intuitive and modern design, which adapts dynamically to the type of device used (smartphone, tablet or PC). The user has the following options on the start page.
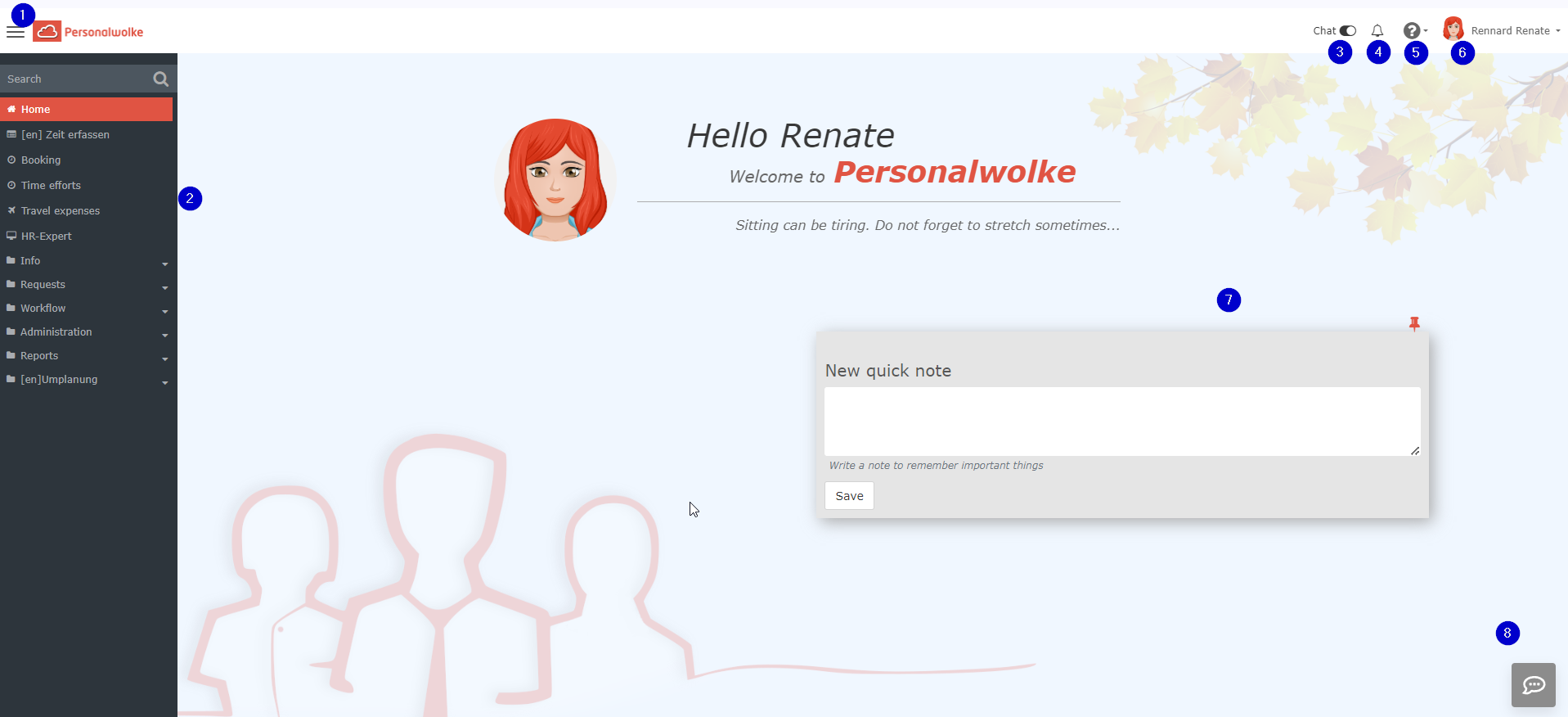
-
1 shows a button for quickly showing or hiding the menu bar.
Navigation bar:
-
3 + 8 show the chat function. This function is activated by default and you can use it to chat directly with one of our support staff. The chat button “Speech bubble” appears at the bottom right of every page in the personnel cloud. If you do not need it, slide the bar to the left. This function is only available to admins
-
4 (bell) shows whether and how many new open tasks need to be completed. By clicking on the bell, you can switch directly to your open tasks.
-
5 (question mark): Clicking on this opens a selection menu
-
Page help: You will be redirected to the page in the manual on which the current function is explained.
-
Tutorial [not yet activated across the board]: Here you will be forwarded to the assistance tours
-
User manual: clicking on this will take you to the start page of the manual
-
Creation of support tickets (this function is only available to admins)
-
Via Personalwolke: info function about version used etc.
-
6 shows the name of the logged-in user (top right). Below this you will find the option to change some profile settings directly, see chapter Settings
Administrators also have the option here of switching the view to that of another user.
-
7: The area in the middle is the notes field. System messages are displayed here.
Navigation menu
The width of the navigation menu can be individually adjusted by clicking and dragging the small white arrows on the right side of the navigation menu.
You can show or hide the menu completely by clicking on 
 erste
erste
 erste
erste
möglich.



