Aussortiert
Dieses Dokument wurde aussortiert.
Personen_01_ALL_Allg_PwMgmt_PersVerw_GrHier
1. Schritt - Allgemeine Anlage
Bevor Sie mit der Anlage des Mitarbeiters beginnen, sollten Sie sich folgende Fragen beantworten:
- In welcher Abteilung arbeitet der Mitarbeiter?
- Existiert diese Abteilung bereits?
- Ja: Weiter mit der nächsten Frage.
- Nein: Weiter hier: Neue Abteilung (Gruppe) anlegen
- Welchen Benutzernamen bekommt der Mitarbeiter?
- Welche Personalnummer bekommt der Mitarbeiter?
Können Sie alle Fragen beantworten, gehen Sie in den Menüpunkt Administration - Personen und klicken Sie auf den Button "Neue Person"
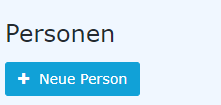
Anschließend öffnet sich die folgende Eingabemaske:
| Vergrößern |
Felder, die mit einem roten Balken am linken Ende versehenen sind, sind Pflichtfelder und müssen ausgefüllt werden. Alle anderen Felder sind optional.
Pflichtfelder sind
- Vorname
- Nachname
- Gruppe: Hier ist die Abteilung des Mitarbeiters (Organigramm-Gruppe) auszuwählen
- Benutzername - Der Benutzername muss mit Ihrem Mandantenkürzel starten
- Personalnr - Die Personalnummer muss mit Ihrem Mandantenkürzel starten. Vom System wird eine Personalnummer vorgeschlagen, die überschrieben werden kann.
Weitere Felder sind
|
Feldbezeichnung |
Art des Felds |
Definition |
|---|---|---|
|
Gültig von/Gültig bis |
Datumsfeld |
mit Kalender hinterlegt. Standardmäßig mit dem Tagesdatum bzw. 01.01.3000 belegt, kann aber auch überschrieben werden |
|
Aktiver Benutzer |
Ceckbox |
standardmäßig angehakt |
|
|
Textfeld |
für die Eingabe der dienstlichen E-Mail-Adresse für Passwortrückstellungen o.Ä. |
|
Sprache |
Dropdown |
Auswahlmöglichkeiten Deutsch und Englisch. Standardmäßig auf Deutsch
eingestellt. |
|
Zeitzone |
||
|
Aussehen |
Dropdown |
Aussehen der Oberfläche je nach Wunsch "classic" oder "dynamik" |
|
Menü |
Dropdown |
Menüzugriff "Mobil" oder via "Desktop" |
|
Seite mit Menü koppeln |
Checkbox |
zum automatischen Einblenden Ihrer Favoriten |
|
Geburtsdatum |
Datumsfeld |
mit Kalender hinterlegt |
|
Akad.Titel |
Textfeld |
Akademischer Titel |
|
Nachgestellter Titel |
Textfeld |
nachgestellter akademischer Titel |
|
Geschlecht |
Dropdown |
Auswahl zwischen leer belassen, weiblich und männlich |
|
Geschäftliche Kontaktdaten |
Textfelder |
Eingabe der dienstlichen Adresse etc. |
Des weiteren haben Sie im unteren Teil der Maske noch die Möglichkeit, ein Foto des neu angelegten Mitarbeiters anstatt des Avatarbilds hochzuladen.
Die Bereiche "Passwort" und "Bankkonten" werden im nächsten Schritt bearbeitet
Sobald Sie die restlichen relevanten Daten eingegeben haben, klicken Sie oben links auf den blauen Button "Speichern".
2. Schritt Password-Management
Nach dem Speichern ist der Bereich "Passwort-Manager" freigeschaltet.
| Vergrößern |
Passwort vergeben: durch das Anklicken der Checkbox wird dem Mitarbeiter das Standardpasswort zugewiesen.
Das Standardpasswort ist sein Benutzernamen inkl. Präfix (Groß-/Kleinschreibung relevant!)
Übermitteln Sie dem Mitarbeiter die URL zum Personalwolke Log-In https://personalwolke.at/webdesk3/login und seinen Benutzername, den Sie im ersten Schritt festgelegt haben.
Beim erstmaligen Log-In des Mitarbeiters gelten folgende Log-In Daten:
- Username: Benutzername
- Passwort: Benutzername.
Nach Eingabe kann man ein neues Passwort wählen (Altes Passwort: Benutzername)
Unter "Zeitpunkt der letzten Passwort-Vergabe" wird nun das Tagesdatum erscheinen.
Button "Passwort zurücksetzen": das Passwort wird wieder auf das Standardpasswort zurückgesetzt
Reset 2nd Factor Authentication ERKLÄRUNG!!!!!!!!!!!!!!!!!!!!!!!!!!!!!!
3. Schritt Gruppen
Bevor Sie mit der Zweisung von Gruppen beginnen, sollten Sie sich folgende Fragen beantworten:
- Auf welche Module soll der Mitarbeiter Zugriff haben?
- Ist der Mitarbeiter ein Manager / Führungskraft?
- Ist der Mitarbeiter Administrator der Personalwolke?
- Gibt es in Ihrer Personalwolke zusätzliche Funktionen (z.B. Outlook-Sync, Rufbereitschaften) oder unterschiedliche Ansichten (z.B. verschiedene Journale oder Fehlgründe) die über lose Gruppen gesteuert werden?
Öffnen Sie den Reiter Gruppen.
| Vergrößern |
Direkt unterhalb des Reiters Gruppe finden Sie ein Dropdown in dem Sie zwischen Organigramm XXX und lose Gruppen XXX wechseln können.
Wählen Sie lose Gruppen XXX aus.
In der Mitte des Bildschirm finden Sie eine Tabelle mit der Spalte Neue Gruppe. Öffnen Sie das darunterliegende Dropdown "Select an Option" und wählen Sie die lose Gruppe aus, die Sie dem Mitarbeiter zuweisen möchten.
Standardmäßig gibt es pro Modul drei lose Gruppen:
- User (XXX-Modulname-User)
- Manager (XXX-Modulname-Manager)
- Admin (XXX-Modulname Admin)
Ausnahme ist das Modul Time, in diesem Fall heißen die losen Gruppen:
- User (XXX-Alle)
- Manager (XXX-Manager)
- Admin (XXX-Admin
Haben Sie eine Gruppe ausgewählt, klicken Sie oben links auf den blauen Button "Speichern.Falls Sie die Berechtigung nur für eine bestimmten Zeitraum vergeben möchten, können Sie zusätzlich ein Gültig bis Datum eintragen.
Möchten Sie den Mitarbeitern zu weiteren losen Gruppen hinzufügen, wiederholen Sie den Vorgang.
In der unteren Tabelle finden Sie die bereits zugewiesenen Gruppen. Durch setzen des Hackens in der Spalte Löschen und klick auf den blauen Button "Speichern, können Sie die Zuweisungen wieder entfernen.
Beispiele
- Ihr Mitarbeiter soll in der Personalwolke die Module Zeiterfassung und Reisekostenabrechnung verwenden können.
- Fügen Sie Ihn in die Gruppe XXX-Alle und XXX-TM-User hinzu.
- Ihr Mitarbeiter ist eine neue Führungskraft, erfasst selbst Projektzeiten und soll die Projektzeiten seiner Mitarbeiter auswerten können.
- Fügen Sie Ihn in die Gruppe XXX-PTM-User und XXX-PTM-Manager hinzu
- Ihr Mitarbeiter arbeitet im Bereich HR und soll Einblick in den digitalen Personalakt HR-Expert haben
- Fügen Sie Ihn in die Gruppe XXX-HRX-User hinzu
4. Schritt Rollen
Bevor Sie mit der Zweisung von Gruppen beginnen, sollten Sie sich folgende Fragen beantworten:
- Fällt in den zukünftigen Verantwortungsbereich des Mitarbeiters das Genehmigen von Anträgen z.B. Urlaubsantrag, Reisekostenabrechnungen, etc in der Personalwolke?
- Welche Rollen hat der neue Mitarbeiter in Ihrem Unternehmen z.B. Vorgesetzter, Personal, Reisekostenprüfung?
Ist die Antwort auf die erste Frage "nein", können Sie diesen Schritt überspringen.
Ansonsten öffnen Sie den Reiter Rollen.
| Vergrößern |
Klicken Sie auf den Button "Neuer Rolleninaber"
In der Spalte "Neuer Rolleninhaber" wählen Sie die Rolle aus, die Sie Ihrem Mitarbeiter geben möchten. Standardmäßig werden in der Personalwolke folgende Rollen verwendet.
- Vorgesetzter
- Genehmigung von Abwesenheiten, Zeitkorrekturen, Urlauben, etc.
- Personal
- Genehmigung von Anträgen, in denen oftmals arbeitsrechtliches Know-How benötigt wird, z.B. Sonderurlaube, Krankmeldung, Sonderbetreungszeit
- Reisekostenprüfung
- Prüfung der Reisekostenabrechnung
In der Spalte Kompetenzziel können Sie den Bereich festlegen, für den die Rollenzuweisung gilt.
Beispiele
- Herr Mustermann ist neuer Abteilungsleiter des Verkaufs und ist in seiner Abteilung für die Genehmigung von Urlaub, Fehlzeiten, Zeitkorrekturen, etc verantwortlich.
- Wählen Sie als Neuer Rolleninhaber Vorgesetzer und als Kompetenzziel die Gruppe Verkauf aus.
- Frau Schuster arbeitet im HR-Bereich und ist für das gesamte Unternehmen für die Überprüfung und Genehmigung von Sonderurlaube, Krankmeldungen, Betreungszeiten, etc. zuständig.
- Wählen Sie als Neuer Rolleninhaber Personal und als Kompetenzziel Ihren Mandanten aus
TIPP: Liegt der Eintritt des neuen Mitarbeiter in der Zukunft,
geben Sie in der Spalte "Gültig von" das Eintrittsdatum der Person ein. Damit
ist die Rollenzuweisung erst ab diesen Tag gültig.
Hat Ihr Mitarbeiter mehrere Rollen, können Sie mit dem Button "+"
unterhalb der Spalte "Neuer Rolleninhaber" weitere Rollen zuweisen.Mit Klick auf
den blauen Button "Speichern" wird der Eintrag ins System
übernehmen.
5. Schritt Einstellungen
Einbetten
Eintritt eines Mitarbeiters - Zeiterfassung
Nachträglichlicher Eintritt eines Mitarbeiters - Zeiterfassung
Eintritt eines Mitarbeiters - Reisekostenabrechnung
Eintritt eines Mitarbeiters - Projekttime


Keine Kommentare vorhanden.