FAQ: Add/remove persons to/from a group
Select the item Groups in the menu tree under Administration.
This menu item provides a list of all created groups (loose groups and hierarchical groups) of the client (company).
| Vergrößern |
Using the input fields under Short name, Name, Description, Client, Organisational structure, Valid from and Valid to, the list can be restricted accordingly.
For example, by entering "M" in the Short name field, the list can be restricted to groups whose short name contains at least one "M".
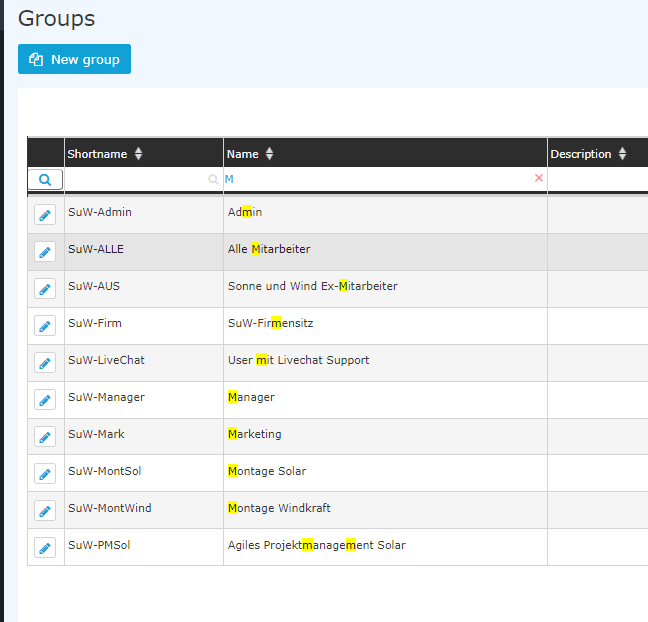
To edit the desired group, simply click in the line or on the
edit
symbol.
Add a person
After selecting a group, you can add staff members to the selected group by clicking on the Persons tab.
ATTENTION: Please note that an employee can only be a member of ONE hierarchical group (group from the organigram) at any one time, but can be a member of any number of Loose groups at the same time. The following screenshot shows whether you are currently editing an organigram group or a Loose group (marked in red).
By clicking on New Person Assignment, members can be added to this group.
| Vergrößern |
After clicking, the following table appears:
| Vergrößern |
After selecting the person (Charon Claudia in this case; the selection can be made either by simply typing in the field or by clicking on the button with the 3 dots), you can click on Save. The fields Valid from and Valid to are either filled with the default values (Valid from: Today; Valid to 1.1.3000) or - as in this case - there is the option to enter a concrete date to specify that Mrs Charon should be a member of this group from 01.12.2023 onwards.
Note: The previous assignment of an employee to a group in the organisation chart is automatically deleted when the new assignment becomes valid.
| Vergrößern |
| Vergrößern |
Remove a person from a group
Membership of an organisational chart group can only be changed by moving to another organisational chart group, as each employee can be a member of one, and only one, organisational chart group at any one time.
Therefore, if you want to end membership of an organigram group, this is done by adding it to another organigram group.
Membership of a loose group can be terminated by entering the "Valid to" date.
The membership expiry date can be edited by clicking on the edit icon
 .
.
Additional information
You can find more information on the topic of groups under the following link: Groups


Keine Kommentare vorhanden.