Veränderungen des Inhalts
Klicken Sie für eine detaillierte Beschreibung auf die geänderten Stellen:
Benutzen sie die linke oder die rechte Maustaste, um zur jeweils vorherigen bzw. nachfolgenden Änderung zu gelangen.
The attendance tableau allows you the query of attendant or absent colleagues.
You can search either for the names of certain colleagues or for certain groups/departments. The organigramm organigram is displayed in accordance with the level of authorisation of the user. The parameter "organigrammorganigram" shows the organisational structure of the company.
- All folders marked with a "+" symbol can be further expanded, so the subunits will appear.
- A click on the respective unit sets a mark, a double-click marks also all subunits.
- A click on the queryRefresh-button starts the search-process.
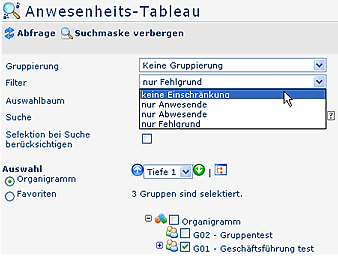
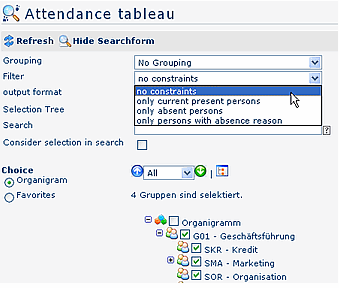
-
Grouping
This parameterprovides parameter provides the selection of: no grouping, 1st. Level, 2nd. Level, 3rd. Level.
-
No grouping: display of all user in alphabetical order
-
1st. Level: display of all selected groups and user underneath the 1st. knot
- Example:
- Selection of group SA01 >> all user/groups located under G01 will be displayed, since G01 represents the highest knot in the organigrammthe organigram
-
2nd. Level: analogue to the 1st. level, all user/groups located under the 2nd knot will be displayed
-
3rd. Level: analogue to the 1st. and 2nd. Level
-
Filter
This parameter allows a specific search for defined criteria:
-
only attendant current present persons > the attendance tableau displays only attendant colleagues
-
only absent persons > the attendance tableau displays only absent colleagues
-
only persons with absence reason > the attendance tableau displays only colleagues with a booked absence reason (e.g. business visit, illness, holidays etc.)
-
no restriction>constraints > this parameter displays all colleagues, in accordance with the authorisation level.
-
Selection tree
This parameter allows following selection:
-
Groups according to authorisation level: The organigramm organigram displays all groups, in accordance with the autorisation authorisation level of the user.
-
All Groups: the organigramm organigram displays all groups, even if the user is not authorised to select and query all of them.
-
Search
according to the entered criteria, such as name (first name, family name, academic title) or initial letter, all groups all searched. The result includes all family and first names, according to the search-entry, or starting with the initial letter, or including an academic title.
-
Options
This parameter provides the choice between the organigramm organigram or a list of favourites, created by the user:
-
Organigramm
-
Organigram
- All folders marked with a "+" symbol can be further expanded, so the subunits will appear.
- A click on the respective unit sets a mark, a double-click marks also all subunits
- A click on the green arrow > Show subunits until node 1-3 > displays all existing subunits
- A click on the blue arrow > Minimize tree > minimizes the organigrammorganigram, only the superior groups appear
-
Show details > a click on this symbol displays the names (short names) of all selected units, even if the organigramm organigram is collapsed. Click here again, and the names (details) dissappeardisappear
- A click on the "Query" button starts the query.
-
FavouritsFavourites
Every user can create his own list of favourites, containing the colleagues/user, who are queried most frequently.
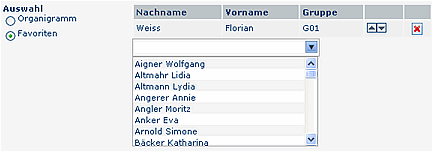
-
Add a person to the list > click on the blue arrow > select the person > click on the "Add" button
- The sequence of persons in the list can be varied with the arrow-keys
-
Remove a preson person from the list > click on the red "delete" symbol next to the name.
The attendance tableau displays an overview, containing the selected group/department, names of the team-members, the status, absence reason etc.
The appearence appearance of the attendance tableau, and its content is defined by the system administrator.
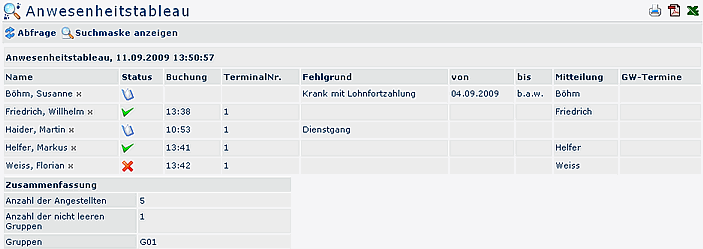
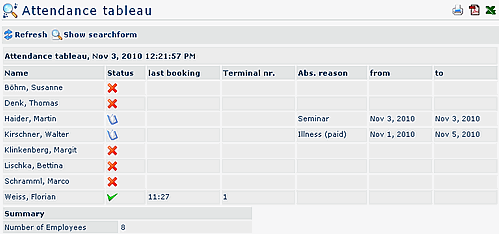
-
Name
Display of the user names, belonging to the selected group/department
-
Status
Red cross means absent, green check-mark attendant, a book stands for an absence reason
-
Booking
Time of the lst last booking
-
Terminal number
Displays the terminal number, at which the user checked in/made his booking
-
Absence reason
If an user has booked an absence reason, it is displayed here, e.g. holidays, ill, business visit etc.
-
Date from - until
Period of ime time for the absence (holidays, illness, business trip,...)
-
Comment
A time-booking can contain a comment (e.g. "in conference until 10 a.m."...), which would be shown in this columcolumn)
- GW-Appointments
Optional display of appointments from the personal calendar (GW-appointments; can only be displayed with an activated Calendaring Module).
The appearence appearance o the attendance tableau is represents an example, and can vary, as the layout can be adapted by the system administrator.
The summary list includes the number and names of the selected groups/departments, number of displayed persons. Optionally, the summary can be removed by the system administrator.
 erste
erste
 erste
erste



