Allgemeines zu Konfigurationen
Ob eine Aktion konfigurierbar ist, oder nicht erkennt man in der Aktionsmaske: Wenn es den Button "Neue Konfiguration" gibt im Reiter "Einstellungen", so können neue Konfigurationen (Abwandlungen der Aktion) hinzugefügt werden.
Von jeder konfigurierbaren Aktion (d.h. Aktionstyp = "Konfiguration") können beliebig viele Konfigurationen abgeleitet werden. In einer konkreten Konfiguration kann bestimmt werden, welche und wie viele Felder dem Benutzer angezeigt werden. Dadurch wird ermöglicht, daß Formulare an die Bedürfnisse und Wünsche einzelner Benutzer bzw. Benutzergruppen angepasst werden.
Im Reiter Konfigurationen sind alle bisher zu dieser Aktion erstellen Konfigurationen aufgelistet und können direkt aufgerufen werden.
Bei den Management-Listen wird die Auswahl zwischen Organigramm und Favoriten-Liste automatisch ausgegeben, bedarf also keiner Parametrierung seitens des Administrators.
Bei den Spaltenüberschriften (Spaltennamen z.B. bei diversen Listen oder Filtern) ist darauf zu achten, dass die Überschrift möglichst kurz gehalten wird, da sonst die Spaltennamen ineinander geschrieben werden, und somit nicht mehr lesbar sind. Es wird empfohlen, bei längeren Überschriften abzukürzen (.) bzw. mit Leerzeichen zu trennen (Umbruchmöglichkeit).
Kontextmenü
Mit Hilfe des Kontextmenüs wird eine Verlinkung zwischen dem Antragsformular und beispielsweise dem Journal oder Kalender, Gruppenkalender erstellt. Dies ermöglicht dem Benutzer direkt aus dem Journal oder Kalender einen Antrag zu stellen (z.B. Urlaubsantrag, Zeitkorrektur, ...)

-
Element
Tabelle > In der gesamten Tabelle (= Ansicht der Listen) ist das Kontextmenü über Rechtklick zu öffnen
Tabellenzelle > In jeder einzelnen Zeile der Tabelle (= Ansicht der Listen) ist das Kontextmenü über Rechtklick zu öffnen
Tabellenzeile > In jeder Zelle der Tabelle (= Ansicht der Listen) ist das Kontextmenü über Rechtklick zu öffnen -
Aktion
Auswahl der entsprechenden Aktion, mit welcher verlinkt werden soll, wie z.B. Urlaubsantrag.proc, Zeitkorrektur.proc, o.a. -
URL Query
Z.B.: from_date=$day.$month.$year&to_date=$day.$month.$year
Wichtig in diesem Zusammenhang ist: die Berechtigung, die Aktion im Kontext des Antragstellers auszuführen muss vorhanden sein
Variablen aus dem Antrag können per Workflow Together Editor ausgelesen werden. Wie im Beispiel vom Journal angeführt, muss zuerst eine Hilfsvariable definiert werden, welche den Wert der Antragsvariable speichert. Im direkten URL Aufruf wird die Hilfsvariable aufgerufen
Das Ergebnis kann beim User (Ansicht Monatsjournal) folgendermaßen aussehen:
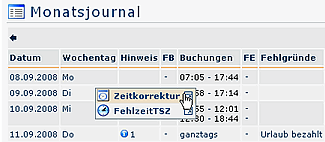
Fehlgründe
Bestimmte Fehlgründe nicht anzeigen
Es besteht die Möglichkeit bestimmte Fehlgründe im Kalender zu verbergen. Durch hinzufügen eines Fehlgrundes in der Liste wird dieser im Kalender nicht angezeigt. Das Fehlgrundkürzel wird in der Kalenderansicht nicht angezeigt, bei MouseOver können die Detailinformationen jedoch abgerufen werden.
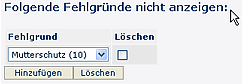
Fehlgründe für bestimmte Gruppen anonymisieren
Bei bestimmten Fehlgründen kann aus Datenschutzgründen ein allgemein gehaltener Fehlgrund eingegeben werden. Diese Fehlgründe werden für bestimmte Gruppen (z.B. lose oder best. hierarchische Gruppen) eingeblendet.

-
Fehlgründe
Fehlgründe, welche nicht im Anwesenheitstableau aufscheinen sollen (Eingabe der Fehlgrundnummern aus der Zeitwirtschaft) -
Gruppen
Eingabe des Gruppenkürzels für jene Gruppen, bei welchen den Fehlgrund "überblendet" werden soll (die Eingabe mehrerer Gruppen erfolgt mittels Beistrich, ohne Abstand) Auch Wildcards (*) können zur Parametrierung verwendet werden (KOST* anonymisiert die Fehlgründe für alle Gruppen die mit 'KOST' beginnen) -
Anonymisierter Fehlgrund
Hier wird ein neutraler Fehlgrund eingegeben (Definierte Fehlgrundnummern aus der Zeitwirtschaft) -
Reihung hinauf/hinunter
Mit HIlfe der Pfeiltasten kann die Reihung der zu anonymisierenden Fehlgründe verändert werden -
Löschen
Durch Anklicken der Check-Box und anschließend der Schaltfläche Löschen wird der Fehlgrund gelöscht. Anschließend Speichern. -
Hinzufügen
Durch Anklicken der Schaltfläche können weitere Fehlgründe hinzugefügt werden.
Detailansicht für bestimmte Gruppen unterbinden
Wird hier eine bestimmte Gruppe eingegeben, so erhält diese Gruppe beim Mouse-Over keine Detaileinsicht zum Fehlgrund im Kalender oder Gruppenkalender. Hier kann wie bei der anonymisierung der Fehlgründe die Eingabe auch mit Wildcards parametriert werden (KOST* unterbindet Anzeige der Fehlgründe für alle Gruppen die mit 'KOST' beginnen)

Einschränkungen in der Abfrage
Einschränkung bestimmter Personen
Dieser Parameterermöglicht das Filtern der Auswahl im Organigramm nach losen
Gruppen. Wird hier eine lose Grupe eingetragen, so wird wenn im
Auswahlorganigramm bei der Abfrage der Konfiguration nur die Personen angezeigt,
die in dieser Gruppe enthalten sind-
Beispiel: Wird bei diesem Parameter die Gruppe Pauschalisten eingegeben, und der
Vorgesetzte hat die Einsichtserlaubnis für die Gruppe01, so bekommt der
Vorgesetzte bei Abfrage der Liste alle Personen der Gruppe01 angezeigt, die auch
Pauschalisten sind.

Einschränkung des Selektionsbaumes (Organigramm):
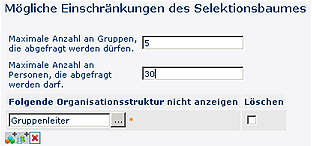
- Maximale Anzahl an Gruppen, die abgefragt werden dürfen
-
Maximale Anzahl an Personen, die abgefragt werden dürfen
- Werden mehr Gruppen oder Personen abgefragt, als in der max. Anzahl, so erscheint ein System-Hinweis, dass die Selektion diesbezüglich angepasst werden soll.
-
Folgende Organisationsstruktur nicht anzeigen
Mit diesem Parameter können bestimmte Gruppen in der Organisationsstruktur ausgeblendet werden- Klickt man auf das erste Symbol > können Orgstrukturen hinzugefügt werden > Orgstruktur aus Auswahl selektieren
- Möchte man eine neue Gruppe hinzufügen > zweites Symbol anklicken > Gruppe aus Auswahl selektieren
- Möchte man eine bestehende (ausgeblendete) Gruppe wieder entfernen > Löschen-Checkbox aktivieren, anschließend auf Löschen-Symbol unten klicken.
In der Organisationsstruktur werden auch lose Gruppen angezeigt.
Abfragelimitierung mit Datum
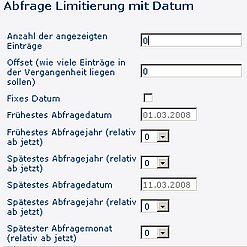
-
Anzahl der angezeigte Anträge
Definiert Anzahl der angezeigten Monate -
Offset (wieviele Einträge sollen in der Vergangenheit
liegen)
Definiert Anzahl der Monate, die in die Vergangenheit angezeigt werden sollen- Wird z.B. bei Anzahl der angezeigten Anträge 12 definiert, und bei Offset 6 > so werden Einträge 6 Monate in Vergangenheit und 6 Monate in Zukunft angezeigt
-
Fixes Datum
Abfrage zu einem fixen Zeitraum > Einstellung mit frühestem und spätestem Abfragedatum (z.B. 01.01.2006-01.01.2020 > zeigt alle Einträge in diesem Zeitraum, jedoch keinen aus dem Jahr 2005 bzw. nach dem Jahr 2020 > es erfolgt ein Systemhinweis, dass die Abfrage außerhalb dieses Zeitraumes nicht erlaubt ist). - Wird kein fixes Datum definiert, so kann die Abfrage wie folgt definiert
werden:
- frühestes Abfragejahr (relativ ab jetzt) 0-10
- frühestes Abfragemonat (relativ ab jetzt) 0-12
- spätestes Abfragejahr (relativ ab jetzt) 0-10
- spätestes Abfragemonat (relativ ab jetzt) 0-12
Ausgabeformate
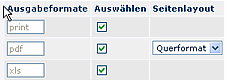
Mit diesen Parametern wird bestimmt, welche Ausgbeformate demm User zur Verfügung gestellt werden:
-
Ausgabeformate:
Drucken, PDF, XLS - die Auswahl erfolgt durch Anklicken der Check-Box- Seitenlayout: Selektion des Ausgabeformats in Quer- oder Hochformat
Beispiel Konfiguration Buchen
Die folgenden Beispiele beziehen sich auf die Aktion Buchen "ta_doBooking", können aber auch auf andere Konfigurationen angewendet werden.
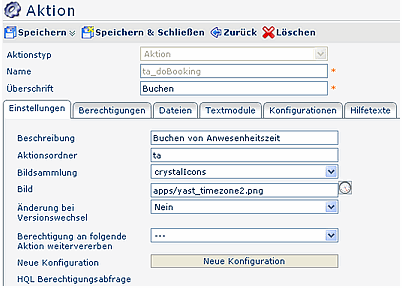
Eine detaillierte Beschreibung der einzelnen Felder, bzw. Reiter finden Sie im Menüpunkt "Aktionen".
Bearbeiten der Konfiguration
Der folgende Screenshot zeigt eine Konfiguration, welche von der Aktion "ta_doBooking" abgeleitet wurde:
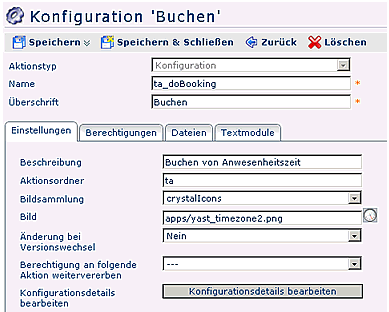
Möchte man die bestehende Konfiguration bearbeiten, so klickt man auf die Schaltfläche "Konfigurationsdetails bearbeiten".
In der nun folgenden Maske können die Konfigurationsdetails näher bearbeitet werden.
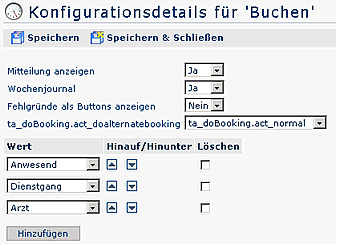
In den Konfigurationsdetails können neue Werte hinzugefügt werden, welche dann in der Buchungs-Maske aufscheinen (Durch Anklicken der Schaltfläche "Hinzufügen", kann man neue Werte auswählen, und deren Reihung mithilfe der Hinauf/Hinunter Buttons zu bestimmen). Möchte man bestehende Werte entfernen, so aktiviert man die Check-Box "Löschen", anschließend Speichern. Hier wird weiters bestimmt:
Mitteilung anzeigen: Ja/Nein - ist der Parameter auf Ja gestellt, so hat der benutzer die Möglichkeit, in der Buchungsmaske eine Mitteilug einzugeben (Bsp. Konferenz, Seminar, anwesend aber auf Besprechung).
Wochenjournal: Ja/Nein - ist der Parameter auf Ja gestellt, so hat der Benutzer die Möglichkeit, in der Buchungsmaske sein Wochenjournal aufzurufen (Schaltfläche für das Journal scheint in der Buchungsmaske auf).
Fehlgründe als Buttons anzeigen: Ja/Nein - ist der Parameter auf Ja gestellt, werden die Fehlgründe wie folgt dargestellt:
 . Der Benutzer hat die Möglichkeit, durch
anklicken des entsprechenden Buttons eine Buchung durchzuführen.
. Der Benutzer hat die Möglichkeit, durch
anklicken des entsprechenden Buttons eine Buchung durchzuführen.
Ist der Parameter auf Nein gestellt, so wird der gewünschte Fehlgrund aus dem
Kontextmenü selektiert. 
Neue Konfiguration
Jede Aktion kann beliebig viele Konfigurationen haben, mit diesen wird das Aussehen der Ausgabe-Maske bestimmt.
Um eine neue Konfiguration anzulegen, wählt man die betreffende Aktion aus, klickt auf die Schaltfläche "Neue Konfiguration":
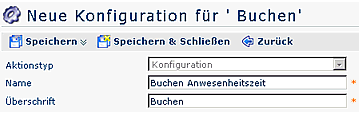
Die Felder, die mit einem Stern versehen sind, müssen befüllt werden. Anschließend klickt man auf "Sperichern", und kann so die Konfigurationsdetails bestimmen.
Übersetzen von Konfigurationen
Um vorhandene Konfigurationen in eine andere Sprache zu übersetzen:
- Menüpunkt Aktionen > Suche nach Aktionstyp "Konfigurationen"
- Übersicht über alle vorhandenen Konfigurationen > gewünschte Konfiguration selektieren
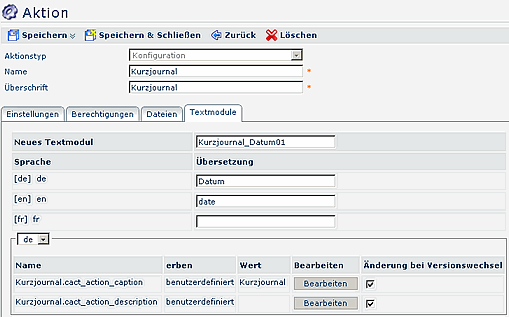
- Konfigurationsdetails bearbeiten anklicken
-
Spalte Überschrift
Textbaustein durch techn. Key austauschen (siehe unten) > Text kopieren (markieren > Strg c)- z.B. Datum > wird zu "Aktionsname"_Datum01
- Speichern & Schließen > so gelangt man wieder zu der Konfiguration
- im Reiter Textmodule in der Spalte Neues Textmodul einfügen (Strg v)
- In der Spalte Übersetzung kann sogleich die gewünschte Übersetzung eingefügt werden
- Speichern
- auf die gleiche Weise mit restlichen Textbausteinen in der Konfiguration verfahren
- Speichern und Schließen
Im ersten Schritt müssen in der zu übersetzenden Konfiguration, die Überschriften bzw. Elemente, welche durch einen Textbaustein ersetzt werden sollen, durch einen technischen Key ersetzt werden. Hierbei ist zu beachten, dass die Namenskonvention eingehalten wird: <Name der Konfiguration>_<Nummer des Textbausteins> zB.: kurzjournal_journal01
Achtung: bei Konfigurationen für Statistiken sollte die Übersetzung nicht mehr als 20 Zeichen enthalten.
Bei den neu angelegten Textbausteinen sollte die Checkbox "Änderung bei Versionswechsel" deaktiviert sein, da sonst die manuellen Ändrungen beim nächsten Update mit den Standardwerten überschrieben werden.
Auf die gleiche Weise können auch alle anderen Konfigurationen bearbeitet.
Sind die Textbausteine für die Konfigurationen kopiert und übersetzt:
- Menüpunkt Setup > Erw. Funktionen > "Aktualisiere Übersetzungsfiles" sowie "Erstellung von primären Textmodulen für alle Aktionen"
- Damit werden alle Änderungen übernommen, und scheinen beim User auf.


Keine Kommentare vorhanden.