Allgemeines zu Konfigurationen
Ob eine Aktion konfigurierbar ist, oder nicht erkennt man in der Aktionsmaske: Wenn es den Button "Neue Konfiguration" gibt im Reiter "Einstellungen", so können neue Konfigurationen (Abwandlungen) hinzugefügt werden.
Von jeder konfigurierbaren Aktion (d.h. Aktionstyp = "Konfiguration") können beliebig viele Konfigurationen abgeleitet werden. In einer konkreten Konfiguration kann bestimmt werden, welche und wie viele Felder dem Benutzer angezeigt werden. Dadurch wird ermöglicht, daß Formulare an die Bedürfnisse und Wünsche einzelner Benutzer bzw. Benutzergruppen angepasst werden.
Im Reiter Konfigurationen sind alle bisher zu dieser Aktion erstellen Konfigurationen aufgelistet und können direkt aufgerufen werden.
Bei den Management-Listen wird die Auswahl zwischen Organigramm und Favoriten-Liste automatisch ausgegeben, bedarf also keiner Parametrierung seitens des Administrators.
Bei den Spaltenüberschriften (z.B. bei diversen Listen oder Filtern) ist darauf zu achten, dass die Überschrift möglichst kurz gehalten wird, da sonst die Spaltenbreite zu gross ausfällt bzw. die Überschrift nicht richtig angezeigt wird. Es wird empfohlen, bei längeren Überschriften abzukürzen (.) bzw. mit Leerzeichen zu trennen (Umbruchmöglichkeit).
Die folgenden Beispiele beziehen sich auf die Aktion Buchen, können aber auch auf andere Konfigurationen angewendet werden.
Beispiel : konfigurierbare Aktion "ta_doBooking"
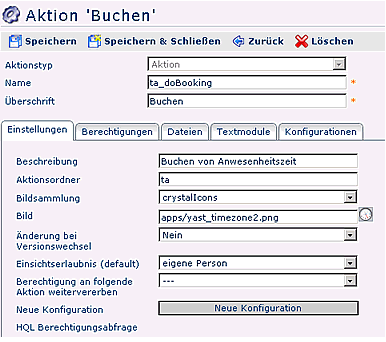
Eine detaillierte Beschreibung der einzelnen Felder, bzw. Reiter finden Sie im Menüpunkt "Aktionen".
Bearbeiten der Konfiguration
Der folgende Screenshot zeigt eine Konfiguration, welche von der Aktion "ta_doBooking" abgeleitet wurde:
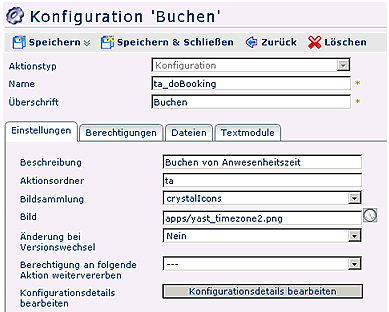
Möchte man die bestehende Konfiguration bearbeiten, so klickt man auf die Schaltfläche "Konfigurationsdetails bearbeiten".
In der nun folgenden Maske können die Konfigurationsdetails näher bearbeitet werden.
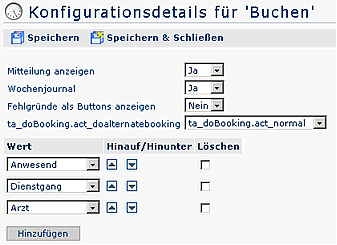
In den Konfigurationsdetails können neue Werte hinzugefügt werden, welche dann in der Buchungs-Maske aufscheinen (Durch Anklicken der Schaltfläche "Hinzufügen", kann man neue Werte auswählen, und deren Reihung mithilfe der Hinauf/Hinunter Buttons zu bestimmen). Möchte man bestehende Werte entfernen, so aktiviert man die Check-Box "Löschen", anschließend Speichern. Hier wird weiters bestimmt:
Mitteilung anzeigen: Ja/Nein - ist der Parameter auf Ja gestellt, so hat der benutzer die Möglichkeit, in der Buchungsmaske eine Mitteilug einzugeben (Bsp. Konferenz, Seminar, anwesend aber auf Besprechung).
Wochenjournal: Ja/Nein - ist der Parameter auf Ja gestellt, so hat der Benutzer die Möglichkeit, in der Buchungsmaske sein Wochenjournal aufzurufen (Schaltfläche für das Journal scheint in der Buchungsmaske auf).
Fehlgründe als Buttons anzeigen: Ja/Nein - ist der Parameter auf Ja gestellt, werden die Fehlgründe wie folgt dargestellt:
 . Der Benutzer hat die Möglichkeit, durch anklicken
des entsprechenden Buttons eine Buchung durchzuführen.
. Der Benutzer hat die Möglichkeit, durch anklicken
des entsprechenden Buttons eine Buchung durchzuführen.
Ist der Parameter auf Nein gestellt, so wird der gewünschte Fehlgrund aus dem
Kontextmenü selektiert. 
Neue Konfiguration
Jede Aktion kann beliebig viele Konfigurationen haben, mit diesen wird das Aussehen der Ausgabe-Maske bestimmt.
Möchte man eine neue Konfiguration einer Aktion anlegen, so wählt man die betreffende Aktion aus, klickt auf die Schaltfläche "Neue Konfiguration".
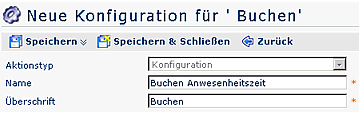
Die Felder, die mit einem Stern versehen sind, müssen befüllt werden. Anschließend klickt man auf "Sperichern", und kann so die Konfigurationsdetails bestimmen.
Übersetzen von Konfigurationen
Um vorhandene Konfigurationen in eine andere Sprache zu übersetzen:
- Menüpunkt Aktionen > Suche nach Aktionstyp "Konfigurationen"
- Übersicht über alle vorhandenen Konfigurationen > gewünschte Konfiguration selektieren
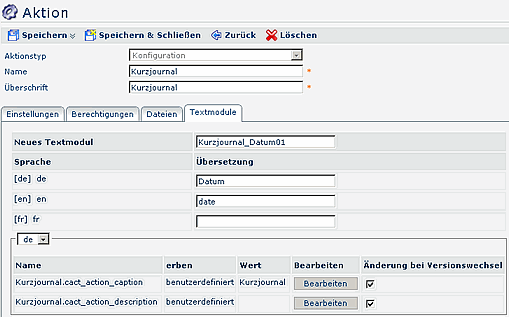
- Konfigurationsdetails bearbeiten anklicken
-
Spalte Überschrift : Textbaustein durch techn. Key
austauschen (siehe unten) > Text kopieren (markieren > Strg c)
- z.B. Datum > wird zu "Aktionsname"_Datum01
- Speichern & Schließen > so gelangt man wieder zu der Konfiguration
- im Reiter Textmodule in der Spalte Neues Textmodul einfügen (Strg v)
- In der Spalte Übersetzung kann sogleich die gewünschte Übersetzung eingefügt werden
- Speichern
- auf die gleiche Weise mit restlichen Textbausteinen in der Konfiguration verfahren
- Speichern und Schließen
Im ersten Schritt müssen in der zu übersetzenden Konfiguration, die Überschriften bzw. Elemente, welche durch einen Textbaustein ersetzt werden sollen, durch einen technischen Key ersetzt werden. Hierbei ist zu beachten, dass die Namenskonvention eingehalten wird: <Name der Konfiguration>_<Nummer des Textbausteins> zB.: kurzjournal_journal01
Achtung: bei Konfigurationen für Statistiken sollte die Übersetzung nicht mehr als 20 Zeichen enthalten.
Bei den neu angelegten Textbausteinen sollte die Checkbox "Änderung bei Versionswechsel" deaktiviert sein, da sonst die manuellen Ändrungen beim nächsten Update mit den Standardwerten überschrieben werden.
Auf die gleiche Weise können auch alle anderen Konfigurationen bearbeitet.
Sind die Textbausteine für die Konfigurationen kopiert und übersetzt:
- Menüpunkt Setup > Erw. Funktionen > "Aktualisiere Übersetzungsfiles" sowie "Erstellung von primären Textmodulen für alle Aktionen"
- Damit werden alle Änderungen übernommen, und scheinen beim User auf.


Keine Kommentare vorhanden.