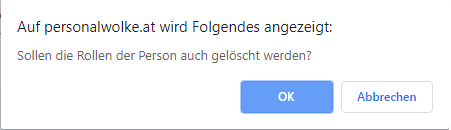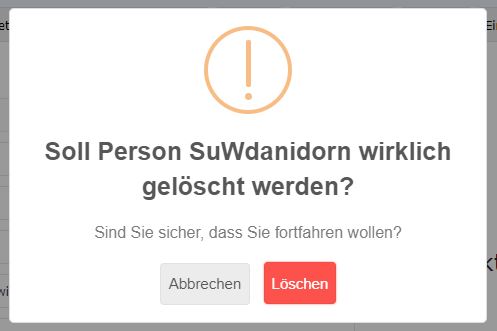Austritt von Mitarbeitern
Übersicht
Hinweis: dieses Kapitel beschäftigt sich mit der Erfassung eines
Austritts in Personalwolke Time.
Information zur Erfassung eines Austritts in HR-Expert finden Sie unter
Austrittserfassung in HR-Expert.
Inhalt dieses Kapitels:
Anmerkung: Das Thema Austritt und Urlaubsanspruch bzw. Urlaubsaliquotierung
wird hier behandelt:
Urlaubsverrechnung: Anspruch, Aliquotierung,
Staffelung, Verfall
Urlaubsaliquotierung bei Austritt im ersten
Dienstjahr
Folgendes ist im Austrittsfall in Bezug auf die Verrechnung der
Personalwolke zu beachten:
- Das Austrittsdatum (Einstellungen / Zeiterfassung / Allgemein:
Austrittsdatum) beendet die Möglichkeit, Zeiten zu erfassen.
- Ein Personenstammsatz, der unter Einstellungen beim Parameter "Aktiver
Benutzer" den Haken gesetzt hat, wird voll weiter verrechnet.
- Ein Personenstammsatz, der unter Einstellungen beim Parameter "Aktiver
Benutzer" nicht den Haken gesetzt hat und somit inaktiv ist, wird mit der Gebühr
für inaktive Benutzer weiter verrechnet. Inaktive Personen können ausgewertet
werden.
- Eine gelöschte Person wird ab dem Monat der Löschung nicht mehr verrechnet
und kann auch nicht mehr ausgewertet werden.
Sollte man das Austrittsdatum nicht rechtzeitig im Vorhinein setzen, dann
läuft die Zeiterfassung weiter und es kommt zu falschen Kontenwerten. In diesem
Fall muss nachträglich das Austrittsdatum gesetzt werden und die Tagesabrechnung
ab dem Austrittsdatum gestartet werden (detaillierte Beschreibung weiter unten).
Mitarbeiter deaktivieren
Wenn ein/e Mitarbeiter/in das Unternehmen verlässt und dessen bzw. deren
Daten noch ausgewertet werden sollen, sind für den Austritt folgende Schritte
notwendig:
1. Beenden der Zeiterfassung - Eintragung des Austrittsdatums
Durch die Erfassung des Austrittsdatums in der Zeiterfassung wird dieses
auch automatisch bei allen Zeitkonten der Person vermerkt und auch automatisch
das Urlaubskontingent entsprechend aliquotiert.
- Navigieren Sie im Ordner Administration zum Punkt Personen und klicken Sie
auf die Person, die austreten soll.
- Gehen Sie auf den Reiter Einstellungen und wechseln Sie im Dropdown zur
Zeiterfassung.
- Danach öffnet sich diese Maske
- Scrollen Sie zu den Stammdaten - Allgemein.
- Tragen Sie unter Austrittsdatum das Datum des Austritts ein.
- Scrollen Sie wieder nach oben und speichern Sie die Änderung.
- Somit kann die austretende Person nach diesem Datum keine Zeiten mehr
erfassen.
2. Benutzer deaktivieren:
- Navigieren Sie im Ordner Administration zum Punkt Personen und klicken Sie
auf die Person, die austreten soll.
- Öffnen Sie dort den Reiter Einstellungen und deaktivieren Sie den Haken bei
Aktiver Benutzer
- Danach bekommen Sie folgende Meldung:
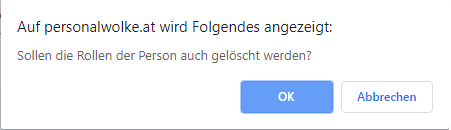
- Wenn Sie nun auf OK klicken, werden alle Rollen der Person gelöscht. (z.B.
Vorgesetztenrolle, Personalrolle). Damit wird sichergestellt, dass keine
weiteren Anträge an diese Person zugewiesen werden.
- Wenn Sie auf Abbrechen klicken, bleiben diese Rollen erhalten. Bitte
beachten Sie, es kann dadurch dazu kommen, dass z.B. Urlaubsanträge nicht
bearbeitet werden, weil die Person mit der entsprechenden Rolle ausgetreten ist.
- Wenn Sie jetzt auf Speichern klicken, kann die austretende Person sich nicht
mehr in der Personalwolke anmelden.
- Nach diesem Schritt wird die Person nur noch mit dem verminderten Satz
verrechnet.
3. Verschieben in die Austrittsgruppe:
- Um das Organigramm aktuell und übersichtlich zu halten (und ggf.
Auswertungen über Austritte machen zu können), muss die Person noch in die
Austrittsgruppe verschoben werden.
- Navigieren Sie im Ordner Administration zum Punkt Personen und klicken Sie
auf die Person, die austreten soll.
- Wechseln Sie zum Reiter Gruppen.
- Wählen Sie nun bei „select an Option“ die Gruppe „XYZ-AUS“ und tragen Sie
bei „Gültig von“ das Austrittsdatum ein. Wenn Sie es leer belassen, wird das
aktuelle Tagesdatum eingetragen. Lassen Sie das Gültig bis Feld leer.
- Drücken Sie nun auf Speichern und die Person wird mit dem eingetragenen
Datum in die Austrittsgruppe verschoben.
Achtung: wenn Sie die Zugehörigkeit zu
bisherigen Losen Gruppen löschen wollen, verwenden Sie bitte
die "Löschen"-Funktion (siehe nachfolgender Screenshot)!
Bitte bedenken Sie, dass jeder aktive Mitarbeiter einer hierarchischen Gruppe
zugeordnet sein muss. Das Löschen einer solchen Zuordnung ohne Neuzuordnung ist
nicht möglich.
Mitarbeiterprofil löschen
Wenn die Daten nicht mehr benötigt werden kann, eine Person gelöscht werden.
Achtung: hierdurch werden alle Zeiterfassungsdaten
gelöscht!
Bedenken Sie bitte, dass ein solches Löschen endgültig ist.
Ein Wiederherstellen der Daten ist schwierig und mit zusätzlichen Kosten
verbunden.
Außerdem ist die Wiederherstellung auch nur zeitlich begrenzt möglich, da die
TA-IDs (Zeiterfassungsnummern) aus Datengründen nach einiger Zeit
wiederverwendet werden, ähnlich inaktiven Mobiltelefonnummern.
Wollen Sie eine Löschung dennoch durchführen, so sichern Sie
bitte die Zeiterfassungsdaten dieser Person auf einem lokalen Datenträger, in
dem Sie die Zeitdaten aus der Buchungsliste der zu
löschenden Person generieren und als PDF oder als Excel-Datei herunterladen.
Durchführung:
- Navigieren Sie im Ordner Administration zum Punkt Personen und klicken Sie
auf die Person, die austreten soll.
- Klicken Sie auf den roten Löschen-Button
- Danach erscheint folgendes Pop-up
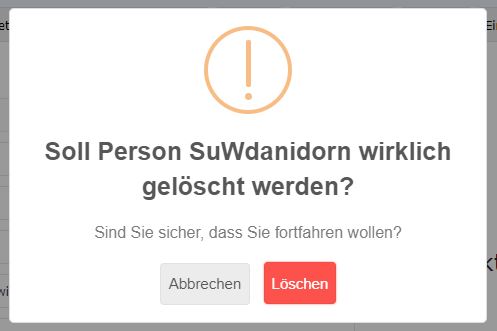
ACHTUNG: wenn Sie das Pop-up mit "Löschen" bestätigen,
werden die Daten der Person unwiderruflich gelöscht. Diese können nicht mehr
ausgewertet oder wiederhergestellt werden!
Häufiger Fehler bei Austritten
Es kann vorkommen, dass bei einem ausgetretenem Mitarbeiter lediglich das
„Aktiver User“-Häkchen entfernt wird, aber nicht das Austrittsdatum gesetzt
wird. Dies führt dazu, dass die Zeitkonten fortlaufend berechnet werden, der
Mitarbeiter somit weiterhin eine Soll-Zeit hat und aufgrund der Nichtanwesenheit
Minusstunden erwirtschaftet, obwohl er eigentlich ausgetreten ist.
In diesem Fall muss das Austrittsdatum nachträglich angegeben und dann die
Tagesabrechnung ab dem Austrittsdatum gestartet werden. Dadurch wird die
Kontenberechnung neu aufgerollt und das Austrittsdatum somit berücksichtigt.
Anleitung:
- In der Person im Reiter Einstellungen/ Zeiterfassung den Parameter
"Allgemein: Austrittsdatum" mit dem Austrittsdatum befüllen.
- Danach muss die Tagesabrechnung gestartet werden.
- Gehen Sie auf den Menüpunkt „Administration“ ⇾ „Personen“
- Wählen Sie den Mitarbeiter aus.
- Im Reiter „Einstellungen“ ⇾ „Zeiterfassung“ klicken Sie auf den
„Tagesabrechnung“-Button.
- Im Pop-up geben Sie als Datum den Tag nach dem Austrittsdatum ein, und
wählen Sie die Option „Zeitmodelle u. Berechtigungen neu aus Stammsatz
übernehmen“ aus.
- Wenn die Eingaben korrekt sind, klicken Sie nun auf „Tagesabrechnung
starten“
Zu beachten ist, dass das Datum, mit dem die Tagesabrechnung
gestartet wird, nicht vor dem Austrittsdatum liegen darf, da sonst Informationen
verloren gehen, wie zum Beispiel die Freigabeberechtigungen (Monatsfreigabe,
10h- / 50h-Kappung Aufhebung, etc.), Tagesprogramme, Urlaubsanspruchswerte, usw.
Hierbei werden die bereits vorhandenen Daten mit den aktuellen Werten
überschrieben.
Beispiel:
- Max Mustermann ist per 30.04.2020 ausgetreten.
- Das Austrittsdatum 30.4.2020 wird jedoch erst am 08.05.2020 in den
Personenstammsatz eingetragen.
- Dadurch ist die Zeiterfassung für Max Mustermann vom 01.05. bis zum 08.05.
weiterhin berechnet worden.
- Damit nun der Zeitraum von 01.5 bis 8.5 gelöscht wird, muss man eine
Tagesabrechnung per 01.05.2020 durchführen.
Austritte unter dem Monat
Monatsfreigaben können bei Austritten unter dem Monat nicht frühzeitig zur
Genehmigung abgesendet werden. Diese können nur am Monatsletzten abgesendet
werden.
Auch die Statistik zeigt nur Kontenwerte vom Ende des Monates an. Daher
werden bei einem Mitarbeiter, der während des Monates ausgetreten ist, in
Personalwolke Monatsstatistikauswertungen die Werte des Austrittsmonates nicht
angezeigt.