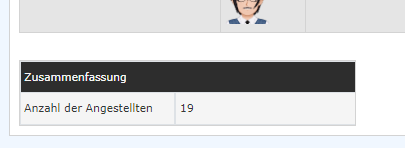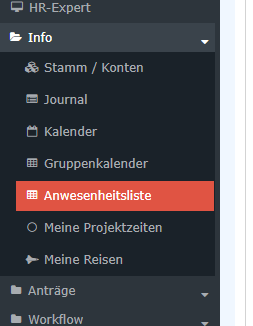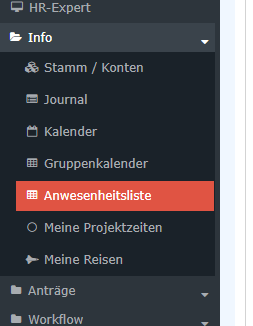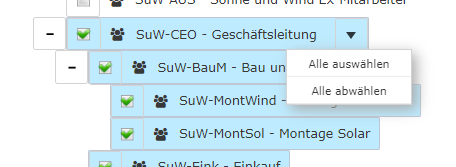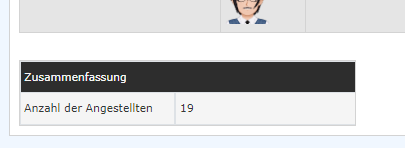Anwesenheitsliste
Hier finden Sie Informationen zur Anwesenheitsliste
Allgemeines
Die Anwesenheitsliste bietet Ihnen die Möglichkeit, Informationen über die
aktuelle Verfügbarkeit Ihrer Kolleginnen und Kollegen zu erhalten.
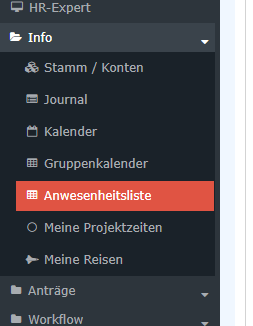
Suchmaske
Es empfiehlt sich, die Kriterien für die Anzeige der
Anwesenheitsliste so zu definieren, dass sie möglichst rasch und einfach das für
Sie individuell sinnvolle Ergebnis anzeigt!
Folgende Suchfilter sind möglich:
Gruppierung
Dieser Parameter ermöglicht die Auswahl zwischen: Keine Gruppierung, 1.
Level, 2. Level, 3. Level und 4. Level
-
Keine Gruppierung: es werden alle User in alphabetischer
Reihenfolge angezeigt.
-
1. Level: es werden alle selektierten Gruppen und User
unterhalb des 1. Knotenpunktes gruppiert und dann angezeigt
- Beispiel:
- Selektion von Gruppe PB --> Mitarbeiter werden unter PB dargestellt, da
PB oberster Knotenpunkt im Organigramm
-
2. Level: analog dem 1. Level werden hier alle User
unterhalb des 2. Knotenpunktes angezeigt.
-
3. und 4. Level: analog dem 1. und 2. Level
Aktualisierungs-Intervall
(in Minuten): gibt an, in welcher Frequenz die Anwesenheitsliste aktualisiert
wird.
Eine Änderung ist möglich. Durch das Setzen von 0 oder einer negativen Zahl wird
die Aktualisierung eingefroren.
Ansicht
Erklärung siehe Beispiel für die Ansicht weiter unten (siehe unten)
Filter
Mit diesem Parameter kann gezielt nach folgenden Kriterien gesucht werden:
nur Anwesende, nur Abwesende, nur Fehlgrund, keine Einschränkung.
-
nur Anwesende > es werden nur anwesende Kollegen in der
Anwesenheitsliste angezeigt
-
nur Abwesende > nur abwesende Kollegen werden angezeigt
-
nur Fehlgrund > hier werden nur Kollegen angezeigt,
welche einen Fehlgrund eingebucht haben (z.B. Dienstgang, Krank, Urlaub etc.)
-
keine Einschränkung > es werden alle Kollegen angezeigt,
für die man die Einsichtsberechtigung besitzt.
Ausgabeformat
Wird dieser Parameter auf Druckversion gestellt, erhält man
eine druckfreundliche Ausgabe der Liste.
Auswahlbaum
Dieser Parameter bietet folgende Auswahlmöglichkeiten: Gruppen mit
Einsichtsberechtigung, Alle Gruppen.
-
Gruppen mit Einsichtsberechtigung: zeigt alle Gruppen an,
die der User einzusehen berechtigt ist.
-
Alle Gruppen: zeigt alle Gruppen des Unternehmens an, auch
wenn der User nicht berechtigt ist, alle abzufragen.
Suche
Wird ein Suchbegriff eingegeben, wird in allen Gruppen gesucht, für die eine
Einsichtsberechtigung vorliegt. Es ist möglich nach einem kompletten Namen
(Familienname, Vorname) oder nach einem Teil des Namens zu suchen. Das Ergebnis
beinhaltet dann sowohl alle möglichen Familien-, als auch Vornamen und wird
farblich hervorgehoben.
Selektion bei Suche berücksichtigen
Grundsätzlich werden bei einer Eingabe im Feld Suche alle
Gruppen, für die eine Einsichtsberechtigung besteht, durchsucht.
Setzt man den Haken bei dieser Option, so wird nur in den unter
Auswahl ausgewählten Gruppen gesucht.
Resultat sofort anzeigen
Ist diese Option aktiviert, werden die gewählten Sucheinstellungen
gespeichert und bei einem erneuten Aufruf der Anwesenheitsliste sofort das
Ergebnis angezeigt.
Auswahl
Bei diesem Parameter hat der Benutzer die Auswahl zwischen Organigramm und
Favoriten, die vom Benutzer selbst angelegt werden können.
-
Organigramm
Durch die Selektionskriterien (Tiefe, Untergruppen anzeigen bis Tiefe,
Details anzeigen) und durch das Auswählen bestimmter Loser Gruppen,
Organigramm-Gruppen, Standorten und Kostenstellen haben Sie die Möglichkeit, die
Anzeige zu präzisieren
Die getroffene Auswahl wird im linken unteren Bereich der Suchmaske angezeigt.
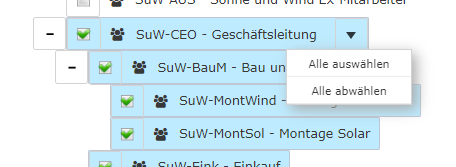
- Alle Ordner, die mit einem Plus (+) Symbol versehen sind,
lassen sich noch weiter aufklappen und zeigen so die Untereinheiten.
- Durch Anklicken wird die betreffende Einheit angehakt. Durch einen
Doppelklick werden automatisch auch alle Untereinheiten
angehakt
- Durch Anklicken des Pfeils neben der Organisationseinheit ist eine
Aus/Abwahl der Untergruppen möglich
- Die ausgewählten Organisationseinheiten bzw. Gruppen werden blau markiert
- Neben dem Organigramm scheint eine Liste mit den selektierten Gruppen auf
- Die Schaltflächen "Baum minimieren", "Alle", "Untergruppen anzeigen bis
Tiefe" und "Details anzeigen" bieten ebenso Darstellungsmöglichkeiten des
Organigramms bzw. der Auswahl aus dem Organigramm
- Durch Anklicken des Minus (-) Symbols wird der
Baum minimieren > es scheinen nur die übergeordneten
Gruppen auf
- Die Suche wird durch das Anklicken der Abfrage -
Schaltfläche gestartet.
-
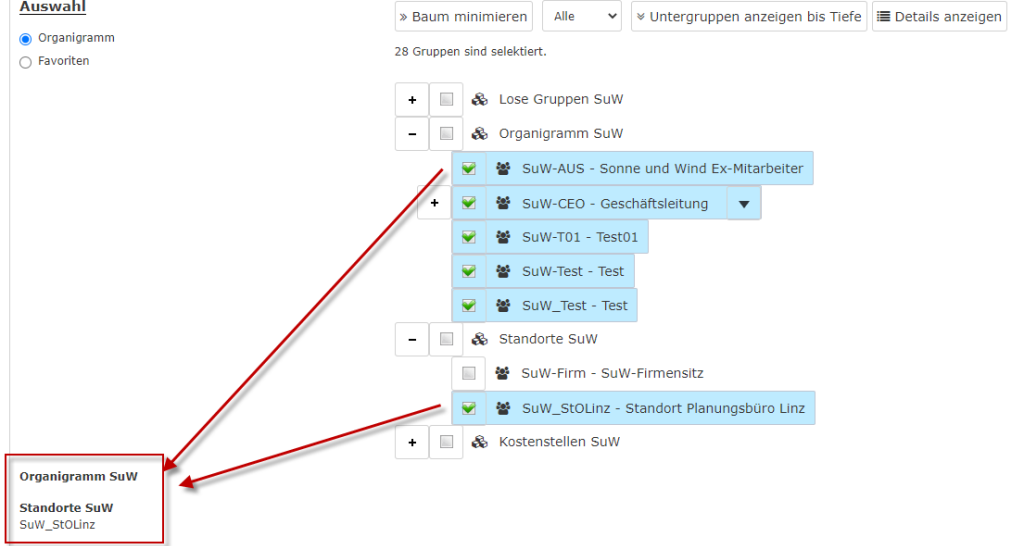
-
Favoriten
Hier können Sie unabhängig von der Organisationsstruktur festlegen,
welche spezifischen Gruppen bzw. Personen für die Anzeige herangezogen werden.
Dies kann zum Beispiel für ein gruppenübergreifendes Projekt oder für häufigen
Kontakt mit bestimmten anderen Mitarbeiterinnen oder Mitarbeitern relevant sein.
Mithilfe dieses Parameters kann jeder Benutzer eine eigene Favoritenliste
erstellen, welche sowohl Personen als auch Gruppen enthalten kann, die
häufig abgefragt werden. Die Favoritenliste kann jederzeit angepasst werden.
- Um eine Person zur Favoriten-Liste hinzuzufügen > blauen
Pfeil anklicken > Person selektieren > "Hinzufügen" Schaltfläche anklicken
- Die Reihenfolge der Personen auf der Favoritenliste kann mithilfe der
Pfeiltasten jederzeit verändert werden
- Möchte man eine Person aus der Favoritenliste entfernen, so klickt man auf
das rote Lösch-Symbol rechts neben dem Namen.
- Genauso ist mit Gruppen zu verfahren.
Abfrage
Varianten der Ansicht
Die Anwesenheitsliste zeigt die gewählte
Gruppe, die Namen der Personen, die der Gruppe zugeordnet sind, den Status
(grüner Haken bei Anwesenheit, rotes Kreuz bei Abwesenheit, Fehlgrund),
Informationen über die letzte Buchung, bei Abwesenheiten auch einen Fehlgrund
(Urlaub, Krank, etc.) sowie die Dauer der Abwesenheit (z.B. Dienstgang, Urlaub,
...).
1. Ohne Gruppierung
Suchmaske für diese Ansicht:
Kompakt-Ansicht dieser Abfrage
Druckansicht dieser Abfrage
2. Mit Gruppierung
Suchmaske für diese Abfrage
Zusätzliches Feature
Scrollt man mit der Maus über das Foto einer Mitarbeiterin oder eines
Mitarbeiters, so öffnet sich ein Info-Fenster mit Kontaktdaten dieser Person.
Felderklärung
Folgende Informationen sind in der Anwesenheitsliste angeführt:
-
Name: Hier scheinen die Namen der Personen auf, die zu den
ausgewählten Gruppen gehören.
-
Status
-
 Rote Kreuz - abwesend ohne Fehlgrund
Rote Kreuz - abwesend ohne Fehlgrund
-
 Grüner Haken - anwesend
Grüner Haken - anwesend
-
 Kalender - abwesend mit Fehlgrund (z.B.:
Urlaub, Dienstgang, Seminar, krank, ...)
Kalender - abwesend mit Fehlgrund (z.B.:
Urlaub, Dienstgang, Seminar, krank, ...)
-
 Flugzeug - disloziertes Arbeiten (Homeoffice,
Dienstreise usw.)
Flugzeug - disloziertes Arbeiten (Homeoffice,
Dienstreise usw.)
-
Mitteilung
Ist jene Mitteilung, die der Mitarbeiter beim Buchen optional
eingeben kann (z.B. wenn ein Dienstgang gebucht wird: Dienstgang Fa. XYZ - am
Handy erreichbar).
-
letzte Buchung
Zeigt an, wann die letzte Buchung erfolgt ist.
-
Fehlgrund
Beispiel: Urlaub, Krank, Dienstgang
-
von - bis
Zeitraum der Abwesenheit bei Urlaub, Krank, Dienstgang, ... - eine
Besonderheit stellt hierbei die Angabe "b.a.w." dar, welche nur
im Zusammenhang mit dem Fehlgrund "Krank" erscheint.
"b.a.w." steht für "bis auf Weiteres" und wird
eingetragen, wenn nicht klar ist, wann der Mitarbeiter wieder arbeitsfähig ist.
Dieser Fehlgrund wird vom System automatisch jeden Tag gebucht, bis der
Mitarbeiter zum ersten Mal selbst wieder bucht.
-
Telefonnummer, Mobilnummer
In der Zusammenfassung findet sich die Information über die
Anzahl der angezeigten Angestellten.