Passwort vergeben und ändern (durch den Admin)
Übersicht
Dieses Kapitel beschäftigt sich mit den Passwort-Änderungsmöglichkeiten durch den HR-Verantwortlichen oder den lokalen Administrator in Ihrem Unternehmen.
1. Passwort zum ersten Mal vergeben
4. Reset 2-Faktor-Authentifizierung
Informationen zu userseitigen Aktivitäten rund um das Passwort finden Sie hier:
2nd Factor Authentication
In the menu tree under Administration, select the item "Persons".
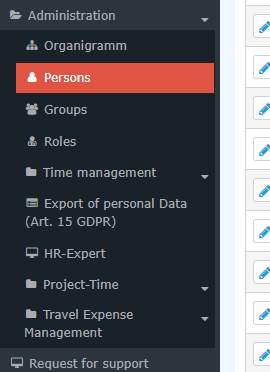
This menu item provides a list of all created persons (employees) of the client (company).
| Vergrößern |
Using the input fields under Last Name, First Name, Client, Group, Username, Employee ID, E-mail, TA-ID, Active User and Valid from, the list can be restricted accordingly.
For example, by entering "M" in the Last name field, the list can be restricted to persons whose last name contains at least one "M".
| Vergrößern |
To edit the desired person, simply click in the line or on the
edit symbol. .
Passwort vergeben/ zurücksetzen / löschen
Der Passwortmanager befindet sich sich in der Personenmaske (Mitarbeiterprofil), unter dem Reiter "Stammdaten"
Folgende Änderungen können hier durchgeführt werden:
1. Passwort zum ersten Mal vergeben
Checking the "Assign password" checkbox means that this employee has access to his/her time data management etc. via the login using the username and password.
When logging in for the first time, the
employee must enter the following data:
Username = Username (case sensitive!)
Password = Standard password = also username (case sensitive!)
As soon as the employee has logged in with these data, the system prompts him/her to choose his/her own login data.
Attention! The password chosen during this step is only known to the employee. It cannot be queried in the system!
The first login MUST be done via the browser!
Entry via app is not possible!
As soon as the tick is set, the date of this tick is recorded under "Time of last password assignment".
2. Passwort zurücksetzen
Beim Zurücksetzen des Passworts wird das Standard-Passwort gesetzt, welches beim ersten Login nach dem Reset durch den Mitarbeiter geändert werden muss.
Also muss der User folgende Daten verwenden:
Username = Benutzername (Groß/Kleinschreibung
beachten!)
Passwort = Standard-Passwort = ebenfalls Benutzername
(Groß/Kleinschreibung beachten!)
Hinweis: Das Anzeigen des aktuellen Passworts ist NICHT möglich. Das vom User gewählte Passwort ist für niemanden sichtbar!
3. Passwort löschen
Die Löschung der Login-Möglichkeit via Passwort geschieht durch das "Wegklicken" des Häkchens bei der Checkbox "Passwort vergeben"
4. Reset 2-Faktor-Authentifizierung
Wie die 2-Faktor-Authentifizierung aktiviert wird, finden Sie hier.
Der Button mit dieser Bezeichnung "Reset 2-Faktor-Authentifizierung" ermöglicht ein Rücksetzen der Login-Daten bei jenen Mitarbeitern, die eine Multifaktor-Authentifizierung für sich gewählt haben oder denen diese vorgeschrieben wurde.
Dieser Reset ist natürlich nur dann möglich, wenn eine Multifaktor-Authentifizierung in den Einstellungen zu diesem Mitarbeiter aktiviert wurde.
Zusätzliche Informationen
Details zu den weiteren Reitern in dieser Maske erhalten Sie unter Personen.


Keine Kommentare vorhanden.