Veränderungen des Inhalts
Klicken Sie für eine detaillierte Beschreibung auf die geänderten Stellen:
Benutzen sie die linke oder die rechte Maustaste, um zur jeweils vorherigen bzw. nachfolgenden Änderung zu gelangen.
Allgemeines
Mit einem Klick auf "Neues Projekt" wird der Prozess zum Anlegen eines neuen Projekts gestartet.
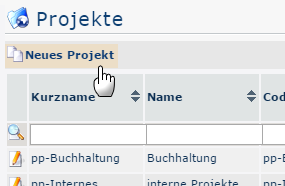
Anschließend öffnet sich die folgende Eingabemaske:
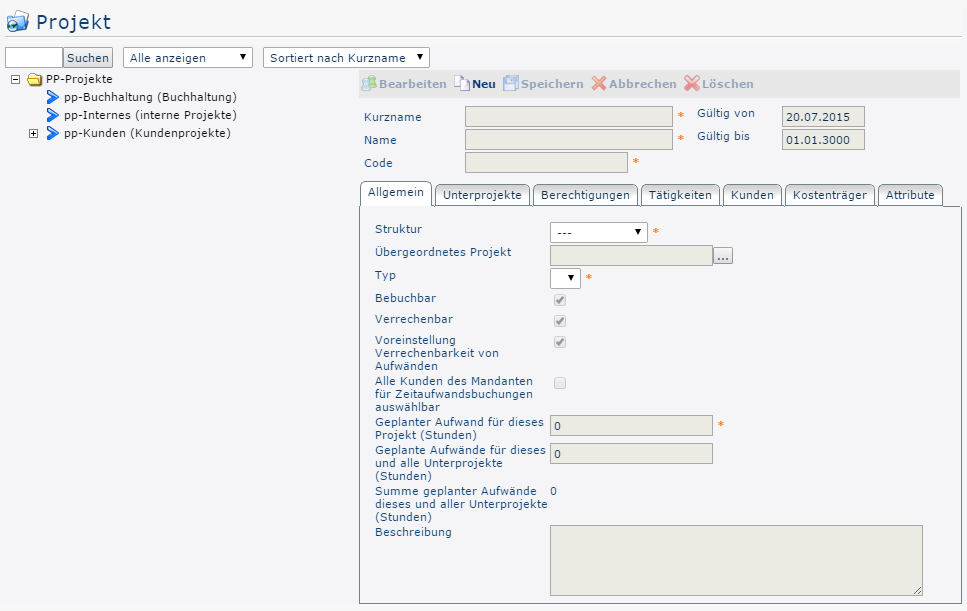
Reiter: Allgemein
Die mit einem orangen Stern markierten Felder müssen ausgefüllt werden, während die nicht markierten Felder optional sind.
Die Bearbeitung muss zuerst per Klick auf Neu aktiviert werden.

Danach sind die zuvor ausgegrauten Felder (Speichern und Abbrechen) frei zu bedienen.
Als nächsten Schritt ist es ratsam die Struktur zu wählen, da dadurch in den entsprechenden Feldern automatisch das Mandanten-Kürzel eingefügt wird:
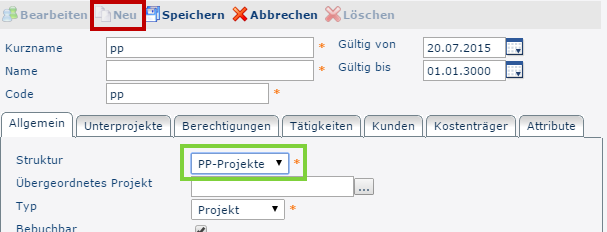
In obigem Screenshot wurde 1. der (nun vergraute) Button Neu geklickt und 2. die Struktur PP-Projekte ausgewählt.
Nach der Auswahl der Struktur werden die Felder Kurzname und Code automatisch mit dem unveränderlichen mandantenspezifischen Präfix begefüllt (in diesem Beispiel "PP"). Bis auf diese beiden Präfixe sind Kurzname und Code frei wählbar - müssen aber innerhalb des Unternehmens eindeutig sein.
-
Kurzname
Der Kurzname des Projekts inkl. Präfix
-
Name
Der frei gewählte, aussagekräftige (Lang-)Name unter dem das Projekt läuft
-
Code
Eine frei wählbare Buchstaben- und Zahlenkombination, die wie der Kurzname mit dem Präfix beginnt
-
Struktur
Darunter ist der Pfad zu verstehen, unter dem das jeweilige Projekt zu finden ist. Ebenfalls mit dem Präfix beginnend. In der Regel ist pro Mandant nur eine Struktur angelegt.
-
Übergeordnetes Projekt
Mit diesem Parameter kann bestimmt werden, ob das neue Projekt einem bereits Bestehenden untergeordnet ist. Sobald ein übergeordnetes Projekt ausgewählt wurde, ist beim Dropdown Typ nur noch Subprojekt auswählbar. Wird ein übergeordnetes Projekt angegeben, wird im Projektstammblatt (siehe Übersicht) in der Spalte Oberste Ebene Nein angezeigt.
Auch wird das neue Projekt in Folge in hierarchischen Ansichten (wie bei der Suche eines Projekts) unter dem übergeordneten Projekt angezeigt (siehe folgender Screenshot):
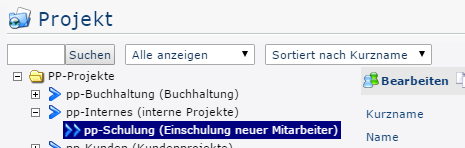
-
Bebuchbar
Mit diesem Kontrollkästchen wird bestimmt, ob berechtigte Benutzer Projektzeiten auf dieses Projekt buchen können sollen. Näheres unter Berechtigungen
-
Verrechenbar
Zeigt an, ob es sich um ein verrechenbares Projekt (z.B. Kundenprojekte) oder um ein nicht verrechenbares Projekt (z.B. interne Projekte) handelt
-
Voreinstellung Verrechenbarkeit von Aufwänden
Mit Hilfe dieses Kontrollkästchens lässt sich für alle Projektzeit-Buchungen die auf dem entsprechenden Projekt erfolgen festlegen, ob sie verrechenbar sind oder nicht. Der Benutzer kann dies in Folge bei der Buchung problemlos ändern (sollten aus irgendeinem Grund doch nicht verrechenbare Leistungen auf das Projekt gebucht werden müssen)
-
Geplanter Aufwand für dieses Projekt (Stunden)
Hierbei handelt es sich um die Anzahl an Stunden, die voraussichtlich nötig sind, um das Projekt abzuschließen
-
Geplanter Aufwand für dieses und alle Unterprojekte (Stunden)
Darunter ist der Zeitaufwand in Stunden zu verstehen, der für dieses Projekt einschließlich all seiner Subprojekte angenommen wurde.
Im Fall vom Projekt Kundenprojekte, ergibt sich dieser Wert aus der Summe vom geplanten Aufwand für Kundenprojekte und dem geplanten Aufwand vom Subprojekt desselben, Workflow EDV
Dieser Wert ist überschreibbar.
-
Summe Geplanter Aufwände dieses und aller Unterprojekte
Hier wird die Summe der geplanten Aufwände für dieses und alle Unterprojekte angezeigt.
Im Fall vom Projekt Kundenprojekte, ergibt sich dieser Wert aus der Summe vom geplanten Aufwand für Kundenprojekte und dem geplanten Aufwand vom Subprojekt desselben, Workflow EDV
-
Beschreibung
Hier kann ein beliebiger Text zur näheren Beschreibung des Projekts erfasst werden
Wenn alle Felder ausgefüllt wurden, kann das Projekt durch einen Klick auf Speichern angelegt werden. Das erfolgreiche Speichern wird mit einer entsprechenden Meldung (Projekt 'XY' wurde erfolgreich gespeichert!) bestätigt. Das Projekt scheint jetzt im Projektstammblatt auf und kann jederzeit bearbeitet werden.
Reiter: Unterprojekte
Dieser Reiter bietet eine Übersicht über die Projekthierarchie (über- / untergeordnete Projekte).
Beispiel
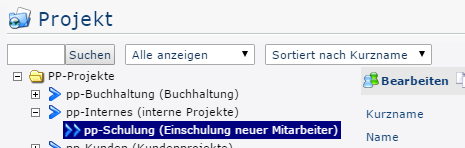
Zuerst wird ein Projekt ausgewählt. Um sich in längeren Listen zurechtzufinden kann nach dem Projekt gesucht werden, und zusätzlich eine Sortierung nach Kurznamen, Namen oder Code vorgenommen werden.
Im Reiter Unterprojekte werden dann (sofern vorhanden) die entsprechenden Unterprojekte fett unter dem gewählten Projekt angezeigt (in diesem Fall pp-Schulungen).
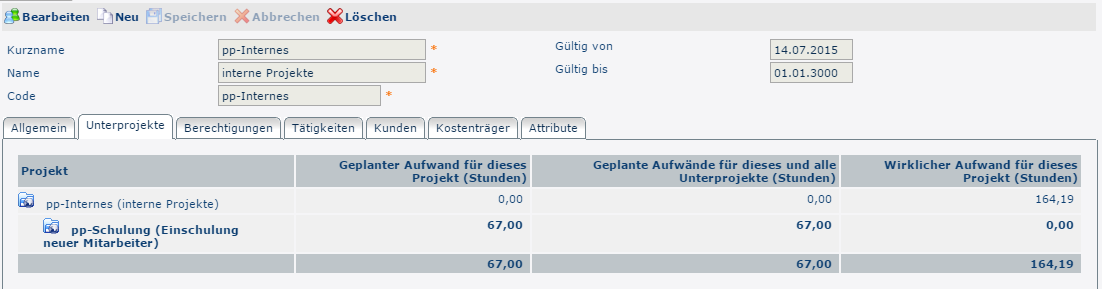
Reiter: Berechtigungen
Nach einem Klick auf diesen Reiter öffnet sich die folgende Maske:
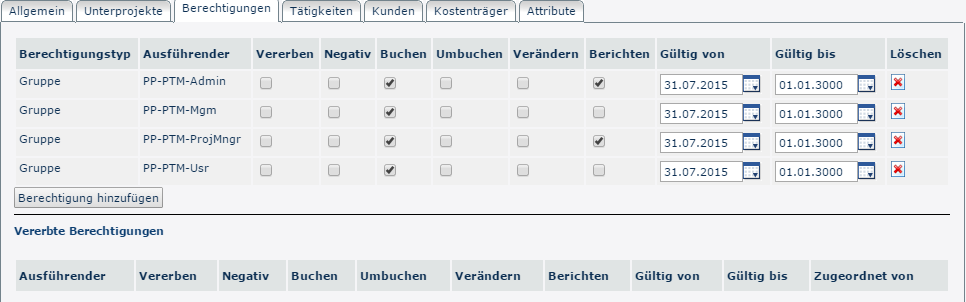
Die in obigem Screenshot ersichtliche, vorgeschlagene Standard-Konfiguration legt fest, dass:
- Standard-User (Mitglieder der Gruppe PP-PTM-Usr) und Standard-Manager (Mitglieder der Gruppe PP-PTM-Mgm) nur Buchungen auf einem dem gewählten Projekt erfassen können
-
Projekt Manager (Mitglieder der Gruppe PP-PTM-ProjMngr), ) und Administratoren (Mitglieder der Gruppe PP-PTM-Admin) zusätzlich die Berechtigung Berichten haben, das bedeutet, Auswertungen abfragen können
Per Klick auf Berechtigungen hinzufügen kann die Tabelle um eine weitere Berechtigung ergänzt werden. Beispielsweise könnte auch einzelnen Personen die Buchen Berechtigung zugewiesen werden oder einzelne Personen könnten mit Hilfe der Berechtigung Negativ von der Buchung / vom Berichten auf / über dieses Projekt ausgeschlossen werden.
Erklärung der Tabellenspalten:
-
Berechtigungstyp
Die Berechtigung kann in unterschiedlicher Größenordnung geltend gemacht werden:
- für den ganzen Mandanten (Firma)
- für eine bestimmte Gruppe (Abteilung)
- für eine einzelne Person (Mitarbeiter in einer Gruppe)
- für eine Rolle (alle Mitarbeiter mit bestimmter Rollenzuteilung)
-
Ausführender
Je nach dem, welcher Berechtigungstyp ausgewählt wurde, kann hier aus einer Liste oder per Eingabe
- der Mandant
- die Gruppe
- die Person
- oder die Rolle ausgewählt werden, welche die in Folge auszuwählenden Berechtigungen erhalten soll
-
Vererben
Nur bei Berechtigungstyp Gruppe verfügbar! Ein Haken bei diesem Parameter bedeutet, dass die konfigurierten Berechtigungen auch für alle Untergruppen der ausgewählten Gruppe gelten.
-
Negativ
Hiermit können beispielsweise einzelne Gruppen oder Personen von der Berechtigung ausgeschlossen werden
-
Buchen
Alle Ausführenden, bei denen hier ein Haken gesetzt ist, können Projektzeit-Buchungen auf dem jeweiligen Projekt vornehmen
-
Umbuchen
Diese Funktion wird derzeit nicht verwendet
-
Verändern
Diese Funktion wird derzeit nicht verwendet
-
Gültig von und Gültig bis
Mit diesen Parametern kann die Geltungsdauer der Berechtigungen begrenzt werden - ohne Eingabe werden automatisch das aktuelle Datum und der 01.01.3000 angenommen
-
Löschen
Per Klick auf das Löschen Symbol kann eine Berechtigung (in der entsprechenden Zeile) gelöscht werden
Reiter: Tätigkeiten, Kunden, Kostenträger, Attribute
Diese Reiter werden nur auf in besonderen Fällen auf Kundenanforderung verwendet.
 erste
erste
 erste
erste



