Veränderungen des Inhalts
Klicken Sie für eine detaillierte Beschreibung auf die geänderten Stellen:
Benutzen sie die linke oder die rechte Maustaste, um zur jeweils vorherigen bzw. nachfolgenden Änderung zu gelangen.
Gestaltung des Prozessverlaufes mit dem Prozess-Editor
Normale Prozesse werden mit der Prozessdefinition dargestellt. Die Bestimmung des Prozessverlaufes erfolgt mit dem Prozessdesigner innerhalb des Webdesk EWP.
- Workflow > Prozessdefinitionen
-
neue Prozessdefinition > Reiter Workflowschritte
Bei komplexen Prozessen, die sich nicht mit dem Prozessdesigner innerhalb des Webdesk darstellen lassen, kann man den Prozessverlauf mit Hilfe des Prozess-Editors visualisieren. Hiermit kann man Prozessdefinitionen für komplexe Anträge, wie z.B. einen Investitionsantrag o.ä. erstellen.
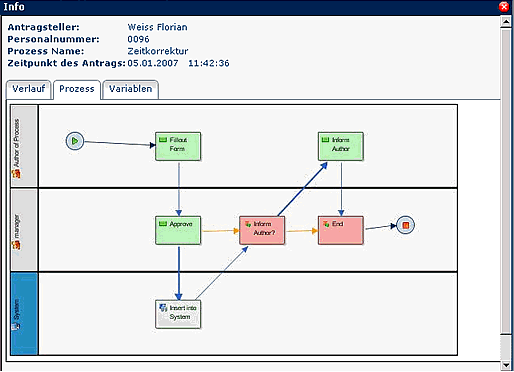
Dieses Abbildungsbeispiel zeigt einen Prozessverlauf, der von 3 Rollen bestimmt wird:
Rolle Prozessautor, Rolle Manager, Rolle System.
Anzahl der involvierten Rollen, Verlauf des Prozesses können individuell und bedarfsorientiert eingestellt werden.
Prozess-Editor
Hier wird ein Java-Programm vom Server heruntergeladen. Mit diesem Programm können Prozesse erstellt (Workflow-Verlauf bestimmt), geladen und weit über die Möglichkeiten der webbasierten Prozessdefinition bearbeitet werden.
Wie startet man den Editor?
-
Menüpunkt Workflow > Prozessdefinitionen
-
Neuen Editor starten

-
URL-Adresse kopieren > rechter Mausklick > Kopieren
-
OK-Button anklicken
-
URL-Adresse einfügen in die Zeile "Registry Service URL"
-
Um eine bestehende Prozessdefinition zu verändern klickt man auf das Icon "Download XPDL from the engine"
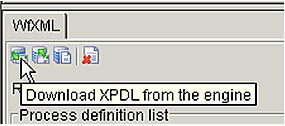
Nach Öffnen der Prozessdefinition können nun Änderungen vorgenommen werden:
-
neue Person, die in Aktion/Prozess eingebunden werden soll
-
Anfang oder Ende vom Prozess verändern (verschieben)
-
neue Aktivitäten (auch Unteraktivitäten) einfügen
-
Prozessverlauf verändern
-
Speichern
-
u.v.m
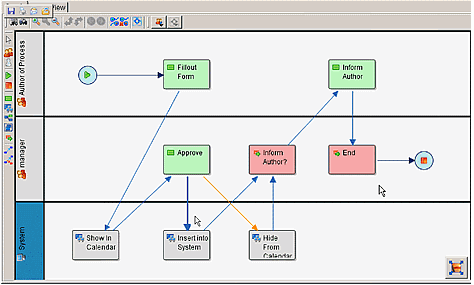
Hinweis: Wir empfehlen die aktuellste Java-Version zu verwenden (www.java.com/de/download).
Vorraussetzungen
- Webdesk korrekt aufgesetzt
- Mandanten, Orgstrukturen, Benutzer, Gruppen vorhanden
- Rollen wurden angelegt
- Java Webstart am Client installiert (kommt mit jeder Java Installation)
Jawe SimpleProcesDesigner starten
- Webdesk Full System Administrator starten
- Menüpunkt Workflow->Prozesse öffnen
- Button "Neuer Editor" betätigen
- Webdesk URL aus Prompt-Box in Zwischenablage kopieren
- (bei Bedarf) Sicherheitsabfrage mit "Ausführen" quittieren

- Nun sollte Jawe starten
- Die vorher kopierte URL in die Registry Service URL im unteren Bereich hineinkopieren
Neues Prozess-Paket anlegen
- File->New
- Names des Pakets vergeben: Rechter Mausklick auf den Paketnamen -> Properties
- Name soll sein "TestProzess"
- WICHTIG: Script-Type auf "text/javascript" setzen

- mit Häckchen Symbol quittiern
Neuen Prozess anlegen
- Package -> Insert New Process
- Name des Prozesses vergeben: Rechter Mausklick auf den Prozessnamen (links) -> Properties
- Name soll sein "Testprozes"
Obwohl es möglich ist innerhalb eines Prozess-Pakets mehrere Prozessdefinitionen zu verwalten ist es ratsam pro Paket nur einen Prozess zu verwalten. Ausnahmen bilden Subprozesse, welche vom Hauptprozess aufgerufen werden!
Rollen anlegen
- Prozess->Properties
- Reiter "Participants"
- Neue Rolle hinzufügen
- Rollename = "processauthor", Type="Rolle"

- Rollename = "manager", Type = "Role"

Prozessablauf definieren
- Participants zu Ablauffenster hinzufügen (process_author und manager)
- Minimalen Prozessablauf erstellen
- Start-Knoten erzeugen
- Ausfüll-Aktivität für Rolle "process_author" mit ID "TestProzess_Act0" und Name "Ausfüllen Formular"
- Achtung! Damit das Archiv der bearbeiteten Aufgaben korrekt funktioniert, muss der Name dieser Aktivität "Fillout Form" sein, oder die ID endet mit "_Act0"
- Genehmigungs-Aktivität für Rolle "manager" mit Namen "Genehmigung"
- Extended Attribute "ActionApprove" erstellen
- als Inhalt "approved_manager" reinstellen
- Workflow Variable "approved_manager" vom Typ "Boolean" anlegen
- Extended Attribute "ActionEdit" erstellen, damit der Vorgesetzte eine Stellungnahme im Formular angeben kann.
- End-Knoten
Workflow Variablen definieren
Da es sich um einen Antrag auf Lohnerhöhung handeln soll, müssen der Betrag und eine Begründung eingegeben werden. Der Vorgesetzte soll dann genehmigen oder ablehnen, aber auf jeden Fall eine Stellungnahme abgeben.
- Variable "betrag" vom Type "Float" und initial Value 0 anlegen (Beschreibung: Betrag Lohnerhöhung in Euro)
- Variable "begruendung" vom Type "String" anlegen (Beschreibung: Begründung)
- Variable "stellungnahme vom Type "String" anlegen
Automatische Formulargenerierung einschalten
- Extended Attribute "FormDefinition" in Prozesseigenschaften anlegen mit Wert "auto"
- Extended Attribute "FormTemplate" in Prozesseigenschaften anlegen mit Wet "auto"
Pro Aktivität definieren, welche Felder bearbeitbar sind
- Aktivität "Ausfüllen Formular" öffnen und Extended Attribute hinzufügen
- VariableToProcess_UPDATE mit Wert "betrag"
- nocheinmal VariableToProcess_UPDATE mit Wert "begruendung"
- Aktivität "Genehmigung" öffnen und Extended Attribute hinzufügen
- Wir nehmen davon an, dass die Felder betrag und begründung vom Manager nur eingesehen werden dürfen!
- VariableToProcess_VIEW mit Wert "betrag"
- VariableToProcess_VIEW mit Wert "begruendung"
- VariableToProcess_UPDATE mit Wert "stellungnahme"
Prozess in Webdesk integrieren
- Prozessdefinition uploaden 2. Symbol in Tab "WfXML"
- in den Webdesk Administrator wechseln
- Neue Aktion (Prozessreferenz) anlegen
- Name, Überschrift, Symvol festlegen
- Referenz auf Prozess legen
- Berechtigung für alle freischalten
- Aktion speichern
- Nun Aktion in Menübaum aufnehmen.
- Menübaum speichern und Menücache leeren
- FERTIG!
Links
 erste
erste
 erste
erste







