Veränderungen des Inhalts
Klicken Sie für eine detaillierte Beschreibung auf die geänderten Stellen:
Benutzen sie die linke oder die rechte Maustaste, um zur jeweils vorherigen bzw. nachfolgenden Änderung zu gelangen.
Allgemeines
Die Rollen im Webdesk sind systemrelevante Funktionen, welche einem Mitarbeiter oder auch einer Gruppe zugeordnet werden können.
Für jeden Rolleninhaber (Person oder Gruppe) kann auch ein Kompetenzbereich zugewiesen werden. Dieser Kompetenzbereich bedeutet, dass der Rolleninhaber NUR für die im Kompetenzbereich angeführten Personen oder Gruppen verantwortlich ist, bzw. welche eingesehen werden dürfen.
Hat eine Rolle keinen Kompetenzbereich, so gilt sie für alle Mitarbeiter und ist deshalb eine "zentrale Rolle".
Zentrale Rollen sind für alle Mitarbeiter des Unternehmens mit der gleichen Person (auch mehreren Personen) belegt, wie z.B. Personalabteilung, Geschäftsführung)
Dezentrale Rollen sind Aufgaben, welche nur für einen bestimmten Teilbereich des Unternehmens wahrgenommen werden, wie z.B. Abteilungsleiter, Vorgesetzter.
Der klassische Anwendungsfall hierfür stellt die "Vorgesetzten-Mitarbeiter" Beziehung in der organisatorischen Aufbauorganisation eines Unternehmens dar. Darüber hinaus können aber auch Zugehörigkeiten z.B. von Sachbearbeitern definiert werden, welche wieder für bestimmte Teile des Unternehmens zuständig sind (z.B. HR Sachbearbeiter, welche für einen bestimmten Teilbereich des Unternehmens Fragen zur Gehaltsabrechnung beantworten).
Im Webdesk gibt es für die Rolle 2 Anwendungsfälle:
- Zuordnung der Zugriffsberechtigung für Rollen bei Programmfunktionen (Anzeige bestimmter Auskunftslisten, bestimmter Antragsformulare, ...)
- Erfüllt eine bestimmte Funktion im Workflow-Verlauf (z.B. Rolle Vorgesetzter genehmigt Urlaubsantrag)
Durch die Rollenzuordnung wird dem Benutzer auch eine definierte Zugriffsberechtigung auf bestimmte Bereiche (z.B. best. Formulare) und Funktionen, wie z.B. Auskunftslisten, erteilt. Diese Zugriffsberechtigung kann jederzeit erweitert bzw. eingeschränkt werden. Dies geschieht durch die Bestimmung des Kompetenzziels (definiert, wer eingesehen werden darf): Einsicht auf ALLE, bestimmte PERSON(en) oder bestimmte GRUPPE(n).
Weiters erfüllt die Rolle beim Prozessverlauf (Anträge) bestimmte Funktionen. Hier kann der Rolleninhaber definierte Aktivitäten setzen, wie z.B. einen Antrag genehmigen, ablehnen oder sichten.
Im Gegensatz zu Organisationsstrukturen (Gruppen, lose Gruppen, Kostenstellen) ist eine Rolle ist nicht auswertbar. Das bedeutet, dass die Auskunftsfunktionen eine Rolle bei der Abfrage von Informationen nicht berücksichtigen können. Um dies zu ermöglichen, müssten die Rolleninhaber in einer losen Gruppe zusammengefasst werden.
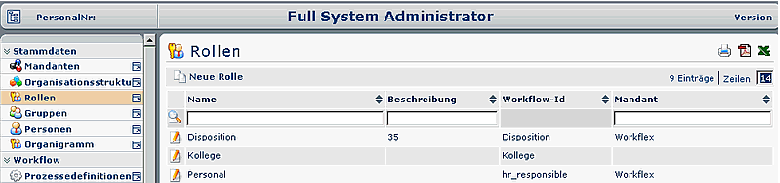
Anlegen einer neuen Rolle
-
Neue Rolle: vorgegebene Maske wird befüllt
-
Name
Name der neuen Rolle
-
Beschreibung
Eventuelle Beschreibung der neuen Rolle
-
Workflow-ID
Die Workflow-ID gilt als interne Referenz für den Genehmigungs-Prozess. Dieser Parameter muss nicht befüllt werden, da die Workflow-ID standardmäßig mit dem Namen der Rolle belegt wird.
- "Speichern & Schließen", um zur Übersicht aller Rollen zurückzukehren, oder auf "Speichern", falls das Formular noch weiter editiert werden soll.
- Der Vorgang kann jederzeit durch das Anklicken der „Löschen“ - oder der „Zurück“ - Schaltfläche abgebrochen werden.
Achtung: sowohl beim Rollennamen als auch in der Workflow-ID dürfen keine Satzzeichen vorkommen (Bindestrich, Beistrich, etc.). Sollte eine Trennung im Namen oder in der Workflow-ID notwendig sein, sollte nur ein Unterstrich (_) verwendet werden. (Beispiel: VAZ_Verantwortlicher)
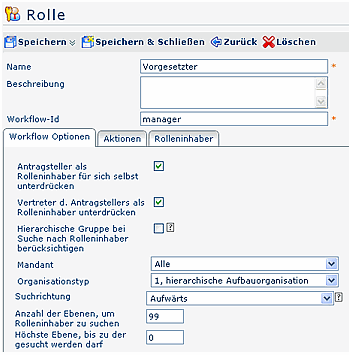
Reiter Workflow Optionen
-
Antragsteller als Rolleninhaber für sich selbst unterdrücken
nur dann relevant, wenn der Antragsteller zugleich der Rolleninhaber ist (Bsp. Vorgesetzter). Durch Aktivieren des Parameters wird der Antrag zum stellvertretenden Rolleninhaber bzw. zum hierarchisch nächsthöheren Mitarbeiter geschickt. Damit wird verhindert, dass sich ein Vorgesetzter Anträge automatisch selbst genehmigen kann.
-
Vertreter des Antragstellers als Rolleninhaber unterdrücken
Stellvertreter wird bei der Suche nach Rolleninhabern übergangen. Vorsicht bei Abteilungen mit nur 2 Mitarbeitern (Vorgesetzter, Stellvertreter > Suche bleibt in dem Fall erfolglos)
-
Hierarchische Gruppe bei Suche nach Rolleninhaber berücksichtigen
Ist dieses Flag gesetzt, so wird bei der Suche eines Rolleninhabers im Workflow seine hierarchische Gruppe berücksichtigt, auch dann wenn ein direkt zugeordneter Rolleninhaber zum aktuellen Antragsteller existiert!
Beispiel: Hr. Weiss, Hr. Wagner u. Fr. Müller sind Rolleninhaber der Rolle 'Vorgesetzter' für Gruppe G01. Ist nun Hr. Maier als Vorgesetzter für Fr. Müller direkt zugeordnet, würde für den Workflow die Rolle Vorgesetzter im Falle von Fr. Müller als Antragsteller nur mit Hrn. Maier belegt werden. Ist hingegen dieses Flag gesetzt, wird auch in seiner hierarchischen Gruppe (=G01) nach möglichen Rolleninhabern (in diesem Fall Hr. Weiss, Hr. Wagner u. Fr. Müller) gesucht.
-
Mandant
Auswahl des Mandanten, für den die Rolle gelten soll
-
Organisationstyp
Auswahl des Organisationstyps für die neue Rolle (für eine detaillierte Beschreibung siehe Punkt "Anlegen einer neuen Organisationsstruktur"). Bei Auswahl des Punktes Lose Gruppen erfolgt keine hierarchische Befüllung der Rolle, da unter den losen Gruppen keine Verknüpfung zueinander vorliegt. Der Organisationstyp wird bei der Suche nach einem Rolleninhaber für eine bestimmte Rolle für ein bestimmtes Kompetenzziel (z.B. dem Antragsteller) verwendet, um bei verknüpften Gruppen des Kompetenzziels mit dem gleichen Organisationstyp passende Rolleninhaber zu finden.
-
Suchrichtung
Bestimmt die Richtung bei der Suche nach definierten Rolleninhabern:
- "keine" - Suche nach Rolleninhaber findet nur innerhalb der eigenen Gruppe bzw. Abteilung statt.
- "aufwärts" - Suche nach Rolleninhaber erfolgt in den übergeordneten Abteilungen bzw. Gruppen (sinnvoll bei Rolle Vorgesetzter)
- "abwärts" - Suche nach Rolleninhaber erfolgt in den darunter liegenden Abteilungen bzw. Gruppen (sinnvoll nur bei Prozess Krankmeldung Kollege)
Achtung: Parameter Antragsteller als Rolleninhaber für sich selbst unterdrücken > bei Einschränkung der Ebenen, in denen nach einem Rolleninhaber gesucht werden darf, kommt es zu folgender Situation: befindet sich der Antragsteller (zugleich Rolleninhaber) in der höchsten Ebene, in der gesucht werden darf, so wird er zum eigenen Vorgesetzten, obwohl der Parameter "Antragsteller als Rolleninhaber für sich selbst unterdrücken" aktiviert ist. Lösungsvorschlag: jener Person direkt einen Vorgesetzten zuordnen: Menüpunkt Personen > Person aussuchen, die Rolle Vorgesetzter übernehmen soll > Rolle zuordnen > Kompetenzziel Person selektieren > betreffende Person aussuchen.
-
Anzahl Ebenen, um nach Rolleninhaber zu suchen
Dieser Parameter erscheint nur dann, wenn bei der Suchrichtung aufwärts/abwärts selektiert wurde. Hier kann die Anzahl der Ebenen eingegeben werden, innerhalb welcher nach einem Rolleninhaber gesucht werden soll - z.B. 2 > die Suche nach einem Rolleninhaber beschränkt sich hier auf die2 nächsten Ebenen (aufwärts oder abwärts, je nach Einstellung bei der Suchrichtung).
-
Höchste Ebene, bis zu der gesucht werden darf
Dieser Parameter erscheint nur dann, wenn bei der Suchrichtung aufwärts/abwärts selektiert wurde. Die Angabe der höchsten Ebene ermöglicht eine Einschränkung der Suche nach oben. Es wird nicht mehr über diese Ebene hinaus nach einem Rolleninhaber gesucht.
Reiter Aktionen
Der Reiter Aktionen bietet die Möglichkeit, den Rolleninhabern die Berechtigung auf diverse Aktionen zuzuordnen, den Gültigkeitszeitraum sowie die Einsichtserlaubnis zu bestimmen.
In der Übersicht der bereitszugeordneten Aktionen kann gezielt nach einer bestimmten Aktione gesucht werden, mit Hilfe der Suchfelder :
Name der Aktion, Negativ (Parameter auf JA schließt Berechtigungen auf Aktionen aus), Gültigkeitszeitraum oder Einsichtserlaubnis.
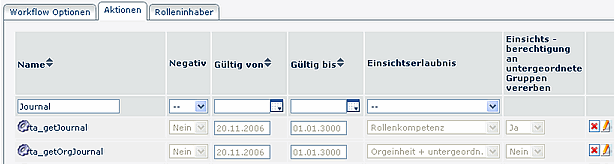
Um eine neue Aktionsberechtigung zuzuordnen klickt man auf die Schaltfläche "Neue Aktionsberechtigung":
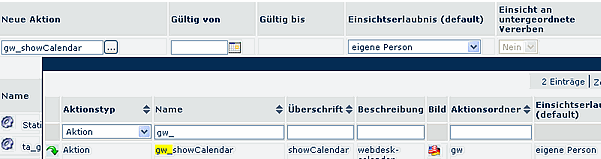
-
Neue Aktion
Auswahl der gewünschten Aktion aus dem Kontextmenü (hier kann zusätzlich nach Aktionstyp oder Aktionsname Aktionsnamen gesucht werden)
-
Gültig von - bis
Bestimmung des Zeitraumes, für welchen die Aktionsberechtigung gelten darf (wird dieser Parameter nicht befüllt, so gilt die Berechtigung vom heutigen Datum)
-
Einsichtserlaubnis (default)
Folgende Parameter stehen zur Auswahl:
-
eigene Person
Einsichtserlaubnis nur für die eigene Person
-
Orgeinheit
Einsichtserlaubnis für die eigene Organisationseinheit (Abteilung)
-
Orgeinheit + untergeordnete
Einsichtserlaubnis für die eigene Organisationseinheit und alle ihr untergeordneten Einheiten
-
Rollenkompetenz
Wird dieser Parameter ausgewählt, kann man zusätzlich bestimmen, ob die Einsichtserlaubnis auch an untergeordnete Gruppen weitervererbt wird (falls Ja > werden auch die untergeordneten Gruppen eingesehen, falls Nein < werden nur die definierten Gruppen eingesehen).
-
Eigener Mandant
Einsichtserlaubnis für alle Personen des eigenen Mandanten
-
Alle Mandanten
Einsichtserlaubnis für alle Personen aller Mandanten
-
Einsicht an untergeordnete vererben
Wird dieser Parameter auf Ja gestellt, so bekommen auch
Reiter Rolleninhaber
Bei der Auswahl der Rolleninhaber werden hier bestimmte Personen oder Gruppen für eine Rolle hinterlegt > Neue Zuordnung:. Analog den zugeordneten Aktionen kann auch hier nach definierten Rolleninhabern gesucht werden. Mögliche Suche nach: Kompetenzziel oder Rolleninhaber:
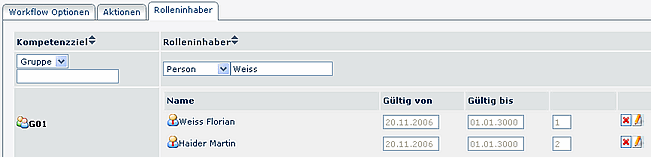
Neue Zuordnung
Nach Anklicken der Schaltfläche "Neue Zuordnung" erfolgt die Bestimmung eines Kompetenzziels, Auswahl des Rolleninhabers, Bestimmung der Einsichtserlaubnis und der Gültigkeitszeitraumes (temporäre Rollenzuordnung möglich).
-
Kompetenzziel
Mit dem Kompetenzziel wird definiert, wer eingesehen werden darf:
- ALLE (gesamtes Unternehmen),
- eine bestimmte PERSON oder
- eine bestimmte GRUPPE
-
Rolleninhaber
Selektion einer Person, Gruppe, dynamischen Rolle (nur sinnvoll bei Rolle Kollege)
- wird Person selektiert > Kontextmenü mit allen möglichen Personen wird aufgeklappt > Selektion einer bestimmten Person
- wird Gruppe selektiert > Kontextmenü mit allen möglichen Gruppen wird aufgeklappt > Selektion einer bestimmten Gruppe
-
Gültig von - bis
Bestimmung des Gültigkeitszeitraumes
-
Reihung
1 = Vorgesetzter, 2 = Stellvertreter (3, 4: sind mehrere Personen als Stellvertreter definiert, so wird vom System bestimmt, wer einen Antrag zur Bearbeitung bekommt. Wichtig in diesem Zusammenhang ist auch die Stellvertreter-Aktivierung). Um die Reihung zu ändern klickt man auf das Editier-Icon (Bearbeiten)
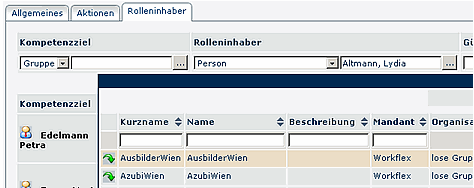
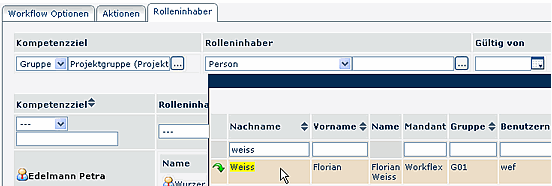
Suche nach einer Rolle
Um eine bestimmte Rolle zu finden hat man folgende Möglichkeiten: Suche nach
- Namen , Beschreibung , Mandanten
- Hierzu befüllt man das gewünschte Feld, klickt auf Suche (Lupen-Icon) und bekommt die gewünschte Rolle, bzw. eine Auswahl aus ähnlichen Rollen.
- Durch Anklicken des Editiericons gelangt man zur Detailansicht der gewünschten Rolle.
Bearbeiten einer Rolle
Eine bestehende Rolle kann bei Bedarf editiert werden, indem man auf das Editiericon klickt. Auf diese Weise gelangt man zur Detailansicht und kann die Rolle wie gewünscht bearbeiten.
Bei einer bestehenden Rolle können folgende Änderungen vorgenommen werden:
-
Name
Änderung des Rollennamens
-
Beschreibung
Änderung oder Hinzufügen einer Rollenbeschreibung
-
Änderung der Workflow-ID
Im Standardfall soll die Workflow-ID nicht geändert werden (nur nach Absprache mit Workflow EDV GmbH)
-
Weitere Änderungen
Änderungen im Reiter Workflow Optionen, Aktionen und Rolleninhaber sind ebenso möglich. Eine genaue Beschreibung dieser Reiter finden Sie unter dem Punkt Anlegen einer neuen Rolle.
Löschen einer Rolle
- Um eine bestehende Rolle zu löschen wählt man diese aus der Übersicht aus
- Button-Leiste "Löschen" anklicken
- Als Sicherheitscheck erscheint ein Popup mit der Frage, ob diese Rolle tatsächlich gelöscht werden soll.
- Durch Anklicken des OK-Buttons wird die Rolle gelöscht und scheint nicht mehr in der Rollen-Übersicht auf.
Dynamische Rollen
Die dynamische Rollenbefüllung wird unserer Erfahrung nach lediglich bei der Rolle "Kollege" eingesetzt. Hierdurch erspart man sich die Selektion der einzelnen Gruppen-Kollegen, indem automatisch alle Kollegen aus einer definierten Gruppe dynamisch in diese Rolle befüllt werden.

- Kompetenzziel > Gruppe
- Auswahl der gewünschten Gruppe
- Rolleninhaber > Dynamische Rollenzuordnung
- Auswahl des dynamischen Rolleninhabers
- Bestimmung des Gültigkeits-Zeitraumes
Anzeige von Rolleninhabern im Organigramm
Bei der Suche bzw. Darstellung von Rolleninhabern kann auch das Organigramm zu Hilfe gezogen werden. Hierdurch erhält man einen Überblick über alle Rolleninhaber einer bestimmten Rolle (bzw. mehrerer Rollen).
- Menüpunkt Organigramm
- Gewünschte Rolle auswählen >
- Start
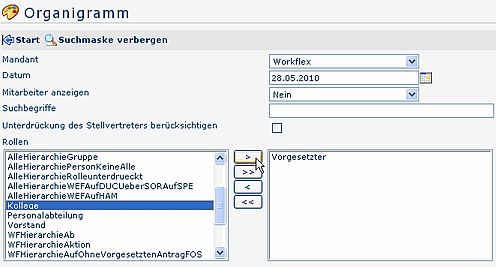
Das Organigramm wird unter Berücksichtigung der gesuchten Rolle(n) aufgebaut. Zu jeder Organisationseinheit (Gruppe/Abteilung) wird der entsprechende Vorgesetzte angezeigt:
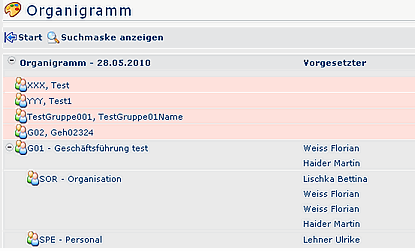
 erste
erste
 erste
erste



