Prozesse
Durch einen Prozess kann man Abläufe in einem Unternehmen abbilden und mit einem Berechtigungsworkflow hinterlegen. Beispiele dafür sind Urlaub, Sonderurlaub, Dienstgang, Dienstreise, Überstunden, Krankmeldung usw. Es empfiehlt sich Prozesse, die den selben Ablauf haben und das selbe Formular verwenden zu einem Prozess zusammenzufassen.
Durch den Menüpunkt Workflow-Prozesse gelangt man zur Übersicht aller bestehenden Prozesse.
In der Überschrift findet man den Prozess-Namen, eine Beschreibung (optional einzugeben), um welche Version es sich handelt sowie die letzte Update-Zeit.
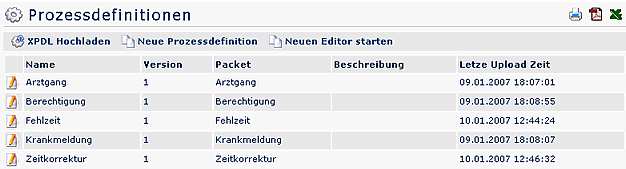
Anlegen einer neuen Prozessdefinition
Um einen neuen Prozess anzulegen klickt man auf die Buttonleiste "Neue Prozessdefinition". Anschließend befüllt man die vorgegebenen Felder:
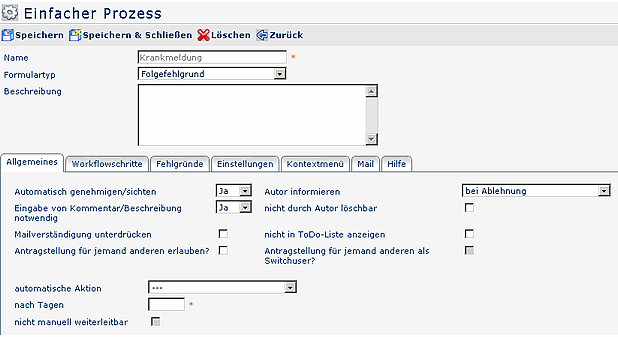
- Name: Hier erfolgt die Vergabe des Prozessnamens. Sollte der name aus mehreren Wörter bestehen, so sind diese durch einen Unterstrich oder einen Bindestrich zu trennen. Weiters dürfen keine Umlaute vorkommen, und der Name muß mit einem Buchstaben beginnen.
- Formulartyp: für die Prozessgestaltung stehen 6 Formulartypen zur Auswahl: Berechtigung, Fehlzeit, Folgefehlgrund, Kontokorrektur, Zeitkorrektur, Sammelzeitkorrektur. Alle Formulartypen und Prozessverläufe können individuell an die Bedürfnisse des Unternehmens angepasst werden. Eine detaillierte Beschreibung der einzelnen Formulartypen finden Sie im Menübaum unter Prozesse/ Formulartypen
- Berechtigung : mit diesem Formulartyp kann beispielsweise eine Überstunden-Berechtigung parametriert werden
- Fehlzeit : durch diesen Formulartyp kann z.B. ein Urlaubs- oder Zeitausgleichsantrag abgebildet werden
- Folgefehlgrund : dieser Formulartyp erlaubt die Abbildung einer Krankmeldung durch einen Kollegen
- Kontokorrektur: mit diesem Formulartyp kann die Korrektur eines bestimmten Kontos parametriert werden
- Zeitkorrektur: dieser Formulartyp erlaubt die Gestaltung einer Zeitkorrektur
- Sammelzeitkorrektur : dieser Formulartyp ermöglicht die Gestaltung eines Prozesses für mehrere Zeitkorrekturen auf einmal (mit unterschiedlichem Datum)
- Beschreibung: eventuelle Beschreibung für den Prozess
Reiter Allgemeines
- Automatisch genehmigen/sichten: dieser Parameter ist sinnvoll, wenn ein Rolleninhaber mehrmals im Prozessverlauf vorkommt > wird der Prarameter aktiviert, so wird die erste Entscheidung im Prozessverlauf automatisch übernommen
-
Autor informieren: Hier hat man die Möglichkeit
auszuwählen, ob der Autor informiert werden soll. Folgende Optionen stehen zur
Auswahl:
- Nie: Autor wird zu keiner Zeit informiert (unabhängig davon, ob der Antrag genehmigt oder abgelehnt wurde)
- Immer: Autor wird immer informiert (unabhängig davon, ob der Antrag genehmigt oder abgelehnt wurde)
- bei Genehmigung : Autor wird nur bei Genehmigung des Antrages informiert
- bei Ablehnung: Autor wird nur bei Ablehnung des Antrages informiert
-
Eingabe von Kommentar/Beschreibung notwendig?:
- Ja: beim Stellen eines Antrages muss eine Beschreibung eingegeben werden, da sonst eine Speicherung des Antrages nicht möglich ist (Fehlermeldung)
- Nein: die Eingabe der Beschreibung ist optional
- Nicht durch Autor löschbar: ist die CheckBox aktiviert, kann der Prozessautor den Antrag nicht löschen. Dieser Parameter spielt bei automatisch (z.B. durch einen Job) erstellten Anträgen eine Rolle
- Mailverständigung unterdrücken: ist die CheckBox aktiviert, wird keine Mailbenachrichtigung ausgegeben
- Nicht in ToDo-Liste anzeigen: betrifft hauptsächlich Prozess "Umbuchung" - ist die CheckBox aktiviert, wird der Antrag in einem separaten Menüpunkt angezeigt (Stelle im Menübaum kann beliebig gewählt werden); ist die CheckBox nicht aktiviert, wird der Antrag in der ToDo Liste angezeigt (Menüpunkt zugewiesene Anträge/offene Aufgaben)
- Antragstellung für jemanden anderen erlauben? : Dieser Parameter erlaubt eine Antragstellung für andere Person(en), z.B. für einen Kollegen aus der Abteilung. Der Antrag wird zwar für eine andere Person erstellt, bleibt jedoch im Bereich (Offene Anträge, offene Aufgaben) des Antragstellers
- Antragstellung für jemanden anderen als Switch-User? : Der Antrag wird für eine andere Person erstellt, wandert auch in den Antrags-/Aufgabenbereich der Person, in deren Namen er erstellt wurde
- Automatische Aktion: mögliche Selektion von "automatisch
weiterleiten"
- nach x Tagen: Aktion wird nach der angegebenen Frist von x Tagen weitergeleitet
- Nicht manuell weiterleitbar: Antrag kann nicht manuell weitergeleitet werden.
Workflowschritte
Sinn des Feldes ist es, den Verlauf des Prozesses mit untrschiedlichen Rolleninhabern abzubilden. Der Prozessverlauf wird individuell an das Unternehmen angepaßt.
Um neue Workflowschritte hinzuzufügen, oder bestehende zu ändern oder zu löschen, klickt man auf den Reiter Workflowschritte.
Um einen neuen Workflowschritt hinzuzufügen, klickt man auf die Schaltfläche "Hinzufügen".
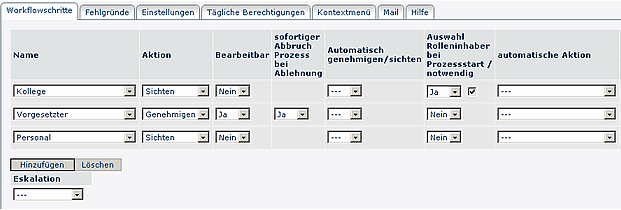
- Name: Beim Namen trifft man die Auswahl der Rolle. Die an erster Stelle stehende Rolle ist die erste im Prozessverlauf.
- Aktion: Bei der Aktion hat man die Auswahl zwischen Genehmigen oder Sichten.
- Bearbeitbar: Ja / Nein: Dieser Parameter bestimmt, ob ein Formular bearbeitbar wird, oder nicht.
- Sofortiger Abbruch Prozess bei Ablehnung: Ja > Prozess wird abgebrochen, wenn nicht zugestimmt wird; Nein > Prozess geht an den nächsten Entscheidungsträger, auch wenn abgelehnt wurde.
- Automatisch genehmigen / sichten: Dieser Parameter ist vor allem relevant, wenn Prozesse mit mehreren Prozessstufen verwendet werden und es vorkommen kann, dass ein Rolleninhaber öfters im Prozessverlauf vorkommt. Wenn der Parameter aktiviert ist, wird die erste Entscheidung automatisch vom System jedes Mal eingetragen, wenn der Rolleninhaber nochmals im Prozessverlauf an der Reihe ist. Wenn der Parameter deaktiviert ist, muss der Rolleninhaber jedes Mal, wenn er an der Reihe ist im Prozessverlauf, eine Entscheidung treffen.
- Auswahl Rolleninhaber bei Prozessstart: Mit diesem Parameter kann man dem Prozessersteller die Möglichkeit geben, einen der möglichen Rolleninhaber (abhängig von gewählter Rolle unter Name) festzulegen. Ist hier Ja ausgewählt erscheint noch eine Check-Box mit der definiert werden kann ob die Auswahl zwingend erforderlich ist. Ist die Checkbox nicht angehakt, kann die Rolle vom Prozessersteller unbelegt gelassen werden u. dieser Prozessschritt wird dann automatisch übersprungen.
-
automatische Aktion: automatisch genehmigen oder
automatisch ablehnen - nach Ablauf einer gewissen Frist (parametrierbar) wird
die selektierte Aktion automatisch ausgeführt (genehmigt oder abgelehnt)
- nach x Tagen - Angabe der Tage, nach welchen die gewählte Aktion automatisch durchgeführt wird.
- Nicht in ToDo-Liste anzeigen - ist die CheckBox aktiviert, wird der Antrag in einem separaten Menüpunkt angezeigt (Stelle im Menübaum kann beliebig gewählt werden); ist die CheckBox nicht aktiviert, wird der Antrag in der ToDo Liste angezeigt (Menüpunkt zugewiesene Anträge)
- Mailbenachrichtigung unterdrücken - wird die CheckBox aktiviert, findet keine Mailbenachrichtigung statt
- Reihung hinauf oder hinunter: Die an erster Stelle stehende zentrale oder dezentrale Rolle, ist die erste Person im Prozessverlauf. Durch die Pfeiltasten kann man eine Rolle weiter nach vorne oder nach hinten im Prozessverlauf schieben.
- Löschen: Bestehende Workflowschritte können gelöscht werden, indem man die Check-Box, die sich ganz rechts in der entsprechenden Zeile befindet, durch anklicken aktiviert.
-
Eskalation: die Eskalation ermöglich eine zusätzliche
Information für eine best. Rolle. Sie dient dazu, dass z.B. Zeitkorrekturanträge
für Vormonate zusätzlich über eine Eskalationsrolle laufen. Dies macht Sinn,
wenn für bereits abgerechnete und ausbezahlte Monate manuelle Tätigkeiten
notwendig sind, wenn für die Vergangenheit Zeitkorrekturen vorgenommen werden.
Die Eskalationsstufe wird nach der letzten Genehmigung durchgeführt.
- Leer: Prozess verläuft ohne Eskalation
- monatlich: wird ein Prozess für ein Datum vor einem definierten Tag des Vormonates gestellt u. nach dem definierten Datum genehmigt, läuft der Prozess über die Eskalationsstufe.
- quartalsmässig: ähnlich wie "monatlich" jedoch auf Quartale bezogen.
- ACHTUNG: ist bei dem Prozess kein Genehmiger vorgesehen (Antrag wird vom Author automatisch genehmigt > siehe Punkt automatisch genehmigen / sichten) sollte keine Eskalation eingestellt werden, da der Prozess sonst nicht lauffähig ist.
Fehlgründe
Beim Reiter Fehlgründe können neue Fehlgründe hinzugefügt werden, bei bestehenden Fehlgründen kann die Reihung geändert werden, bzw. diese auch gelöscht werden. Die Fehlgründe sind u.a auch vom Formulartyp abhängig.
- Um einen neuen Fehlgrund hinzuzufügen klickt man auf die Schaltfläche "Hinzufügen" > wählt einen Fehlgrund aus der vorgegebenen Auswahl aus. Durch "Speichern" (weiteres editieren möglich) oder "Speichern & Schließen" (Formular wird geschlossen, weiteres editieren erst nach neuerlichem Öffnen möglich) wird der neue Fehlgrund angelegt.
- Mit den Pfeiltasten kann die Reihung der Fehlgründe geändert werden.
- Um einen Fehlgrund aus der Liste zu löschen aktiviert man in der entsprechenden Fehlgrund-Zeile die Check-Box, danach die Schaltfläche "Löschen" > anschließend Speichern.
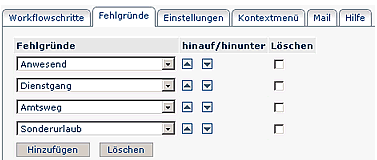
Einstellungen
Da die Parameter bei den einzelnen Formularen variieren, finden Sie eine genauere Beschreibung zum Reiter Einstellungen bei den einzelnen Formulartypen.
- Bei den Fehlzeit-Prozessen (Krankmeldung, Fehlzeit, ...) kann der Parameter "Optionaler Korrekturbemerkungstext" eingestellt werden.
- Dieser Parameter ermöglicht es, auf spezielle Ereignisse durch IF6020 Auswertungsmechanismen zu filtern. In diesem Fall wird eine Statistik erstellt, wie viele Personen an diesem Tag gesund bzw. krank gemeldet wurden.
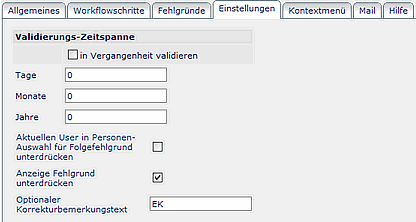
- Parameter "optionaler Korrekturbemerkungstext"
- Eingabe einer Zeichenfolge (z.B. EK = Ende Krankheit bei Gesundmeldungen oder K = Krankheit)
- Korrekturbemerkung wird in die IF6020 Korrekturbemerkung übernommen > Filtermöglichkeit
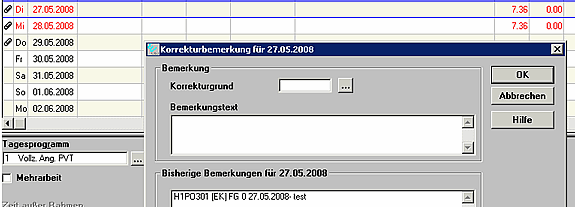
Kontextmenü
Mögliche Eingabe von Links auf Kalender und Journal (oder andere Aktionen):
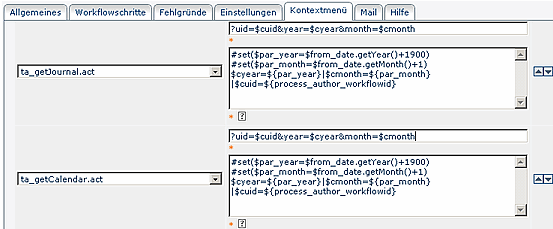
Wichtig in diesem Zusammenhang ist:
- die Berechtigung die Aktion im Kontext des Antragstellers auszuführen muss vorhanden sein
- Variablen aus dem Antrag können per Workflow Together Editor ausgelesen werden
- Wie im Beispiel vom Journal angeführt, muss zuerst eine Hilfsvariable definiert werden, welche den Wert der Antragsvariable speichert. Im direkten URL Aufruf wird die Hilfsvariable aufgerufen
Das Ergebnis kann beim User folgendermaßen aussehen:
| Vergrößern |
Die zwei Pfeile nach unten symbolisieren, dass ein Kontexmenü vorhanden ist. Per Mausklick (rechte Maustaste) kann die Aktion ausgeführt werden, wobei die Aktion auch in einem neuen Fenster gestartet werden kann (Symbol auf der rechten Seite).
Reicht der Standard-Mailbenachrichtigungstext nicht für einen Prozess aus, kann dieser hier übersteuert werden.
Hilfe
Hier wird der Hilfetext, welcher im Prozessformular aufscheinen soll, eingestellt.
Verknüpfung des Prozesses mit dazugehöriger Aktion
Neu angelegte Prozesse müssen mit Aktionen verknüpft werden, damit sie in den Menübaum eingepflegt werden können.
- Menüpunkt Aktionen > Neue Aktion wählen
- Aktionstyp "Prozess": wird automatisch vorgegeben
- Name: Name für die Aktion, die dem Prozess entsprechen soll, z.B. "Fehlzeit" oder "Urlaubsantrag"
- Überschrift: optional
- Speichern > Serverbestätigung "Aktion wurde erfolgreich gespeichert"
Die Aktion ist solange nicht lauffähig, bis eine Prozessdefinition gewählt wurde.
Reiter Einstellungen
- Beschreibung: optionale Beschreibung für de Aktion, z.B. "Formular, um Fehlzeiten zu beantragen" (Beschreibung erscheint in der Aktions-Übersicht)
- Aktionsordner
- Bildsammlung: Name der Bildsammlung
- Bild: Auswahl des Icons, das im Menübaum angezeigt werden soll
- ProzessDef-ID: Selektion der Prozessdefinition, bei Aktion Fehlzeit Fehlzeit$Fehlzeit selektieren usw.
- Berechtigung an folgende Aktion weitervererben
Reiter Berechtigungen
- Ausführung für jeden erlaubt: durch Anklicken darf jeder Aktion ausführen
- Typ: Selektion der Berechtigung - Mandanten-, Gruppen-, Personen-, Rollenberechtigung
- Ausführender: z.B. bei Mandantenberechtigung Selektion des Mandanten (Ausführung für alle Mitarbeiter des Mandanten erlaubt)
- Einsichtserlaubnis: Selektion der Einsichtserlaubnis (eigene Person, Orgeinheit, ...)
- Gültig von - bis: Bestimmung des Gültigkeitszeitraumes
Reiter Textmodule
- Selektion der Sprache (Deutsch, Englisch, ...)
Anschließend "Speichern" oder "Speichern & Schließen", danach kann die Aktion im Menübaum zugeordnet werden.
Bearbeiten eines bestehenden Prozesses
Um einen bestehenden Prozess bearbeiten zu können klickt man die Prozessübersicht (Menüpunkt Prozesse), wählt den gewünschten Prozess aus, indem man auf das Editiericon in der entsprechenden Zeile klickt.
Nachdem man so zur Detailansicht einer Prozessdefinition gelangt ist, kann man gewünschte Änderungen vornehmen: Änderungen der Workflowschritte, Fehlgründe, Einstellungen, ...
Start neuer Editor
Hier wird ein Java-Programm vom Server heruntergeladen. Mit diesem Programm können Prozesse erstellt, geladen u. weit über die Möglichkeiten der webbasierten Prozessdefinition bearbeitet werden.
Upload XPDL
Hier können Files, welche eine Prozessdefinition enthalten auf den Server geladen werden.
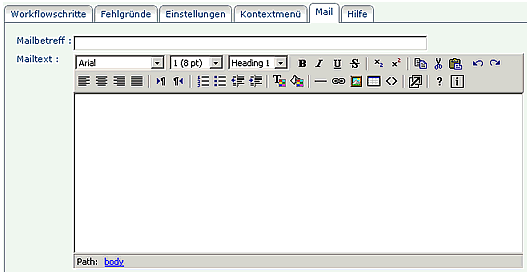
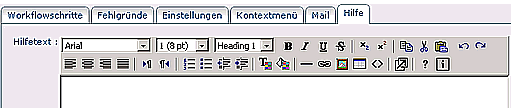
Keine Kommentare vorhanden.