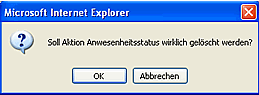Die Aktion stellt eine Definition des Dialoges dar, welchen
der User mit dem Webdesk führen kann, d.h. fast alle Tätigkeiten, welche der
Benutzer im Webdesk durchführt, lassen sich auf Aktionen zurückführen.
Bei den Aktionen kann man folgende Unterscheidung treffen:
Stammaktionen, welche nicht abgewandelt (konfiguriert) werden können. Ist eine Aktion nicht konfigurierbar, so gibt es keine Möglichkeit, eine Konfiguration zu erstellen. Bei solchen Aktionen handelt es sich für gewöhnlich um Stammaktionen, bei welchen es keinen Sinn machen würde, diese abzuwandeln.
Hierbei handelt es sich um Aktionen, welche konfiguriert werden können. Sollte der Bedarf für eine neue Konfiguration eines bestehenden Formulars gegeben sein, so kann diese ohne größeren Aufwand erstellt werden. Dies wäre beispielsweise der Fall, wenn bei bestimmten Gruppen einige Fehlgründe zusätzlich angelegt werden müssen, oder bei anderen Gruppen die Ausgabe der Stamm/Konten-Maske zusätzliche Daten enthalten soll. Hier kann eine neue Konfiguration des Formulars erstellt werden, die nur eine oder einige Gruppen betrifft.
Nach Erstellung eines Prozesses muss dieser mit einer Aktion verknüpft
werden, um in den Menübaum eingepflegt zu werden. Man erstellt eine neue Aktion,
welche als Prozessreferenz für den jeweiligen Prozess gilt (beim Erstellen einer
neuen Aktion wird automatisch "Prozessreferenz" als Aktionstyp angegeben).
So kann es beispielsweise für den Prozess Urlaubsantrag eine Prozessreferenz
(Aktion) geben, welche ebenfalls Urlaubsantrag heißt. Diese Aktion wird mit dem
Prozess verknüpft und gilt auch nur für diesen einen Prozess. Das bedeutet, dass
man für jeden Prozess, der erstellt wird, auch eine entsprechende
Prozessreferenz (Aktion) anlegen und mit diesem verknüpfen muss, da die Prozesse
sonst nicht im Menübaum zugeordnet und angezeigt werden können.
| Vergrößern |
In der Übersicht werden alle relevanten Aktions-Infos angezeigt, wie der Aktionstyp, Name, Überschrift, das dazugehörige Bild, die Einsichtserlaubnis sowie ob eine Konfiguration der Aktion möglich ist.
Bei neuen Aktionen kann es sich lediglich um Konfigurationen einer bereits bestehenden Aktion, oder um Prozessreferenzen handeln.
Soll eine neue Konfiguration erstellt werden, so sucht man zunächst die entsprechende Aktion aus, und klickt von dieser aus auf "Neue Konfiguration".
Soll eine Prozessreferenz angelegt werden, welche die Integration einer Prozessdefinition im Menübaum erlaubt, so klickt man auf die Schaltfläche "Neue Aktion".
| Vergrößern |
Nach erfolgter Speicherung erhält man eine Bestätigung des Servers, und erhält eine Übersicht über mögliche Einstellungen, Berechtigungen, Dateien, Textmodule.
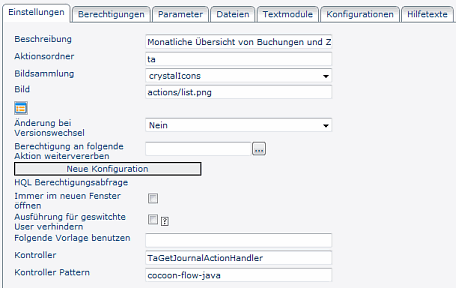
Die Aktion kann über Berechtigungen zugeordnet werden. Um individuelle Zuordnungen zu ermöglichen, kann die Granularität über verschiedene Berechtigungstypen bestimmt werden.
| Vergrößern |
Bei mehreren Einsichtserlaubnissen werden diese summiert > z.B. bei Einsichtserlaubnis Orgeinheit UND zusätzlich Einsichtserlaubnis gem. Rollenkompetenz (bspw. für Gruppe A1) haben die Rolleninhaber Einsicht auf beides: Orgeinheit UND GruppeA1.
Sind mehrere Berechtigungen vorhanden, so werden diese nach Datum sortiert angezeigt.
Wird eine Aktion mit mehreren Konfigurationen in den Menübaum implementiert, so erfolgt der Zugriff auf diese Aktion, bzw. ihre Konfigurationen in einer bestimmten Reihenfolge: das System überprüft zuerst, ob die Berechtigung einer Person zugeordnet ist, falls nicht wird nach einer Gruppenberechtigung gesucht. Besteht keine Gruppenberechtigung, so wird nach einer Rollenberechtigung gesucht, und anschließend nach der Mandantenberechtigung.
Das wirkt sich so aus, dass eine persönliche Berechtigung (für eine Person)
stärker zieht als eine Gruppen / Rollen oder Mandantenberechtigung.
Ist eine Personenberechtigung vergeben, so wird auf die Aktion, bzw.
Konfiguration zugegriffen, auf welche die Berechtigung besteht.
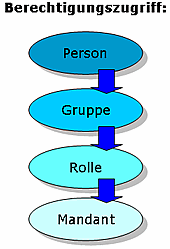
Genauere Informationen zum Thema Berechtigungen finden Sie im Menüpunkt Anwendungsbeispiele Admin > Berechtigungsarten bzw. in den Praktischen Beispielen.
Diese Parameter sind für die Entwicklung vonWebdesk relevant, können bei der täglichen Arbeit mit Webdesk EWP jedoch ignoriert werden.
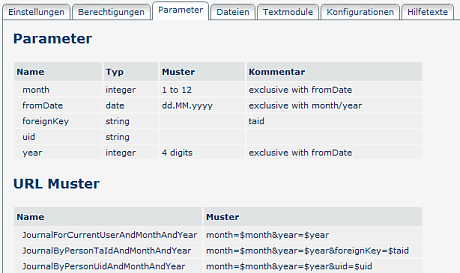
Ist beispielsweise die zu bearbeitende Aktion vom Typ "Konfiguration", so können der Aktion mehrere Dateien zugeordnet sein. Bei jedem Speichern wird die Datei in einer neuen Version in der Datenbank persistiert. Beim Anlegen einer neuen Aktion ist dieser Reiter leer.
| Vergrößern |
Zeigt alle vorhandenen Textmodule an. Hier erfolgt die Anlage neuer
Textmodule (Textbausteine), bzw. von Übersetzungen; bei Bedarf kann man von hier
aus direkt ein Textmodul bearbeiten, indem man auf die Schaltfläche "Bearbeiten"
klickt.
Bei den Übersetzungen empfiehlt es sich, den Textbaustein durch
einen technischen Key austauschen: z.B. Datum > wird zu
"Kontenauswertung_Datum01". Anschließend wird bei der entsprechenden Sprache die
gewünschte Übersetzung eingegeben. So verfährt man mit jedem Textbaustein einer
jeder Aktion/Konfiguration, bis alle übersetzt sind. Auch hierbei ist es
wichtig, den Flag "Änderung bei Versionswechsel" nicht angehakt zu lassen, da
die Textbausteine sonst wieder auf den Standardwert gesetzt werden.
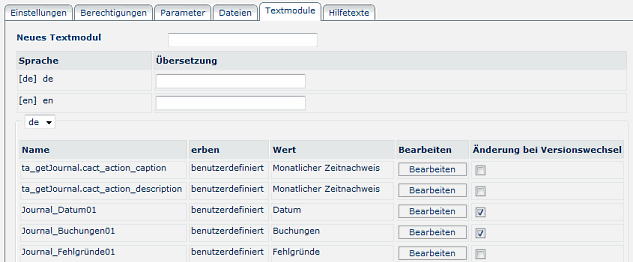
In diesem Reiter können Sie zu der Aktion passende Hilfetexte eintragen.
Dieser Hilfetext erscheint dann beim User in der Kopfleiste.
Sie können hier auch URL Adressen zu externen Systemen angeben (Dokumente
hinterlegen).
Für jede angelegte Sprache wird ein eigenes Hilfetextfeld angelegt.
Um eine bestimmte Aktion zu finden kann man in der Übersicht blättern, bis die gesuchte Aktion aufscheint, oder eine bestimmte Aktion mit Hilfe der Suchfunktion finden.
Mit Hilfe der Suchfunktion kann man mit Hilfe verschiedener Parameter nach einer Aktion suchen.
| Vergrößern |
Suche nach Aktionstyp
Die Suche nach einem Aktionstyp kann unter folgenden Kriterien
durchgeführt werden: Aktion, Konfiguration, Prozessreferenz.
Suche nach Namen
Suche einer bestimmten Aktion nach ihrem Namen (Bsp. Wf_getMyToDos).
Suche nach Beschreibung
Suchkriterium ist eine Beschreibung der Aktion (Bsp. Formular um
Feiertage zu verwalten).
Suche nach Aktionsordner
Bei der Suche nach Aktionsordner stehen die installierten Module des
Webdesk zur Verfügung.
Möchte man eine bestimmte Aktion bearbeiten, so sucht man die betreffende
Aktion heraus, und klickt auf das Editiericon, um zur Detailansicht zu gelangen.
In der Detailansicht können dann die gewünschten Änderungen vorgenommen werden
(Änderung des Bildes, der Berechtigung etc.).
Die Aktionen können auch direkt über den Menübaum bearbeitet werden. Im Menübaum die gewünschte Aktion anklicken, dann rechter Mausklick > Aktion anzeigen bearbeiten oder direkt Konfiguration bearbeiten auswählen. So gelangt man direkt in die Aktion/Konfiguration und kann die gewünschten Änderungen vornehmen.
Reiter Einstellungen anklicken, um beispielsweise die Beschreibung oder das Icon zu ändern, die Einsichtserlaubnis, Berechtigung an folgende Aktionen weitervererben, ...
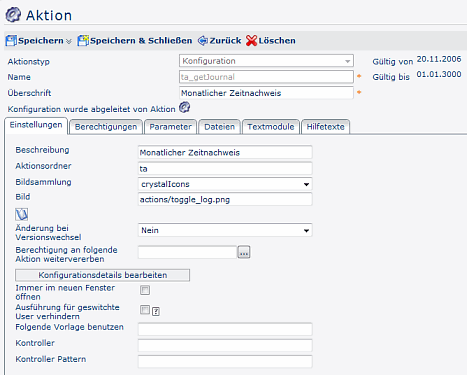
In diesem Reiter können die bestehenden Berechtigungen, Einsichtserlaubnis etc. geändert, bzw. gelöscht, neue Aktionsberechtigungen hinzugefügt werden
| Vergrößern |
Handelt es sich bei der Aktion um eine "Konfiguration" werden im Reiter "Dateien" die verschiedenen Versionen der Konfiguration aufgelistet. Wird eine Konfiguration verändert wird auch eine neue Datei angelegt und hier aufgelistet.
| Vergrößern |
Dieser Reiter ermöglicht den Wechsel zwischen den Sprachen (de, en). Unterhalb erscheinen alle Textbausteine, die dieser Aktion (in dieser Sprache) zugeordnet sind.
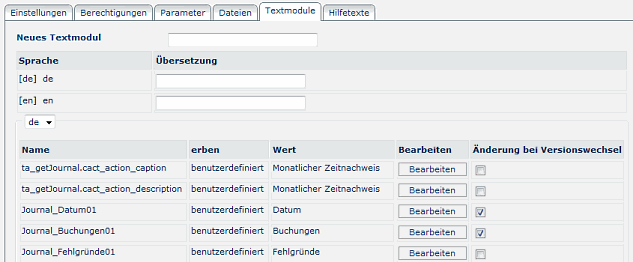
In diesem Reiter können Sie zu der Aktion passende Hilfetexte eintragen. Dieser Hilfetext erscheint dann beim User in der Kopfleiste:

Sie können hier auch URL Adressen zu externen Systemen angeben (Dokumente
hinterlegen).
Für jede angelegte Sprache wird ein eigenes Hilfetextfeld angelegt.
Möchte man überprüfen, wer bei einer bestimmten Aktion/Konfiguration/Prozessreferenz eine Berechtigung hat, so geht dies entweder über die Aktion selbst, oder über den Menübaum.
Dies ist der schnellste Weg, um zu überprüfen, wer eine Berechtigung für eine
bestimmte Aktion / Konfiguration oder Prozessreferenz hat.
Hier wird der Menüpunkt "Menü & Aktionen" angeklickt > Menüwartung
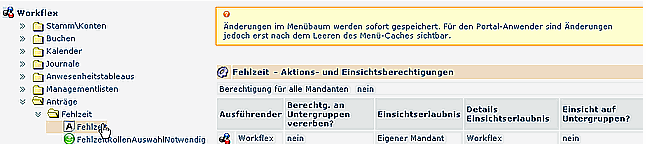
Die Überprüfung der Berechtigungen kann auch direkt über die Aktion oder
Konfiguration (oder Prozessreferenz erfolgen).
Hierzu klickt man im menüpunkt Menü & Aktionen > Aktionen
| Vergrößern |
Um eine neue Aktion / Konfiguration im Menübaum einpflegen zu können kann entweder ein neuer Ordner (z.B. Auswertungen, Info, etc.) angelegt werden, in welchen die Aktion oder Konfiguration reinkommt, oder man wählt einen bereits bestehenden Ordner.
Um die Aktion / Konfiguration zu integrieren, wählt man den entsprechenden Ordner im Menübaum aus, klickt mit der rechten Maustaste, und wählt > Aktionslink hinzufügen.
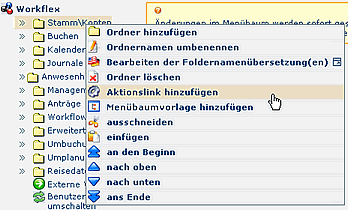
Klicken Sie mehrmals auf dieselbe Aktion, so wird diese auch mehrmals in den Menübaum übernommen.
Anschließend muss die Auswahlliste geschlossen werden (anklicken des Schließen-Buttons in der rechten oberen Ecke) und der Menü-Cache geleert werden.
Mit der Aktion "po_openExternalWebPage" kann eine externe Webpage (Link) im Webdesk hinzugefügt werden, welche dann beim anklicken in einem neuen Fenster aufgemacht werden kann. Dies erfolgt über einen IFrame. Innerhalb der Aktion können unterschiedliche Konfigurationen für unterschiedliche Links angelegt werden.
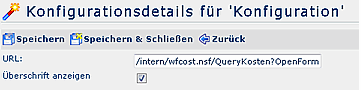
Um eine Aktion zu löschen sucht man die betreffende Aktion aus der Detailansicht aus (anklicken). In der Titelleiste befindet sich die Schaltfläche "Löschen" -diese anklicken.
Als Sicherheitscheck erscheint ein Popup, mit der Frage, ob man die Aktion tatsächlich löschen möchte. Durch Anklicken des OK-Buttons wird die Aktion aus dem Verzeichnis gelöscht.