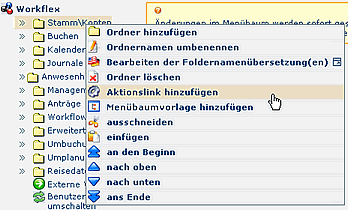Veränderungen des Inhalts
Klicken Sie für eine detaillierte Beschreibung auf die geänderten Stellen:
Benutzen sie die linke oder die rechte Maustaste, um zur jeweils vorherigen bzw. nachfolgenden Änderung zu gelangen.
Soll eine neue Auswertungsliste angelegt werden, so gilt zunächst zu überlegen:
- Soll es sich hierbei um eine Liste mit Kontenaufstellung (Kontenliste) handeln?
- Mit oder ohne Filter?
- Oder um eine StatistkStatistik?
Listen: mögliche Beispiele wären eine Kontenliste, Buchungsliste u.a. Mit der Kontenliste wird eine Übersicht über diverse Zeitkonten innerhalb eines Monats geschaffen. Eine Buchungsliste ermöglicht eine abteilungsspezifische Abfrage des Buchungsjournals für einen bestimmten Tag.
Filter: Soll in der Auswertungsliste nach bestimmten Kriterien (Einschränkungen) gefiltert werden? Wie z.B. Anzeige aller Mitarbeiter mit x Urlaubstagen, etc.
Jeder Tag, der die eingegeben Einschränkung erfüllt, wird zum Auswertungs-Ergebnis hinzugefügt. Mit Hilfe eines Urlaubsfilters können beispielsweise unverplante Urlaubsansprüche ausgegeben werden, wodurch deutlich wird, wo eine Urlaubsplanung notwendig ist. Mit einem Saldofilter könnte die Auslastung der Mitarbeiter verfolgt werden, usw.
Statistiken: Eine Statistik kann zur Übersicht über die Entwicklung eines bestimmten Kontos verwendet werden. Beispiel: Saldo- oder eine Überstundenstatistik, mit welcher der Vorgesetzte die Möglichkeit erhält, die Konten seiner mitarbeiter Mitarbeiter zu monitoren.
Erstellung einer Kontenliste - Auswertung
Bei einer Kontenauflistung ist am besten folgendermaßen vorzugehen:
- Menüpunkt Menü & Aktionen > Aktionen
- Suche nach der Aktion ta_getOrgJournal
- Anklicken der Schaltfläche "Neue Konfiguration"
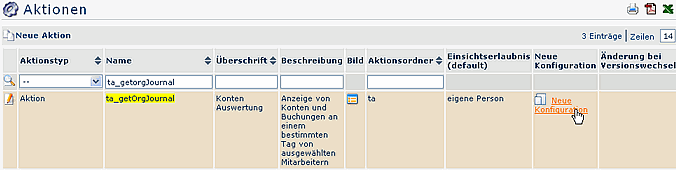
- Neue Konfiguration
- Befüllung der Felder Name, Überschrift
- Speichern
- Befüllung der Reiter Einstellungen
- Beschreibung, Auswahl des Icons
- Reiter Berechtigungen
- Vergabe der entsprechenden BerechtigunenBerechtigungen
- Speichern
- Konfigurationsdetails bearbeiten
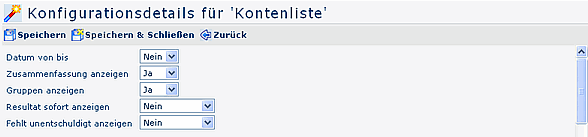
-
Datum von - bis
-
Zusammenfassung anzeigen
Ist der Parameter auf Ja gestellt, so wird eine Zusammenfassung am unteren Ende der Kontenauswertung angezeigt. Bei Nein wir keine Zusammenfassung ausgegeben. In der Zusammenfassung finden sich die abgefragten Gruppen, Anzahl der abgefragten Personen).
-
Gruppen anzeigen
Wird hier Ja eingestellt, so werden in der Zusammenfassung die abgefragten Gruppen angezeigt. Bei Nein wird lediglich die Anzahl der abgefragten Benutzer ausgegeben.
-
Resultat sofort anzeigen
Wird der Parameter auf Ja gestellt, so wird in dieser Liste die Checkbox "Resultat sofort anzeigen" aktiviert. Wird nun eine Auswahl gemacht und dann diese Checkbox aktiviert, so wird bei dem nächsten Aufruf dieser Liste diese Auswahl sofort abgefragt, ohne zuerst das Auswahlorganigramm anzuzeigen.
-
Fehlt unentschuldigt anzeigen
Ist der Parameter auf Ja gestellt, so wird an jenen Tagen, an denen keine Buchung stattgefunden hat, und an denen keine Fehlzeit geplant ist, im Journal ein Hinweis "Fehlt unentschuldigt" angezeigt.
Fehlgründe für folgende Gruppen anonymisieren
In manchen Fällen ist es sinnvoll, den tatsächlichen Fehlgrund nicht in Kalenderansichten anzuzeigen (z.B. Pflegeurlaub Kind, Krank, Kur...). Aus diesem Grund können Fehlgründe in den Webdesk- Kalenderansichten anonymisiert werden.
-
Fehlgründe
Fehlgründe, welche nicht im Anwesenheitstableau aufscheinen sollen (Eingabe der Fehlgrundnummern aus der Zeitwirtschaft)
-
Gruppen
Eingabe des Gruppenkürzels für jene Gruppen, bei welchen den Fehlgrund "überblendet" werden soll (die Eingabe mehrerer Gruppen erfolgt mittels Beistrich, ohne Abstand) Auch Wildcards (*) können zur Parametrierung verwendet werden (KOST* anonymisiert die Fehlgründe für alle Gruppen die mit 'KOST' beginnen)
-
Anonymisierter Fehlgrund
Hier wird ein neutraler Fehlgrund eingegeben (Definierte Fehlgrundnummern aus der Zeitwirtschaft)
Anzuzeigende Spalten
Bei den Anzuzeigenden Spalten werden Konten eingegeben, welche in der Auswertung in Spalten erscheinen sollen:

-
Typ
Der Typ-Parameter bestimmt, welcher Wert in der Spalte angezeigt wird
-
Konto - verschiedene Kontenwerte stehen zur Auswahl
-
Ta - Personenfelder aus der Zeiterfassung
-
Po - Personenfelder aus dem Webdesk (betr. Personen, Gruppen, Rollen)
-
Buchungen - Zeitpunkte (Von -Bis) der Buchungsintervalle
-
Attribut
Die Attribute sind abhängig vom selektierten Typ
-
Buchungen > wurden in der Typ-Spalte Buchungen selektiert, stehen folgende Attribute zur Auswahl:
- abs codes - Fehlgründe
- Corrections - Zeitkorrekturen
- FB - zusätzliche Systeminformationen zum Beginn der Buchung (z.B. Kernzeitverletzung)
- FE - zusätzliche Systeminformationen zum Ende einer Buchung (z.B. System-Gehen)
- Bookings - Buchungen
-
Ta > wurde in der Typ-Spalte Ta selektiert, stehen u.a. folgende Attribute zur Auswahl:
Employee ID, First name, Last name, orgUnit, ...
-
Po > wurde in der Typ-Spalte Po selektiert, stehen u.a folgende Attribute zur Auswahl:
UID, E-Mail, employee ID, Short name, User name ,...
-
Konto > wurde in der Typ-Spalte Konto selektiert, stehen diverse Konten aus dem Zeitwirtschaftssystem zur Auswahl.
-
Überschrift
Überschrift, die in der Spalte erscheinen soll
-
Formatierungsmuster
Bestimmt die Anzahl der angezeigten Kommastellen, z.B. 0.0, 0.00 etc.; neben dem Eingabefeld "Formatierungsmuster" findet man eine Texthilfe in Form eines Fragezeichens
-
Dezimaltrenner
Angabe des Dezimaltrenners: Beistrich (,), Punkt (.) oder Doppelpunkt (:)
-
Konvertieren
Wird als Typ ein Konto-Wert selektiert, so kann die Zeit in Normal- oder Industrieminuten angezeigt werden
-
Zusammenfassung Ja/Nein:
Ist der Parameter auf Ja gestellt, so wird eine Zusammenfassung am unteren Ende der Kontenauswertung angezeigt
-
Ausrichtung
Parametrierung der Ausrichtung: Links, Mitte, Rechts
-
Spaltenbreite HTML
Layout-Information, Bestimmung der Breite in Pixel
-
Spaltenbreite PDF
Layout-Information, Bestimmung der Breite in Punkten
-
Hinauf/Hinunter
Reihung innerhalb der Spalten hinauf oder hinunter verschieben
-
Löschen
mit Anklicken der CheckBox und anschließend der Schaltfläche Löschen wird die Spalte gelöscht
-
Hinzufügen
Hinzufügen einer neuen Spalte
Filter
Soll in der Auswertungsliste nach bestimmten Kriterien (Einschränkungen) gefiltret gefiltert werden, wie z.B. Anzeige aller Mitarbeiter mit x Urlaubstagen, etc.
Jeder Tag, der die eingegeben Einschränkung erfüllt, wird zum Auswertungs-Ergebnis hinzugefügt.
Der Filter wird mit entsprechenden Parametern (auch mehrfache Einschränkung möglich) befüllt:
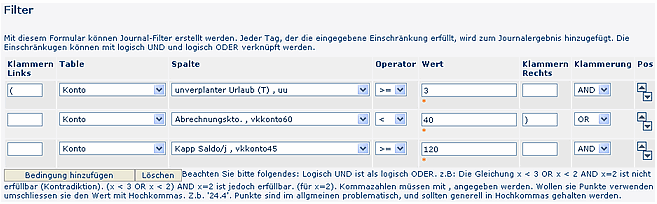
- Klammern links
-
Table
Hier kann zwischen den Konten und Personenfelder Zeitwirtschaft gewählt werden. Je nach Auswahl stehen verschiedene Konten in dem Punkt "Spalte" zur Auswahl
-
Spalte
Selektion des entsprechenden Kontos
-
Operator
< kleiner, <= kleiner gleich, == gleich, > größer, >= größer gleich
-
Wert
Eingabe eines entsprechenden Wertes (bezieht sich auf Tage)
- Klammern rechts
-
Klammerung: AND / OR
- AND : Eine AND- Verknüpfung ermöglicht die Definition einer zusätzlichen Bedingung für den Filter. Hiermit können User auf mehrere Kriterien geprüft werden (z.B. "Krankenstand > 0 AND Urlaub > 25" >> Alle User bei denen BEIDE Kriterien zutreffen werden angezeigt)
- OR: Die OR- Verknüpfung ermöglich die Filterung nach Kriterien, die unabhängig von einander ebenfalls geprüft werden sollen. (z.B. "Krankenstand > 0 OR Urlaub > 25" >> Alle User bei denen EINES DER BEIDEN Kriterien zutrifft werden angezeigt)
Vorsicht: Wird eine AND Verknüpfung mit einer OR Verknüpfung kombiniert so muss, wenn die OR- Verknüpfung nicht stärker ziehen soll als die AND- Verknüpfung, eine Klammerung gemacht werden. Diese bewirkt, dass die Interpretation der AND- Verknüpfung vor der OR- Verknüpfung zieht.
Beispiel: "Krankenstand ist größer als Null und Urlaub ist größer als 25 oder Resturlaub ist größer als 25" wird ohne Klammerung als "Urlaub ist größer als 25 oder Resturlaub ist größer als 25 UND Krankenstand ist größer als Null" interpretiert, dass heißt, die OR- Verknüpfung zieht stärker. Wird nun die Klammerung wie folgt eingegeben "(Krankenstand ist größer als Null und Urlaub ist größer als 25) oder Resturlaub ist größer als 25" so wird zuerst die AND- Verknüpfung und dann erst die OR- Verknüpfung interpretiert.
- Hinauf/Hinunter
Reihung der Bedingung hinauf oder hinunter
- Bedingung hinzufügen
Durch anklicken können neue Bedingungen hinzugefügt werden
Integration der neuen Auswertungsliste im Menübaum
Um die neu angelegte Auswertungsliste im Menübaum einpflegen zu können kann entweder ein neuer Ordner (z.B. Auswertungen) angelegt werden, in welchen die Konfiguration der Auswertung reinkommt, oder man wählt einen bereits bestehenden Ordner.
Um die Konfiguration zu integrieren, wählt man den entsprechenden Ordner im Menübaum aus, klickt mit der rechten Maustaste, und wählt > Aktionslink hinzufügen.
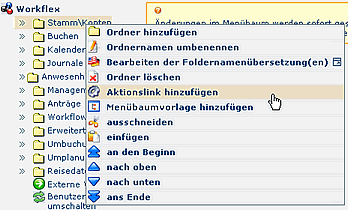
- In der Auswahl-Maske können beliebig viele Konfigurationen durch Anklicken gewählt werden.
- In den Suchfeldern "Aktionstyp", "Name", "Überschrift" oder "Beschreibung" können Sie nach den gewünschten Einträgen suchen.
- Durch einmaliges Anklicken wird die Aktion/Konfiguration in den Menübaum integriert.
Klicken Sie mehrmals auf dieselbe Aktion, so wird diese auch mehrmals in den Menübaum übernommen.
Anschließend muss die Auswahlliste geschlossen werden (anklicken des Schließen-Buttons in der rechten oberen Ecke) und der Menü-Cache geleert werden.
Erstellung einer Statistik - Auswertung
Bei der Neuanlage einer Statistik ist am besten folgendermaßen vorzugehen:
- Menüpunkt Menü & Aktionen > Aktionen
- Suche nach der Aktion ta_getStatistic
- Anklicken der Schaltfläche "Neue Konfiguration"

- Neue Konfiguration
- Befüllung der Felder Name, Überschrift
- Speichern
- Befüllung der Reiter Einstellungen
- Beschreibung, Auswahl des Icons
- Reiter Berechtigungen
- Vergabe der entsprechenden BerechtigunenBerechtigungen
- Speichern
- Konfigurationsdetails bearbeiten
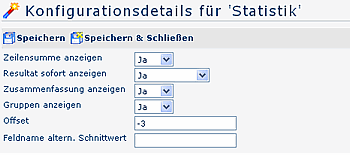
-
Zeilensumme anzeigen
Ist der Parameter auf Ja gestellt, wird die Zeilensumme angezeigt.
Ist der Parameter auf Nein gestellt, wird die Zeilensumme ausgeblendet.
-
Resultat sofort anzeigen
Wird der Parameter auf Ja gestellt, so wird in dieser Liste die Checkbox "Resultat sofort anzeigen" aktiviert. Wird nun eine Auswahl gemacht und dann diese Checkbox aktiviert, so wird bei dem nächsten Aufruf dieser Liste diese Auswahl sofort abgefragt, ohne zuerst das Auswahlorganigramm anzuzeigen.
-
Zusammenfassung anzeigen
Ist der Parameter auf Ja gestellt, so wird am unteren Ende der Statistik-Maske eine Zusammenfassung mit beispielsweise der Anzahl der Angestellten, Anzahl und Namen der selektierte selektierten Gruppen angezeigt.
-
Gruppen anzeigen
Wird hier Ja eingestellt, so werden in der Zusammenfassung die abgefragten Gruppen angezeigt. Bei Nein wird lediglich die Anzahl der abgefragten Benutzer ausgegeben.
-
Offset
Dieser Parameter steuert die "Verschiebung" der Liste in Monaten. Zum Beispiel: Wird Offset = 2 eingestellt, so wird bei einer Abfrage des aktuellen Kalenderjahres erst mit März begonnen. Bei -2 wird mit November begonnen.
-
Feldname altern. Schnittwert
Beispiel: stwert8 - dieser Wert muss in einem stwert Feld in der Zeiterfassung (if6020) hinterlegt sein. Zusätzlich wird auch das Eintrittsdatum berücksichtigt, wenn z.B. der Eintritt im März war, wurde erst ab diesem Zeitpunkt mit der Schnittberechnung begonnen.
Anzuzeigende Spalten
Hier werden die Konten definiert, welche in der Statistik angezeigt werden sollen.

-
Attribut
In dieser Zeile können beliebige Kontenwerte parametriert werden:
-
Überschrift
Hier wird die Überschrift für den selektierten Kontowert eingegeben, die in der Ausgabemaske erscheinen soll
-
Kontotyp
-
absolut:
Diese Einstellung bewirkt, dass immer der absolute Betrag des Monatskontos angezeigt wird. Die Daten werden wie in den korrespondierenden Konten der 6020 dargestellt.
-
Zuwachs
Hiermit kann ein relativer Zuwachs eines Kontos dargestellt werden. Dies bedeutet es wird nur die Differenz des Kontos zu dem Vormonatskonto angezeigt, nicht der absolute Kontobetrag. Diese Einstellung ist nicht für Konten geeignet, die mit Jahresanfang auf 0 gesetzt werden.
-
Zuwachs Jahr
Berechnung eines jährlichen relativen Zuwachses. Ähnlich wie bei der Einstellung Zuwachs wird hier die Differenz des Kontos zu dem Vormonatsbetrag des Kontos dargestellt, aber mit dem Unterschied, dass zu beginn des Abrechnungsjahres der absolute Betrag des Kontos angezeigt wird. Somit eignet sich diese Einstellung auf für Konten die mit Jahresanfang auf Null gesetzt werden.
-
Durchschnitt
Ist der Parameter auf Ja gestellt, wird der laufende Jahresdurchschnitt berechnet und angezeigt.
Ist der Parameter auf Nein gestellt, wird der Durchschnitt nicht angezeigt.
-
Konvertieren
Selektion entweder Normal- oder Industrieminuten
-
Formatierungsmuster
Bestimmt die Anzahl der angezeigten Kommastellen, z.B. 0.00 oder 0.000; neben dem Eingabefeld "Formatierungsmuster" findet man eine Texthilfe in Form eines Fragezeichens
-
Dezimaltrenner
Angabe des gewünschten Dezimaltrenners (./ ,/ :/ ;)
-
Hinzufügen
Durch Anklicken der Schaltfläche "Hinzufügen" können beliebig viele Zeilen zu der Statistikauswertung hinzugefügt werden.
-
Löschen
Durch Anhaken der CheckBox und anschließend der Schaltfläche Löschen wird die Zeile gelöscht
Zusätzliche Daten
Mit den zusätzlichen Daten können personenbezogenen Daten neben dem Namen über den angezeigten Konten angezeigt werden.
Es wurden folgende Möglichkeiten implementiert:
- alle PoPerson Felder
- ewählte TaPerson Felder; können unsichtbar markiert werden
- javaScript

Integration der neuen Statistik im Menübaum
Die Integration der neu angelegten Statistik erfolgt genauseo wie oben beschriebengenauso wie bei der Auswertungsliste, siehe Kapitel "Integration der neuen Auswertungsliste im Menübaum".
 erste
erste
 erste
erste