Veränderungen des Inhalts
Klicken Sie für eine detaillierte Beschreibung auf die geänderten Stellen:
Benutzen sie die linke oder die rechte Maustaste, um zur jeweils vorherigen bzw. nachfolgenden Änderung zu gelangen.
Aktion ta_doBooking
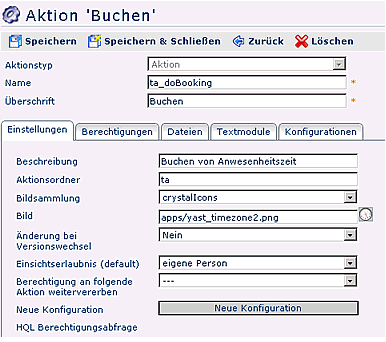
-
Aktionstyp: Aktion, Konfiguration, Prozess
-
Name: NAme der Aktion
-
Überschrift: Überschrift für die Aktion
Reiter Einstellungen
-
Beschreibung: Beschreibung für die Funktion der Aktion
-
Aktionsordner: Auswahl des Aktionsordners : ta, po, wf
-
ta - Timeattendance
-
po - Prozess
-
wf - Workflow
-
Bildsammlung: Name der Bildsammlung
-
Bild: Name des selektierten Bildes (Icons)
-
Änderung bei Versionswechsel: Ja/Nein
-
Einsichtserlaubins (default): Auswahl der Einsichtserlaubnis für: eigene Person, Orgeinheit, Orgeinheit + untergeordnete, eigener Mandant, alle Mandanten
-
Berechtigung an folgende Aktion weitervererben: dieser Parameter hat hier keien weitere Funktion
-
Neue Konfiguration: ermöglicht die Erstellung einer neuen Konfiguration für diese Aktion
-
HQL Berechtigungsabfrage: dieser Parameter ist hier nicht aktiv
Reiter Berechtigungen
-
Berechtigung für alle Mandanten: durch Anklicken der Check-Box wird die Berechtigung für alle Mandanten aktiviert. Die Berechtigung wird nicht weiter überprüft.
-
Typ: folgende Berechtigungstypen können ausgewählt werden.
-
Mandantenberechtigung
-

-
Ausführender: selektierter Mandant
-
Selektion der Einsichtserlaubnis für: eigene Person, Orgeinheit, Orgeinheit + untergeordnete, eigener Mandant, alle Mandanten
-
Gültig von - bis: Bestimmung des Gültigkeitszeitraumes
-
Gruppenberechtigung
-

-
Ausführender: Selektion der gewünschten Gruppe
-
Berechtigung an Untergruppen vererben? Auswahl Ja/Nein
-
Selektion der Einsichtserlaubnis für: eigene Person, Orgeinheit, Orgeinheit + untergeordnete, eigener Mandant, alle Mandanten
-
Gültig von - bis: Bestimmung des Gültigkeitszeitraumes
-
Personenberechtigung
-
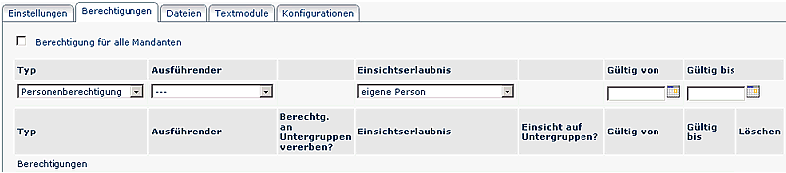
-
Ausführender: alphabetische Auflistung aller zur Auswahl stehenden Benutzer
-
Selektion der Einsichtserlaubnis für: eigene Person, Orgeinheit, Orgeinheit + untergeordnete, eigener Mandant, alle Mandanten
-
Gültig von - bis: Bestimmung des Gültigkeitszeitraumes
-
Rollenberechtigung
-
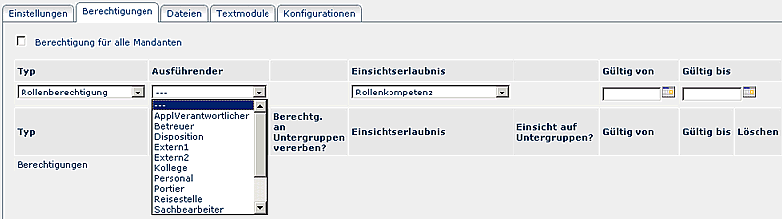
-
Ausführender: hier erfolgt die Selektion einer bestimmten Rolle
-
Selektion der Einsichtserlaubnis für: eigene Person, Orgeinheit, Orgeinheit + untergeordnete, Rollenkompetenz, eigener Mandant, alle Mandanten
-
Gültig von - bis: Bestimmung des Gültigkeitszeitraumes
Reiter Dateien
Dieser Reiter spielt nur bei Konfigurationen eine Rolle.
Reiter Textmodule
Zeigt alle vorhandenen Textmodule an. Bei Bedarf kann man von hier aus direkt ein Textmodul bearbeiten, indem man auf die Schaltfläche "Bearbeiten" klickt.
Reiter Konfigurationen
Hier werden die bereits vorhandenen Konfigurationen einer Aktion angezeigt (eine oder beliebig viele Konfigurationen pro Aktion möglich).
Konfiguration der der Aktion Buchen / Konfiguration bearbeiten
Eine detaillierte Beschreibung der einzelnen Felder, bzw. Reiter finden Si eim Menüpunkt "Aktionen".
Konfiguration der Aktion Buchen
Jede Aktion kann beliebig viele Konfigurationen haben. Mit einer Konfiguration wird das Aussehen der Ausgabe-Maske bestimmt.
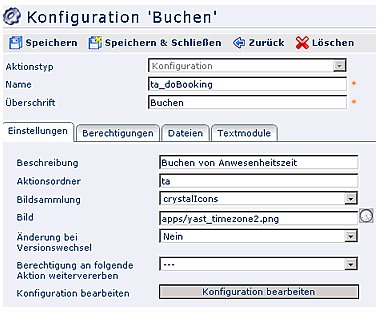
Um die Konfiguration zu bearbeiten klickt man auf die Schaltfläche "Konfiguration bearbeiten".
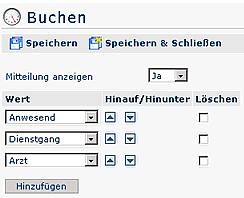
-
Mitteilung anzeigen Ja/Nein: Ist der Parameter auf Ja gestellt, besteht die Möglichkeit, bei einer Zeitbuchung eine Mitteilung einzugeben. Diese Mitteilung wird dann in der Anwesenheitsliste angezeigt (Beispiel: Bin im Haus unterwegs, Konferenz, etc.)
-
Wert: hier erfolgt die Selektion der Fehlgründe (Beispiel: Anwesend, Dienstgang, Seminar, etc.). Die Anzahl der angezeigten Fehlgründe ist individuell parametrierbar.
-
Hinzufügen: Möchte man einen weiteren Wert / Fehlgrund hinzufügen, klickt man auf die Schaltfläche "Hinzufügen", wählt einen gewünschten Fehlgrund aus. Anschließend kann eine Reihung der Fehlgründe vorgenommen werden. Hierzu werden die Pfeiltasten "hinauf/hinunter" verwendet.
- Soll ein Fehlgrund aus der Liste entfernt werden, so aktiviert man die Check-Box in der Spalte Löschen. Durch anschließendes Speichern wird der Fehlgrund aus der Liste entfernt.
Neue Konfiguration der Aktion Buchen
Jede Aktion kann beliebig viele Konfigurationen haben. Mit einer Konfiguration wird das Aussehen der Ausgabe-Maske bestimmt.
Möchte man eine neue Konfiguration einer Aktion anlegen, so wählt man die betreffende Aktion aus, klickt auf die Schaltfläche "Neue Konfiguration".
Die Befüllung der vorgegebenen Felder / Reiter erfolgt, wie oben beschrieben.
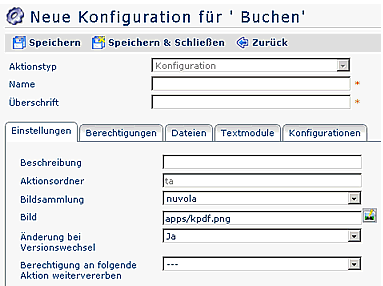
 erste
erste
 erste
erste



