Benutzen sie die linke oder die rechte Maustaste, um zur jeweils vorherigen bzw. nachfolgenden Änderung zu gelangen.
 erste erste | letzte  |
| Änderungen von: | |
| bis: | |
| Typ: | |
 erste erste | letzte  |
Ob eine Aktion konfigurierbar ist, oder nicht erkennt man in der Aktionsmaske: Wenn es den Button "Neue Konfiguration" gibt im Reiter "Einstellungen", so können neue Konfigurationen (Abwandlungen der Aktion) hinzugefügt werden.
Von jeder konfigurierbaren Aktion (d.h. Aktionstyp = "Konfiguration") können beliebig viele Konfigurationen abgeleitet werden. In einer konkreten Konfiguration kann bestimmt werden, welche und wie viele Felder dem Benutzer angezeigt werden. Dadurch wird ermöglicht, dass Formulare an die Bedürfnisse und Wünsche einzelner Benutzer bzw. Benutzergruppen angepasst werden.
Im Reiter Konfigurationen sind alle bisher zu dieser Aktion erstellen Konfigurationen aufgelistet und können direkt aufgerufen werden.
Bei den Management-Listen wird die Auswahl zwischen Organigramm und Favoriten-Liste automatisch ausgegeben, bedarf also keiner Parametrierung seitens des Administrators.
Bei den Spaltenüberschriften (Spaltennamen z.B. bei diversen Listen oder Filtern) ist darauf zu achten, dass die Überschrift möglichst kurz gehalten wird, da sonst die Spaltennamen ineinander geschrieben werden, und somit nicht mehr lesbar sind. Es wird empfohlen, bei längeren Überschriften abzukürzen (.) bzw. mit Leerzeichen zu trennen (Umbruchmöglichkeit).
In der Konfigurationsansicht der jeweiligen Aktion kann das Kontextmenü hinterlegt werden:
| |
| Click to enlarge |
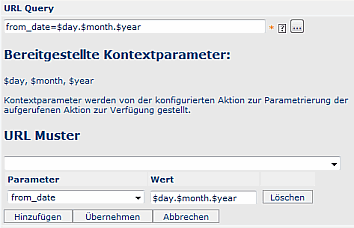
Das Ergebnis kann beim User (Ansicht Monatsjournal) folgendermaßen aussehen:
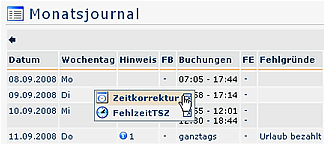
Beispiel in einer Workflow-Liste:
Die zwei Pfeile nach unten symbolisieren, dass ein Kontextmenü vorhanden ist. Per Mausklick (rechte Maustaste) kann die hinterlegte Aktion ausgeführt werden, wobei die Aktion auch in einem neuen Fenster gestartet werden kann (Symbol auf der rechten Seite).
| |
| Click to enlarge |
Es besteht die Möglichkeit bestimmte Fehlgründe im Kalender zu verbergen. Durch Hinzufügen eines Fehlgrundes in der Liste wird dieser im Kalender nicht angezeigt. Das Fehlgrundkürzel wird in der Kalenderansicht nicht angezeigt.
In manchen Fällen ist es sinnvoll, den tatsächlichen Fehlgrund nicht in Kalenderansichten anzuzeigen (z.B. Pflegeurlaub Kind, Krank, Kur...). Aus diesem Grund können Fehlgründe in den Webdesk- Kalenderansichten anonymisiert werden. Folgende Voraussetzung muss gegeben sein:
Soll nun auch die Fehlgrunddetailansicht für diese Gruppen generell unterbunden werden ( um z.B. Details zu einem Krankenstand nicht anzuzeigen) muss der Parameter "Detailansicht für bestimmte Gruppen unterbinden" konfiguriert werden.
Durch diesen Parameter können Gruppen definiert werden, wo in die keine Detailansicht möglich sein sollte. Wenn zB die Gruppe Geschäftsführung hier angegeben ist, dann ist es im Anwesenheitstableau nicht möglich durch klick auf den Free/Busy Balken, die Termindetailansicht zu öffnen.
Wird der Parameter in einer Kalenderansicht hinterlegt, bekommt man durch Klick auf einen Fehlgrund oder ein Free/Busy Symbol keine Detailansicht zu demTermin bzw. Fehlgrund.
Das Abfrageergebnis einer Managementliste wird auf die hier definierte Gruppe gefiltert, somit enthält das Abfrageergebnis nur Benutzer der hier definierten (losen) Gruppe. Voraussetzung hierfür ist die Definition einer losen Gruppe (z.B.: lose Gruppe "Lehrlinge" > Abfrageergebnis zeigt nur mehr Lehrlinge der selektierten Gruppen)
Beispiel:
Wird bei diesem Parameter die Gruppe Pauschalisten eingegeben, und der Vorgesetzte hat die Einsichtserlaubnis für die Gruppe01, so bekommt der Vorgesetzte bei Abfrage der Liste alle Personen der Gruppe01 angezeigt, die auch Pauschalisten sind.
Vorsicht: Dieser Parameter ist nur dann sinnvoll, wenn die Abfrage auf eine lose Gruppe eingeschränkt wird! (Einschränkungen auf hierarchische Gruppen bewirken, dass nur mehr diese Gruppen angezeigt werden, auch wenn davon unterschiedliche Gruppen ausgewählt wurden)
Standardmäßig werden im Auswahlorganigramm bei Mandantenberechtigungen die dazugehörigen lose Gruppen angezeigt. Will man diese nicht anzeigen, so kann mit dem Parameter "Folgende Organisationsstruktur nicht anzeigen" dies unterbunden werden.
Mit diesen Parametern wird bestimmt, welche Ausgabeformate dem Benutzer zur Verfügung gestellt werden:
Bei Konfigurationen handelt es sich um Aktionen, welche konfiguriert werden können. Von jeder konfigurierbaren Aktion können beliebig viele Konfigurationen (d.h. Aktionstyp = "Konfiguration") abgeleitet werden.
Soll eine neue Konfiguration erstellt werden, so sucht man zunächst die entsprechende Aktion aus, und klickt von dieser aus auf "Neue Konfiguration".
Da die Parameter in den Konfigurationen von der jeweiligen Aktion abhängig sind (Buchen, Journal, Auswertungslisten...), werden diese bei den einzelnen Konfigurationen beschrieben.
Um vorhandene Konfigurationen in eine andere Sprache zu übersetzen:
Im ersten Schritt müssen in der zu übersetzenden Konfiguration, die Überschriften bzw. Elemente, welche durch einen Textbaustein ersetzt werden sollen, durch einen technischen Key ersetzt werden. Hierbei ist zu beachten, dass die Namenskonvention eingehalten wird: <Name der Konfiguration>_<Nummer des Textbausteins> z.B.: kurzjournal_journal01
Achtung: bei Konfigurationen für Statistiken sollte die Übersetzung nicht mehr als 20 Zeichen enthalten.
Bei den neu angelegten Textbausteinen sollte die Checkbox "Änderung bei Versionswechsel" deaktiviert sein, da sonst die manuellen Änderungen beim nächsten Update mit den Standardwerten überschrieben werden.
Auf die gleiche Weise können auch alle anderen Konfigurationen bearbeitet werden.
Sind die Textbausteine für die Konfigurationen kopiert und übersetzt:
Hier kann, wie bei der Anonymisierung der Fehlgründe, die Eingabe auch mit Wildcards parametriert werden (KOST* unterbindet Anzeige der Fehlgründe für alle Gruppen die mit 'KOST' beginnen)
| Mime Type | text/xml |  | text/xml |
| Datei-name |  | ||
| Größe (in Bytes) | 15485 |  | 15485 |
|
Version 36 von Mr. Ex-Mitarbeiter
am 11.07.11 09:59:39 Name: Allgemeines zu Konfigurationen Variante: main - default Status: Veröffentlichung |  |
Version 37 von Mr. Ex-Mitarbeiter
am 11.07.11 10:00:06 Name: Allgemeines zu Konfigurationen Variante: main - default Status: Veröffentlichung |