Personen
Der Menüpunkt Personen erlaubt die Wartung von bereits bestehenden Personen sowie das Neuanlegen von neuen Mitarbeitern.
Durch Anklicken des Menüpunktes Personen erhält man die Auswahl aller Personen in alphabetischer Reihenfolge.
- Die Reihung kann entweder in alphabetischer Reihenfolge von A bis Z erfolgen,
- oder umgekehrt, von Z bis A. Diese Sortierung nimmt man mit Hilfe der Pfeiltasten vor.
- Analog zu dieser Vorgehensweise werden auch die Vornamen sortiert.
- Aktiviert man diese Funktion so werden alle Personen in der Reihenfolge ihrer Vornamen-Initialbuchstaben sortiert.
- Diese Art der Sortierung gilt auch für die Stammsatznummer.
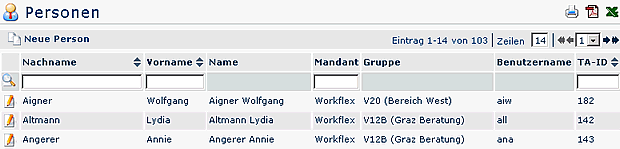
Anlegen einer neuen Person
- Neue Person > Befüllung der vorgesehenen Felder mit Vornamen und Nachnamen
- Weiters können alle Stammdaten im Reiter Einstellungen
befüllt werden:
- Zugehörigkeit zu einem Mandanten: durch Auswahl eines Mandanten wird die Person diesem zugeordnet
- Username: wird für die Anmeldung am Server benötigt (muss eindeutig sein). Im Falle einer Single-Sign On-Lösung muss der Username dem NT-Kürzel entsprechen.
- LDAP Name: in diesem Feld kann ein LDAP-Name des Benutzers angelegt werden (Bsp. cn=Max Muster,o=Workflex)
- ZEF Stammsatznummer: Stammsatznummer aus dem Zeitwirtschaftssystem (muss mit dieser übereinstimmen)
- Personalnummer:sollte ebenfalls mit der Personalnummer aus dem Zeitwirtschaftssystem übereinstimmen, kann bei Bedarf beliebig hinterlegt werden.
- Geburtsdatum: Geburtsdatum des Benutzers
- Mailbox-ID: Name und Pfad der Maildatenbank
- Einstellung, ob eine E-Mail-Benachrichtigung erfolgen soll: Ja/Nein: wenn der Parameter aktiviert ist (Ja) wird der Benutzer per E-Mail verständigt, wenn ihm ein Antrag zugewiesen wurde.
- Einstellung, ob eine E-Mail-Benachrichtigung erfolgen soll, wenn die Person Stellvertreter ist: analog dem Punkt E-Mail-Benachrichtigung, aus der Sicht des Stellvertreters
- Einstellung, ob die Person als Stellvertreter genehmigen darf: Ja/Nein: ist dieser Parameter auf Ja gestellt, so ist die Stellvertreterregelung aktiv. Der Stellvertreter ist damit berechtigt, Anträge zu genehmigen
- Mail-Server: Name des Mailservers
- E-Mail: ID des Mailfiles/Mailbox
- Passwort: das Benutzer-Passwort wird festgelegt. Hier kann das Passwort des Benutzers auf ein beliebiges Passwort durch den Administrator zurückgesetzt werden.
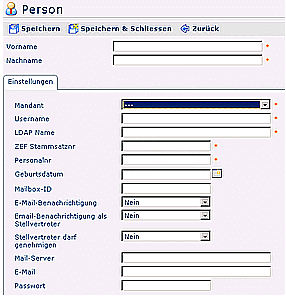
- „Speichern & Schließen“ um zur Übersicht aller Personen zurückzukehren oder „Speichern“ falls Sie das Formular noch weiter editieren wollen.
- Nach erfolgter Speicherung erhält man eine Bestätigung vom Server, sowie eine Übersicht über alle eingegebenen Daten.

- So kann man automatisch die Person zu Gruppen zuordnen, eine Rolle zuordnen, Aktionsberechtigungen erteilen, bestimmen, wer sich im Kompetenzbereich dieser Rolleninhaber befindet.
- Es besteht die Möglichkeit, entweder nach jedem einzelnen Schritt auf "Speichern" oder "Speichern & Schließen" gehen, oder aber erst abschließend nach der letzten Aktion, die man vorzunehmen wünscht.
Zuordnen zu einer Gruppe
- Um eine neu angelegte Person einer bestimmten Gruppe zuzuordnen klickt man auf den Reiter Gruppen
- Anhand des Organigramms kann man dann aus der vorgegebenen Gruppen-Auswahl eine neue Gruppe auswählen,
- Gültigkeitszeitraum.
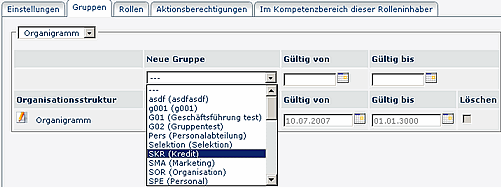
Zuordnen von Rollen
- Um bei einer neu angelegten Person eine Rollenzuordnung vornehmen zu können klickt man auf den Reiter Rollen > Selektion der gewünschten Rolle aus
- Kompetenzziel (Alle, Person, Gruppe),
- Gültigkeitszeitraum
- gewünschte Reihung.
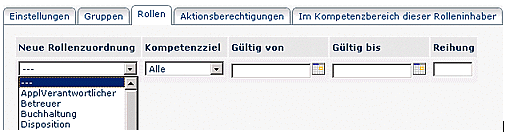
Vergabe von Aktionsberechtigungen
- Mit Hilfe dieses Reiters wird die Vergabe von Aktionsberechtigungen ermöglicht
- Gültigkeitszeitraum
- Einsichtserlaubnis (eigene Person, Orgeinheit / + untergeordnete, speziell, eigener Mandant, alle Mandanten)
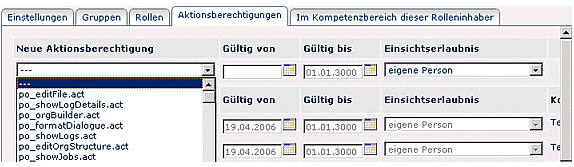
- Neue Aktionsberechtigung: Vergabe neuer Aktionsberechtigung(en)
- Gültig von - bis: Definition des Gültigkeitszeitraums
- Einsichtserlaubnis: Definition der Einsichtserlaubnis
- eigene Person: Einsichtserlaubnis gilt nur für die eigene Person
- Orgeinheit: Einsichtserlaubnis für die eigene Abteilung
- Orgeinheit und untergeordnete: Einsichtserlaubnis für die eigene Abteilung und alle ihr untergeordneten Abteilungen
- Speziell: Einsichtserlaubnis für mehrere voneinander unabhängige Gruppen oder Personen
- Eigener Mandant: Einsichtserlaubnis für alle Personen des eigenen Mandnaten
- Alle Mandanten: Einsichtserlaubnis für alle Personen aller Mandanten
Im Kompetenzbereich dieser Rolleninhaber
Durch Anklicken des Reiters Im Kompetenzbereich dieser Rolleninhaber erhält man eine Übersicht über alle Rolleninhaber, welche für die ausgewählte Person eine Rollenverantwortung haben.
Suche nach einer Person
-
Suche nach Namen - Webdesk Benutzer werden anhand ihres Nachnamens gesucht. Der gewünschte Name wird eingegeben, danach mit Enter bestätigt, oder durch das Anklicken der Lupe.
-
Suche nach Vornamen - Analog der Suche nach dem Nachnamen erfolgt die Suche nach dem Vornamen.
-
Suche nach Mandantenzugehörigkeit - Mit Hilfe der Suche nach Mandanten werden alle Personen angezeigt, die zu einem bestimmten Mandanten gehören.
-
Suche nach Stammsatznummer - Durch diese Abfragemöglichkeit wird die exakte Suche nach einem Benutzer durch die Stammsatznummer realisiert. Wenn man eine Stammsatznummer eingibt und diese mit Enter bestätigt, wird der jeweilige Benutzer angezeigt, bzw. jene Benutzer, deren Stammsatznummer Teile der gesuchten Nummer enthalten.
Wartung von bestehenden Personen
Möchte man bei bestehenden Personen Änderungen vornehmen, beispielsweise einer anderen Gruppe zuordnen, neue Aktionsberechtigungen vergeben oder den Gültigkeitszeitraum für bestimmte Berechtigungen ändern, so wählt man den
- Menüpunkt Personen > Mit Hilfe der Suchfunktion kann man die gewünschte Person finden
- Anklicken des Editiericon > Detailansicht > Überblick über alle relevanten Daten.
Ändern der Gruppen-Zugehörigkeit
- Reiter Gruppen > Selektion der neuen Gruppe
- Gültigkeitszeitraum
- „Speichern & Schließen“ > Übersicht aller Personen oder „Speichern“ > weiter editieren
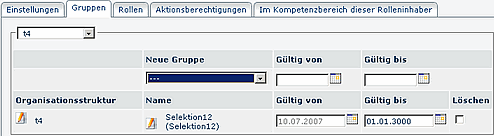
Ändern / Löschen der Rollen-Zuordnung
- Um eine neue Rollen-Zuordnung vorzunehmen oder eine bestehende Rollen-Zuordnung zu löschen sucht man die entsprechende Person aus, wählt den Reiter Rollen aus.
- Um eine neue Rolle zuordnen zu können, wählt man die entsprechende Rolle aus, das Kompetenzziel, den Gültigkeitszeitraum, sowie die Reihung.

- Um eine bestehende Rolle zu löschen aktiviert man die Check-Box bei der entsprechenden Rolle. Danach klicken Sie auf die Schaltfläche „Speichern & Schließen“ um zur Übersicht zurückzukehren oder „Speichern“ falls Sie das Formular noch weiter editieren wollen.

Änderung der Aktionsberechtigungen
- Reiter Aktionsberechtigungen > neue Aktionsberechtigung selektieren
- Zeitraum, für den diese gültig sein soll
- Einsichtserlaubnis
- "Speichern" oder "Speichern & Schließen"
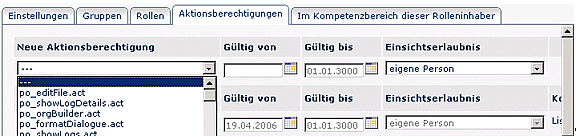
- Möchte man bei einer Person eine bestehende Aktionsberechtigung löschen, so aktiviert man die Check-Box, die sich ganz rechts bei der entsprechenden Aktion befindet. Durch "Speichern" oder "Speichern & Schließen" wird die Aktionsberechtigung aus dem Verzeichnis entfernt.
Stellvertreter bestimmen
- Um eine Person als Stellvertreter zu bestimmen, sucht man die betreffende Person aus, klickt auf den Reiter Einstellungen. Bei dem Punkt "Stellvertreter darf genehmigen" wählt man Ja oder Nein aus.
- Wird der Parameter Ja aktiviert, so ist die Stellvertreterregelung aktiv.

Löschen einer Person
- Um eine Person aus dem Personenverzeichnis zu löschen sucht man die betreffende Person aus
- "Löschen"- Button
- Sicherheitscheck > Meldung erscheint, ob man die Person wirklich löschen möchte.
- Durch Bestätigen mit dem OK-Button wird die Person gelöscht. Sie scheint auch nicht mehr in der Gruppenübersicht auf (einer bestimmten Gruppe zugeordnete Personen).
Synchronisation der Personen aus dem Zeitwirtschaftssystem
Wird im Unternehmen ein Zeitwirtschaftssystem verwendet, empfiehlt es sich, die Personen aus diesem zu importieren. Hierzu bedient man sich der Hilfe der Connectoren, die eine Synchronisation bzw. einen Abgleich zweier Stellen durchführen (Quell- und Zielconnector). Mit der Einrichtung eines Jobs wird die Synchronisation gestartet.
- Neuanlage im Zeitwirtschaftssystem
- Webdesk Menüpunkt Einstellungen / Jobs > entsprechenden Job ausführen
(Synchronisation IF6020 mit Webdesk)
-
Felder, die befüllt werden müssen:
- Personalnummer
- Name
- Vorname
- Nachname
- Email-Adresse
- Username
- Abteilung
-
Felder, die befüllt werden müssen:
Nach erfolgtem Abgleich sollten alle Personen aus dem Zeitwirtschaftssystem auch im Webdesk zu finden sein. Als erstes empfiehlt sich eine Synchronisation der Gruppen, erst anschließend der Personen.
Näheres dazu finden Sie im Menüpunkt Connectoren, und Menüpunkt Jobs sowie in den Lernunteragen im Kapitel "Synchronisation einrichten".


Keine Kommentare vorhanden.