Gruppen
Mit diesem Menüpunkt wird eine Übersicht über alle Gruppen eines Mandanten bereitgestellt.
- Die Übersicht beinhaltet den Kurznamen, Namen, eine eventuelle Beschreibung, Mandantenzugehörigkeit sowie den Gültigkeitszeitraum einer Gruppe.
- Die Reihung der Gruppen erfolgt je nachdem welche Spalte zur Sortierung herangezogen wurde.
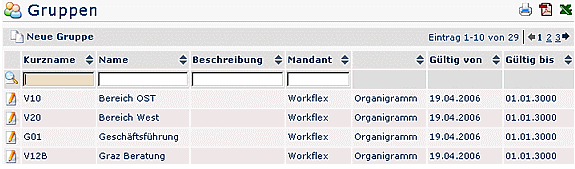
Suche nach einer Gruppe
- Suche nach Namen, Kurznamen, Beschreibung oder Mandanten
- Suchen-Icon (Lupe) klicken
- Entsprechend den Suchkriterien wird dann die gesuchte Gruppe oder eine entsprechende Auswahl angezeigt.
Anlegen einer neuen Gruppe
Neue Gruppe > entsprechende Felder werden mit Kurznamen, Namen und Beschreibung der Gruppe befüllt, Auswahl Mandant und Organisationsstruktur
- Alle Felder, die mit einem Stern versehen sind müssen befüllt sein.
- „Speichern & Schließen“ um zur Übersicht aller Gruppen zurückzukehren oder „Speichern“, falls Sie das Formular noch weiter editieren wollen.
- Auch diese Aktion kann jederzeit mit dem "Zurück" -Button unterbrochen werden.
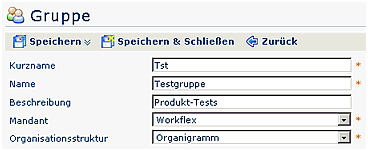
Nach erfolgtem Speichern erhält man die Bestätigung des Servers. Man gelangt automatisch zu den Reitern: übergeordnete Gruppe, Untergruppen, Rollen, Personen, Aktionsberechtigungen, im Kompetenzbereich dieser Rolle.
Übergeordnete Gruppe
Bei diesem Reiter kann man eine übergeordnete Gruppe samt deren
Gültigkeitszeitraum bestimmen. Möchte man keine übergeordnete Gruppe haben, so
wählt man die Option 
Untergruppen
Analog zu einer übergeordneten Gruppe können hier Untergruppen und deren Gültigkeitszeitraum bestimmt werden.
Rollen
Mit diesem Reiter können der neu angelegten Gruppe bestimmte Rollen-Funktionen zugeordnet werden (z.B. Rolle Kollege)
Die Rollen bieten die Möglichkeit, den Zugriff auf bestimmte Bereiche und Funktionen zu erlauben oder einzuschränken > dies wird über den Parameter Kompetenzziel gesteuert (Alle, Person, Gruppe).
Man wählt die Rolle aus der vorgegebenen Auswahl, ebenso ein Kompetenzziel für diese Rolle, den Gültigkeitszeitraum mit Hilfe der Kalenderfunktion und bestimmt eventuell die Reihung.

Personen
Hier werden bestimmte Personen der Gruppe zugeordnet, mit Hilfe der vorgegebenen Auswahl aller Mitarbeiter des Mandanten.
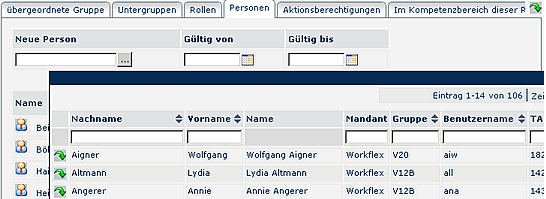
Aktionsberechtigungen
Mit Hilfe dieses Reiters wird die Vergabe von Aktionsberechtigungen ermöglicht. Weitere Parametrierungsmöglichkeiten:
-
Gültigkeitszeitraum
In welchem Zeitraum soll die Aktionsberechtigung gelten. -
Einsichtsberechtigung
Der Parameter bestimmt, wer eingesehen werden darf: eigene Person, Orgeinheit / + untergeordnete, speziell, eigener Mandant, alle Mandanten. -
Berechtigung an untergeordnete Gruppen vererben Ja / Nein
Wird der Parameter auf Ja gestell, bekommen die untergeordneten Gruppen ebenfalls diese Aktionsberechtigung. Wird der Parameter auf Nein gestellt, beschränkt sich die Aktionsberechtigung lediglich auf diese eine Gruppe.
-
Neue Aktionsberechtigung
Dieser Parameter ermöglcht die Vergabe einer neuen Aktionsberechtigung (oder auch mehrerer Aktionsberechtigungen). -
Gültig von - bis
Definition des Gültigkeitszeitraumes -
Einsichtserlaubnis
Definition der Einsichtserlaubnis für:- eigene Person: Einsichtserlaubnis gilt nur für die eigene Person
- Orgeinheit: Einsichtserlaubnis für die eigene Abteilung
- Orgeinheit und untergeordnete: Einsichtserlaubnis für die eigene Abteilung und alle ihr untergeordneten Abteilungen
- Speziell: Einsichtserlaubnis für mehrere voneinander unabhängige Gruppen
- Eigener Mandant: Einsichtserlaubnis für alle Personen des eigenen Mandnaten
- Alle Mandanten: Einsichtserlaubnis für alle Personen aller Mandanten
Im Kompetenzbereich dieser Rolle
Der Reiter „Im Kompetenzbereich dieser Rolle“ verleiht einen Überblick über die Rollenbelegung für die ausgewählte Gruppe.
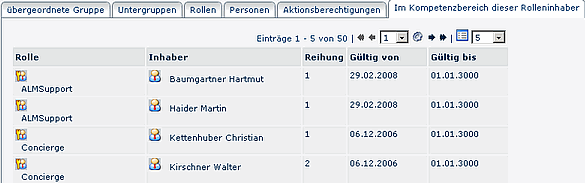
Zuordnen von Personen zu einer Gruppe
- Menüpunkt Gruppen > Übersicht über alle Gruppen.
- Editiericon anklicken bei gewünschter Gruppe anklicken > Detailansicht.
- Hier wählt man den Reiter Personen aus > Neue Personenzuordnung anklicken > so eine neue Person zu der Gruppe hinzufügen.
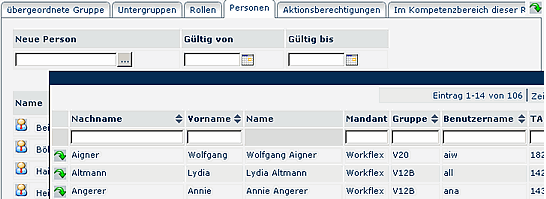
Löschen von Personen aus einer Gruppe
- Menüpunkt Gruppen > die entsprechende Gruppe anklicken > Übersicht über alle Personen, die zu dieser Gruppe gehören.
- Um nun eine Person aus der Gruppe zu löschen, klickt man die Löschen-Schaltfläche, die sich rechts vom Namen befindet > Person wird aus der Übersicht entfernt
- "Speichern" oder "Speichern & Schließen".
Löschen einer Gruppe
Eine Gruppe kann nur dann gelöscht werden, wenn sie keine Untergruppen hat. Dies lässt sich feststellen, indem man die entsprechende Gruppe aus der Übersicht auswählt, dann auf den Reiter Untergruppen klickt. Sind Untergruppen vorhanden, lässt sich die Gruppe nicht löschen. Man bekommt auch nicht den Löschen-Button angezeigt. In diesem Fall geht man am besten wie folgt vor:
- zuerst die Untergruppe zu löschen
- danach läßt sich die Gruppe löschen
Sind keine Untergruppen vorhanden, erhält man automatisch den Löschen-Button.
- Löschen-Button anklicken
- Durch Speichern wird die Gruppe gelöscht, sie scheint nicht mehr in der Gruppenübersicht auf.
Synchronisation der Gruppen aus dem Zeitwirtschaftssystem
Wird im Unternehmen ein Zeitwirtschaftssystem verwendet, empfiehlt es sich, die Gruppen aus diesem zu importieren. Hierzu bedient man sich der Hilfe der Connectoren, die eine Synchronisation bzw. einen Abgleich zweier Stellen durchführen (Quell- und Zielconnector). Mit der Einrichtung eines Jobs wird die Synchronisation gestartet.
Nach erfolgtem Abgleich sollten alle Gruppen aus dem Zeitwirtschaftssystem auch im Webdesk zu finden sein.
Näheres dazu finden Sie im Menüpunkt Connectoren, und Menüpunkt Jobs sowie in den Lernunteragen im Kapitel "Synchronisation einrichten".


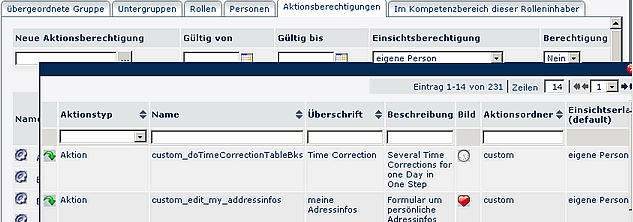
Keine Kommentare vorhanden.