Domestic travel expenses
- Content of this chapter
Further information on the subject of business trip expenses can be found here
- Abrechnung einer Auslands-Dienstreise
- nachträgliche Belegerfassung
- Workflow zur Dienstreise-Abrechnung
General
Once the business trip has been completed, the user has the option of filling in the travel expense report with the actual costs and travel times incurred.
Travel expense reporting can be started in two ways:
1. you have submitted a request for business trip request that has "rested" until the business trip is completed and then transferred to your list of open tasks as a template for the travel expense report. This is then adjusted accordingly.
2. furthermore, it is also possible to request settlement directly via the menu item "Travel expenses" for employees who do not require approval for a travel request.
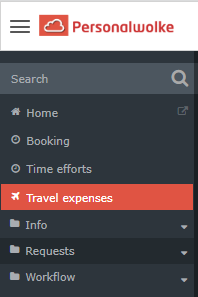
Die Dienstreise-Abrechnung umfasst 7 Schritte, wobei die Schritte mit Bezug auf Reisedaten, Kosten und Dateien bereits aus dem Dienstreise-Antrag bekannt sind.
Navigation im Abrechnungs-Menü:
Sie können
- mit Klick auf die Felder "Zurück" und "Weiter" oder
- durch Anklicken der Überschriftfelder 1-7
im Programm springen
The business trip accounting comprises 7 steps, whereby the steps relating to traveldata, costs and attachments are already known from the requests for business trips
Navigation in the accounting menu:
You can jump in the programme
- by clicking on the fields "Back" and "Next" or
- by clicking on the heading fields 1-7
The following descriptions refer to the standard version of the business trip accounting. Due to the possibility of individualising this, there may be deviations in some places for the respective user with regard to the displayed fields / input options.
1. Traveldata
Die mit roten Strichen gekennzeichneten Felder sind Pflichtfelder.
Auszufüllen sind daher:
- von Datum
- bis Datum
- Reisetyp → Inlandsreise
- Startregion: wird bei der Auswahl von "Inlandsreise" auf den Staat eingestellte, in dem sich der Dienstort des Antragsstellers befindet, also bei Dienstort Österreich ist dies Österreich
- Startort: aktive Eingabe der Startadresse des Reiseantritts, also z.B. die Dienstadresse oder die private Wohnadresse
- Zielregion: wird bei der Auswahl von "Inlandsreise" auf den Staat eingestellte, in dem sich der Dienstort des Antragsstellers befindet, also bei Dienstort Österreich ist dies Österreich
- Zielort: aktive Eingabe der Adresse, z.B. des Hotels am Zielort, eines Tagungszentrums, eines Kunden-Standorts etc.
- Zweck der Reise: obligatorische Eingabe
- Beschreibung: kein obligatorisches Feld, dient der Eingabe ergänzender Informationen
- Nächtigungsgelder: Hier ist gegebenenfalls die Anzahl der privaten Nächtigungen (also nicht in einem Hotel; ohne Rechnung; z.B.: bei Verwandten / Freunden) im Inland zu erfassen. Diese Nächtigungen werden in der Regel mit einem Pauschalbetrag abgegolten, der vom jeweiligen Kollektivvertrag abhängt.
Nach Eingabe des Datums des Reisebeginns und -endes öffnet sich ein weiteres
Feld zur Erfassung der Uhrzeiten für Abreise und Rückkehr.
In dieser Eingabemaske muss nun die tatsächliche Gesamtdauer der Reise
eingegeben werden.
Aufgrund der Eingaben in von Datum, bis
Datum, von Uhrzeit und bis Uhrzeit
wird das zustehende Taggeld berechnet.
Nachfolgendes Beispiel zeigt eine ausgefüllte erste Seite
2. Tägliche Abzüge
Auf dieser Seite werden direkt vom Unternehmen bezahlte Mahlzeiten erfasst, z.B. falls Sie Essensgeld o.Ä. erhalten, das auf diese Weise gegen Restaurantkosten o.Ä. aufgerechnet wird.
Sollte dies bei Ihnen nicht der Fall sein, so klicken Sie bitte auf die Zeile "Keine vom Unternehmen bezahlte Mahlzeiten (Abzüge)". Dies bewirkt, dass alle Checkpunkte auf "Nein" gestellt werden.
3. Kilometergeld
Sollte die Reise oder ein Teil davon mittels eines privaten Kraftfahrzeugs
erfolgt sein, so haben Sie hier die Möglichkeit, die Daten zu erfassen.
Klicken Sie auf "Kilometergeld-Beleg hinzufügen", um die Eingabemaske zu öffnen.
Hier werden die Daten erfasst:
Einzugeben sind in die Pflichtfelder:
- von Datum
- von km: Kilometerstand des Kfz bei Abreise (bzw. am Anfang einer Tagesetappe)
- bis km: Kilometerstand des Kfz nach der Rückkehr (bzw. am Ende einer Tagesetappe)
- Anzahl km: wird aufgrund der eingegebenen Kilometerstände berechnet und ist nicht überschreibbar
Zusätzliche Eingaben sind bei
- Anzahl der Mitfahrer
- Anzahl/km Mitfahrer
einzutragen, da auch diese allenfalls in die Berechnung des Kilometergelds einfließen.
Die Daten zum Start- und Zielort sind bereits eingetragen, können aber durch
die Schaltflächen
bearbeitet
und durch
ergänzt werden. Durch Anklicken
von
wird eine Verknüpfung zu Google Maps geöffnet, anhand der Reiseetappen markiert
werden können. Ebenso ist die Summe der Kilometer zwischen Start- und Zielort
(bzw. retour) eingetragen.
Sollte sich die An- bzw. Rückreise über mehrere Etappen erstrecken, z.B. mehrere Tagungsorte an unterschiedlichen Tagen angefahren werden, so muss jede Etappe extra erfasst werden, indem ein weiterer Kilometergeld-Beleg hinzugefügt wird.
In unten genannten Beispiel erfolgen An- und Rückreise mit dem PKW, es wurden zwei weitere Passagiere mitgenommen, die fast die vollständige Strecke mitgefahren sind.
4. Belege
Der nächste Schritt ist die Belegeingabe.
Es gibt allerdings auch die Möglichkeit, nachträglich Belege zu erfassen, siehe
Reiseabrechnung Belegerfassung
Die Eingabemaske wird durch Anklicken der Schaltfläche "Belege hinzufügen" geöffnet.
Zu erfassen ist die
- Art des Belegs: durch Anklicken des Pfeils öffnet sich eine Auswahlliste ([de] Hotel mit MwSt., Bahnticket, Bewirtung, Flugticket, Hotel, Mautbeleg, Parkschein, sonstige Belege, Straßen - und U-Bahntickets, Taxibeleg).
- von Datum: Belegerstellungs-Datum, mit einer Kalenderauswahl
- Region: bei Inlandsreisen mit dem Dienstort-Land, im Beispiel Österreich, vorbelegt und nicht änderbar
- Betrag und Währung (des Belegs)
- v. Unt. bezahlt: vom Unternehmen bezahlt - falls Ihr Unternehmen die Kosten direkt verbucht, z.B. mittels Überweisung an den Empfänger oder Zahlungen mittels Firmen-Kreditkarte erfolgt sind. Derart gekennzeichnete Beträge fließen nicht in die berechneten Kosten ein.
Beispiel
Hier wurden Bahntickets für einen Zubringer-Dienst, Nächtigungskosten und
Ausgaben für die Verköstigung eingetragen.
5. Berechnete Kosten
Nach der Eingabe der bisherigen Daten erfolgt nun die Kostenberechnung entsprechend der geltenden Gesetze bzw. Steuersätze.
6. Dateien
Hier ist es möglich, weitere Dokumente, die keinen Belegen zuordenbar sind, hochzuladen.
Durch Anklicken von "Anhang hinzufügen" öffnet sich die Eingabemaske
7. Zeitkorrektur
Da Dienstreisen Abwesenheiten darstellen, muss eine entsprechende Zeitkorrektur zur Arbeitszeit durchgeführt werden.
Durch Anklicken von "Hinzufügen" wird die Eingabemaske geöffnet:
Nach erfolgter Eingabe kann der Abrechnungsprozess gestartet werden (rot markierte "Prozess starten"-Buttons) oder als Entwurf gespeichert werden, siehe grüne Markierung "als Entwurf speichern".
Wird die Abrechnung als Entwurf gespeichert, erscheint sie sofort in den offenen Aufgaben und kann wie andere offene Aufgaben bearbeitet werden:


Keine Kommentare vorhanden.