Aussortiert
Dieses Dokument wurde aussortiert.
Neue Person
Allgemeines
Mit einem Klick auf "Neue Person" wird der Prozess zum Anlegen eines neuen Mitarbeiters gestartet.
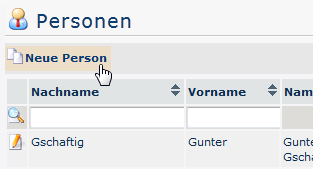
Anschließend öffnet sich die folgende Eingabemaske:
Die mit einem orangen Stern markierten Felder müssen ausgefüllt werden während die nicht markierten Felder optional sind.
Nach Eingabe von Vorname und Nachname muss unter Mandant die eigene Firma und danach noch eine Gruppe welcher die Person angehören soll ausgewählt werden.
Hinweis: Prinzipiell sollten VOR der Anlage von Personen die benötigten hierarchischen Gruppen (Abteilungen) angelegt werden, da ein neuer Mitarbeiter direkt zugeordnet werden muss!
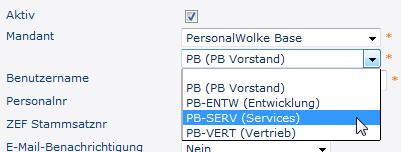
Wichtig: Nach dem Speichern der Person MUSS diese unter dem neu erscheinenden Reiter Gruppen (vor dem Speichern nicht sichtbar) noch zumindest der losen Gruppe "xxx-ALLE" hinzugefügt werden. Ansonsten steht dem Benutzer kein Menübaum nach dem Login zur Verfügung!
Nach der Auswahl des Mandanten werden die Felder Benutzername und Personalnr automatisch mit unveränderlichen mandantenspezifischen Präfixen ausgefüllt (in diesem Beispiel "pb" und "0001"). Bis auf diese beiden Präfixe sind Benutzername und Personalnr frei wählbar - müssen aber innerhalb des Unternehmens eindeutig sein.
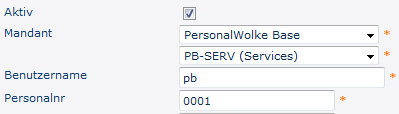
ZEF Stammsatznr wird automatisch vom System befüllt und ist nicht veränderbar.
E-Mail-Benachrichtigung regelt, ob der Benutzer ein E-Mail bekommen soll, wenn bei ihm neue Anträge zur Genehmigung / Sichtung vorliegen
E-Mail-Benachrichtigung als Stellvertreter analog dem Punkt E-Mail-Benachrichtigung, nur aus der Sicht des Stellvertreters
Stellvertreter darf genehmigen Aktiviert / Deaktiviert die Stellvertreterregelung d.h. der Stellvertreter ist berechtigt / nicht berechtigt Anträge zu genehmigen
E-Mail die E-Mail Adresse des Benutzers an die die Benachrichtigungen zugestellt werden
Die übrigen Felder sind wie bereits erwähnt optional und selbsterklärend
Wenn alle Felder ausgefüllt wurden, kann die Person durch einen Klick auf Speichern angelegt werden. Das erfolgreiche Speichern wird mit einer entsprechenden Meldung (Person 'Mustermann Max' wurde erfolgreich gespeichert!) bestätigt. Erst jetzt kann durch einen Klick auf den Button Passwort zurücksetzen das Kennwort für den Benutzer auf das Standardkennwort (=Benutzername) zurückgesetzt werden. Beim ersten Login des Benutzers muss dieses geändert werden.
Password-Management
Nach dem Speichern einer Person kann mittels Passwort zurücksetzen das Passwort des Benutzers auf das Standardpasswort zurückgesetzt werden.
Hinweis: Das Standardpasswort entspricht dem Benutzernamen inkl. Präfix (Groß-/Kleinschreibung relevant!) und muss nach dem ersten Login geändert werden!
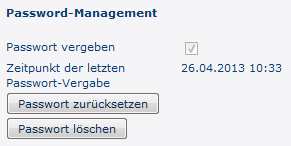
Mit Passwort löschen kann das Passwort des des Mitarbeiters gelöscht werden - ein Login ist danach so lange nicht möglich, bis mittels Passwort zurücksetzen wieder ein Passwort vergeben wurde.
Personenverwaltung
Nach dem erfolgreichen Speichern erscheinen die Zusatzreiter Gruppen, Rollen, Aktionsberechtigungen, Im Kompetenzbereich dieser Rolleninhaber und Module.
Reiter: Gruppen
Unter Gruppen kann die Zuordnung zu einer hierarchischen Gruppe geändert (Organigramm) und die Zuordnung zu einer Losen Gruppe hinzugefügt werden.
Hierarchische Gruppen
Hier sieht man, dass der ausgewählte Benutzer aktuell im Organigramm
PB der Gruppe PB-ENTW (Entwicklung) zugeordnet ist. Mit
Gültig von und Gültig bis kann ein Zeitraum
festgelegt werden, in dem die Person einer bestimmten Gruppe zugeordnet ist.
Unter Neue Gruppe kann eine andere Gruppe ausgewählt und eine
Zeitspanne für die Gültigkeit der Gruppenzugehörigkeit ausgewählt werden. Der
Haken bei mit Vergangenheit bestimmt ob in der Liste der
Gruppenzugehörigkeiten auch bereits abgelaufene (vergangene)
Gruppenzugehörigkeiten angezeigt werden sollen.
Als Beispiel: Hr. Müller arbeitet bis 02.05.2013 in der Gruppe PB-ENTW und soll
ab 03.05.2013 der Gruppe PB-VERTR angehören. Um dies automatisch zu realisieren
kann bereits jetzt das Gültig bis Datum auf 02.05.2013 geändert und unter neue
Gruppe die Gruppe PB-VERTR mit Gültig von 03.05.2013 gespeichert werden. Dadurch
erfolgt der Gruppenwechsel automatisch zum angegebenen Stichtag.
Hinweis: Eine Person kann zu einem Zeitpunkt immer nur Mitglied in genau EINER hierarchischen Gruppe sein!
Lose Gruppen
Unter Lose Gruppen kann die Zugehörigkeit zu mehreren nicht hierarchisch aufgebauten Gruppen festgelegt werden. Die Anzahl der losen Gruppen denen der Mitarbeiter zugeordnet sein kann ist unbegrenzt.
Hinweis: Der Benutzer muss auf jeden Fall der losen Gruppe xx-ALLE zugeordnet werden - ansonsten steht nach dem Login kein Menübaum zur Verfügung!
(In diesem Screenshot sind die 3 Standard Losen-Gruppen zu sehen. Der neue
Benutzer muss ZUMINDEST der Gruppe xx-ALLE (PB-ALLE) zugeordnet werden)
Um dem Benutzer zusätzliche Rechte zu gewähren muss er auch noch den Gruppen PB-Management und / oder PB-Admin hinzugefügt werden!
Je nach gewählten Gruppen werden im Menübaum zusätzliche Punkte angezeigt:
- PB-ALLE
-
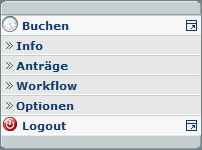
- PB-Management
-
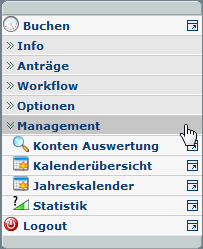
- PB-Admin
-
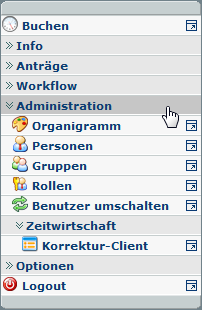
Wir wählen die Gruppe PB-ALLE aus und klicken auf Speichern. Dadurch wird der Mitarbeiter der losen Gruppe PB-ALLE zugeordnet.
Reiter: Rollen
Unter Rollen findet sich eine Übersicht der dieser Person zugeordneten Rollen im Unternehmen.
| Vergrößern |
Durch Zuweisung zu der losen Gruppe PB-ALLE wurde dem Mitarbeiter automatisch die Rolle $Time-Base-User zugeordnet. Sollen dem Mitarbeiter jetzt noch weitere Rollen zugeordnet werden geschieht dies mittels Klick auf die Schaltfläche Rollenzuordnung.
| Vergrößern |
-
Neue Rollenzuordnung Auswahl der
Rolle
 (Vorgesetzter, Personal) die
dem Mitarbeiter zugewiesen werden soll.
(Vorgesetzter, Personal) die
dem Mitarbeiter zugewiesen werden soll. - Kompetenzziel bezeichnet jene Person / Gruppe für die der Mitarbeiter verantwortlich sein soll.
- Gültig von / Gültig bis beschreibt den Zeitraum, in welchem dem Mitarbeiter die ausgewählte Rolle zugewiesen ist.
- Reihung bestimmt den Stellvertreter (Reihung 1 = Vorgesetzter, 2 = Stellvertreter, 3,4 = sind mehrere Personen als Stellvertreter definiert, so wird vom System bestimmt, wer einen Antrag zur Bearbeitung bekommt).
Bsp.: Neue Rollenzuordnung "Vorgesetzter", Kompetenzziel: Gruppe, "PB-ENTW"
| Vergrößern |
Mit einem Klick auf Speichern wird festgelegt, dass der Mitarbeiter ab jetzt Vorgesetzter der Gruppe PB-ENTW (Entwicklung) ist.
| Vergrößern |
Da die Rolle Vorgesetzter nicht vererbt wurde (im Gegensatz zu $Time-Base-User) kann sie mittels Löschen / Bearbeiten auch gelöscht / geändert werden. Um die Rolle $Time-Base-User zu entfernen, muss der Mitarbeiter aus der losen Gruppe PB-ALLE entfernt werden.
Reiter: Aktionsberechtigungen
Unter Aktionsberechtigungen findet sich eine Liste aller für den Benutzer ausführbaren Aktionen (abhängig von der ihm zugewiesenen Rolle und nicht änderbar).
| Vergrößern |
Reiter: Im Kompetenzbereich dieser Rolleninhaber
In diesem Reiter findet man eine Übersicht der Personen die für den Benutzer "zuständig" sind wie beispielsweise in Personalfragen "Gschaftig Gunter" und die Vorgesetzte "Honig Helga".
| Vergrößern |
Reiter: Module
Um die Zeiterfassung für den Benutzer zu aktivieren muss in dieser Ansicht der Haken bei Zeiterfassung aktivieren gesetzt werden. Im Anschluss daran muss ein Wochenprogramm ausgewählt werden:
Time-Free: 3 vorgegebene
Wochenprogramme
Time-Base & Time-Professional: Verfügbare
Wochenprogramme auf Grund der Angaben im Fragebogen
| Vergrößern |
Ein Klick auf Speichern legt die getroffenen Einstellungen fest.
Im Anschluss daran, sollten unter Stammdaten im unteren Drittel des Fensters noch einige Einstellungen getroffen werden:
| Vergrößern |
Details zu den Einstellungen finden Sie in dem folgenden PDF: </link/zu/pdf/>