Aussortiert
Dieses Dokument wurde aussortiert.
Personen_01_ALL_Allg_PwMgmt_PersVerw_GrHier
Einstieg
Bevor Sie mit der Anlage des Mitarbeiters beginnen, sollten Sie sich folgende Fragen beantworten:
- In welcher Abteilung arbeitet der Mitarbeiter?
- Existiert diese Abteilung bereits?
- Ja: Weiter mit der nächsten Frage.
- Nein: Weiter hier: Neue Abteilung (Gruppe) anlegen
- Welchen Benutzernamen bekommt der Mitarbeiter?
- Welche Personalnummer bekommt der Mitarbeiter?
Können Sie alle Fragen beantworten, gehen Sie in den Menüpunkt Administration - Personen und klicken Sie auf den Button "Neue Person"
Schritt 1: Stammdaten-Eingabe
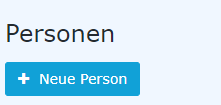
Anschließend öffnet sich die folgende Eingabemaske:
| Vergrößern |
Felder, die mit einem roten Balken am linken Ende versehenen sind, sind Pflichtfelder und müssen ausgefüllt werden. Alle anderen Felder sind optional.
Pflichtfelder sind
- Vorname
- Nachname
- Gruppe: Hier ist die Abteilung des Mitarbeiters (Organigramm-Gruppe) auszuwählen
- Benutzername - Der Benutzername muss mit Ihrem Mandantenkürzel starten
- Personalnr - Die Personalnummer muss mit Ihrem Mandantenkürzel starten. Vom System wird eine Personalnummer vorgeschlagen, die überschrieben werden kann.
Weitere Felder sind
|
Feldbezeichnung |
Art des Felds |
Definition |
|---|---|---|
|
Gültig von/Gültig bis |
Datumsfeld |
mit Kalender hinterlegt. Standardmäßig mit dem Tagesdatum bzw. 01.01.3000 belegt, kann aber auch überschrieben werden |
|
Aktiver Benutzer |
Ceckbox |
standardmäßig angehakt |
|
|
Textfeld |
für die Eingabe der dienstlichen E-Mail-Adresse für Passwortrückstellungen o.Ä. |
|
Sprache |
Dropdown |
Auswahlmöglichkeiten Deutsch und Englisch. Standardmäßig auf Deutsch
eingestellt. |
|
Zeitzone |
||
|
Aussehen |
Dropdown |
Aussehen der Oberfläche je nach Wunsch "classic" oder "dynamik" |
|
Menü |
Dropdown |
Menüzugriff "Mobil" oder via "Desktop" |
|
Seite mit Menü koppeln |
Checkbox |
zum automatischen Einblenden Ihrer Favoriten |
|
Geburtsdatum |
Datumsfeld |
mit Kalender hinterlegt |
|
Akad.Titel |
Textfeld |
Akademischer Titel |
|
Nachgestellter Titel |
Textfeld |
nachgestellter akademischer Titel |
|
Geschlecht |
Dropdown |
Auswahl zwischen leer belassen, weiblich und männlich |
|
Geschäftliche Kontaktdaten |
Textfelder |
Eingabe der dienstlichen Adresse etc. |
Des weiteren haben Sie im unteren Teil der Maske noch die Möglichkeit, ein Foto des neu angelegten Mitarbeiters anstatt des Avatarbilds hochzuladen.
Die Bereiche "Passwort" und "Bankkonten" werden im nächsten Schritt bearbeitet
Sobald Sie die restlichen relevanten Daten eingegeben haben, klicken Sie oben links auf den blauen Button "Speichern".
Schritt 1a: Password-Management
Nach dem Speichern ist der Bereich "Passwort-Manager" freigeschaltet.
| Vergrößern |
Passwort vergeben: durch das Anklicken der Checkbox wird dem Mitarbeiter das Standardpasswort zugewiesen.
Das Standardpasswort ist sein Benutzernamen inkl. Präfix (Groß-/Kleinschreibung relevant!)
Übermitteln Sie dem Mitarbeiter die URL zum Personalwolke Log-In https://personalwolke.at/webdesk3/login und seinen Benutzername, den Sie im ersten Schritt festgelegt haben.
Beim erstmaligen Log-In des Mitarbeiters gelten folgende Log-In Daten:
- Username: Benutzername
- Passwort: Benutzername.
Nach Eingabe kann man ein neues Passwort wählen (Altes Passwort: Benutzername)
Unter "Zeitpunkt der letzten Passwort-Vergabe" wird nun das Tagesdatum erscheinen.
Button "Passwort zurücksetzen": das Passwort wird wieder auf das Standardpasswort zurückgesetzt
Reset 2nd Factor Authentication ERKLÄRUNG!!!!!!!!!!!!!!!!!!!!!!!!!!!!!!
Schritt 1b: Bankverbindung
Im unteren Bereich der Stammdaten-Maske erfolgt noch die Eingabe der Bankverbindung unter "Bankkonten".
| Vergrößern |
Durch den Button "Hinzufügen" öffnet sich die Eingabetabelle:
Unter "Konto für" haben Sie die Möglichkeit, die Bezugsart auszuwählen
("Alle", "Gehalt", "Reisen" und "Spesen"). Alle weiteren Eingaben sind
selbsterklärend. Durch "Hinzufügen" können Sie noch weitere Konten erfassen,
falls zum Beispiel die Spesenabrechnungen auf ein anderes Konto als die
Gehaltsauszahlungen gehen sollen.
Auch ein Bearbeiten bzw. Löschen ist hier möglich.
Haben Sie diese Schritte erledigt, können Sie die weiteren Reiter, die nach
der Speicherung erschienen sind, bearbeiten.
Die gerade eingegebenen Daten sind nun im Reiter "Stammdaten" vermerkt.
Keine Kommentare vorhanden.