Veränderungen des Inhalts
Klicken Sie für eine detaillierte Beschreibung auf die geänderten Stellen:
Benutzen sie die linke oder die rechte Maustaste, um zur jeweils vorherigen bzw. nachfolgenden Änderung zu gelangen.
Tages-Ansicht
Klickt man in der Datum-Spalte auf das Datum, gelangt man zur Tages-Ansicht. Hier können, analog zur Monats-Ansicht, ebenfalls durch einen Klick auf das Editier-Symbol  Änderungen an den Tageseinträgen vorgenommen werden. Durch einen Klick auf das Lösch-Symbol
Änderungen an den Tageseinträgen vorgenommen werden. Durch einen Klick auf das Lösch-Symbol  wird ein vorhandener Zeit-Eintrag gelöscht, mit einem Klick auf das Neu-Symbol
wird ein vorhandener Zeit-Eintrag gelöscht, mit einem Klick auf das Neu-Symbol  kann ein weiterer Eintrag für den Tag gemacht werden.
kann ein weiterer Eintrag für den Tag gemacht werden.
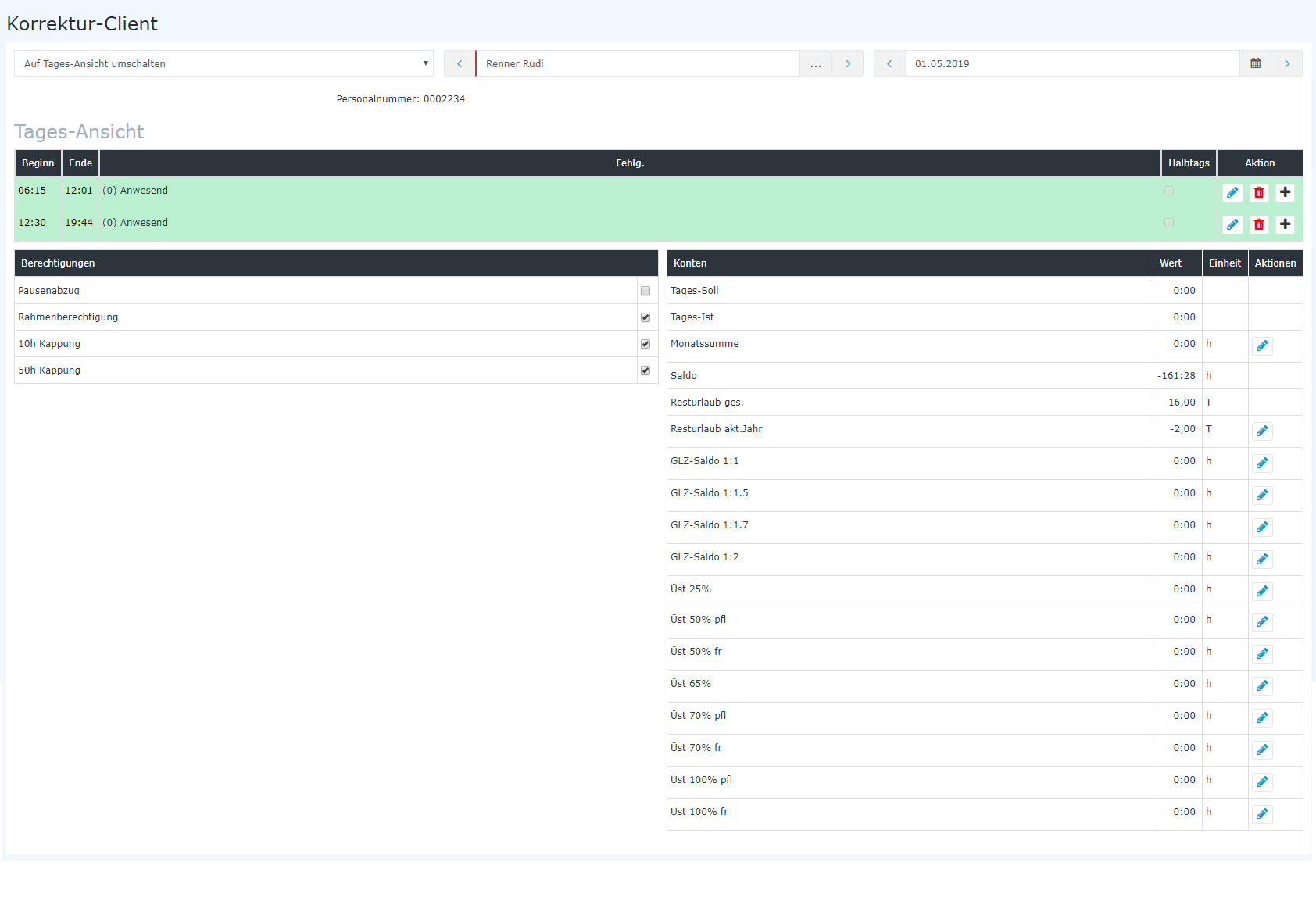
Alle Konten, neben denen ein  Symbol steht, können editiert werden. Hierbei können sowohl absolute als auch relative Korrekturen durchgeführt werden. Mehr dazu unter dem Punkt Kontokorrekturen (absolut + relativ)!
Symbol steht, können editiert werden. Hierbei können sowohl absolute als auch relative Korrekturen durchgeführt werden. Mehr dazu unter dem Punkt Kontokorrekturen (absolut + relativ)!
Ebenso können durch das Setzen bzw. Entfernen des Hakens entsprechende Berechtigungen für den ausgewählten Tag erteilt bzw. entzogen werden.
In dieser Ansicht können die folgenden Berechtigungen gesetzt werden:
-
Pausenabzug - Ist der Haken gesetzt, wird dem Mitarbeiter am betrachteten Tag keine automatische Pause abgezogen
Beispiel: Mitarbeiter arbeitet von 08:00 bis 16:00 Uhr, ohne eine Mittagspause zu buchen. Ist der Haken bei Pausenabzug NICHT gesetzt, werden ihm automatisch 30 Minuten Mittagspause (da seine Arbeitszeit über 6 Stunden beträgt) abgezogen und seinem Saldo werden 7 Stunden 30 Minuten gutgeschrieben. Setzt man den Haken, werden die 30 Minuten nicht abgezogen und in den Saldo wandern 8 Stunden.
-
Rahmenberechtigung - Außer Rahmen Berechtigung erteilen d.h. auch Arbeitszeit, die außerhalb der definierten Rahmenzeit erbracht wird, zählt in den Saldo
Beispiel: Rahmenzeit von 08:00 bis 20:00 Uhr. Mitarbeiter kommt um 07:30. Ist der Haken nicht gesetzt, zählen die 30 Minuten vor 8 Uhr nicht zur Arbeitszeit (also nicht in den Saldo). Ist der Haken hingegen gesetzt, zählen die 30 Minuten sehr wohl zur Arbeitszeit (und damit in den Saldo).
-
10h Kappung = Höchstarbeitszeit- (vormals 10h) -Kappung für den betrachteten Tag aktivieren
Beispiel.: Mitarbeiter A arbeitet von 08:00 bis 19:30 Uhr. Ihm wird automatisch eine halbe Stunde Mittagspause abgezogen, d.h. die reine Arbeitszeit beträgt 11 Stunden. Ist die Höchstarbeitszeit (vormals 10 h) -Kappung aktiviert und die Höchstarbeitszeit für Mitarbeiter A beträgt 10 Stunden, zählt der betrachtete Tag nur mit 10 Stunden in den Saldo. Alles, was darüber hinausgeht, wird gekappt.
-
50h Kappung = Wochen-Höchstarbeitszeit- (vormals 50h) -Kappung für die betrachtete Woche aktivieren
Beispiel: die Wochen-Höchstarbeitszeit- (vormals 50h) -Kappung verhält sich wie die 10h Kappung, nur dass zur Bewertung nicht nur ein einzelner Tag, sondern die gesamte Arbeitswoche herangezogen wird. Beträgt die Wochen-Höchstarbeitszeit somit die aktuell maximal möglichen 60 Stunden, und Mitarbeiter A erbringt 62 Stunden, so werden 2 Stunden gekappt.
-
Informationen zum Umgang mit der Zeit, die durch Kappung nicht angerechnet wird, finden Sie hier.
In dieser Ansicht können die folgenden Konten korrigiert werden:
-
Resturlaub
Beispiel: Mitarbeiter A stehen vom betrachteten Tag an 5 Tage mehr Resturlaub zu. Durch Anklicken des Bearbeiten-Symbols, der Eingabe +5 und dem Klick auf Speichern werden die Änderungen übernommen und gelten ab dem betrachteten Stichtag (in diesem Fall ab 01.10.2013).
-
GLZ-Saldo 1:1 - dieses Konto wird verwendet, um den Gleitzeit-Saldo zu korrigieren (der Saldo ist die Summe der Konten "GLZ-Saldo 1:1", 1:1.5, 1:7 und 1:2)
Beispiel.: Hr. Rauhbein hat in obigem Beispiel einen Saldo von 0 Stunden. Möchten wir seinen Saldo nun auf 20 Stunden erhöhen, aktivieren wir das Konto "GLZ-Saldo 1:1" durch Klicken auf das Bearbeiten-Symbol. Anschließend geben wir +20:00 ein und klicken auf das Speichern-Symbol. Dadurch wird der Saldo entsprechend auf 20 Stunden korrigiert. Analog gilt die Vorgehensweise, wenn wir den Saldo nach unten korrigieren möchten - in diesem Fall statt dem + (Plus) einfach ein - (Minus) vor der Zahl verwenden!
-
GLZ-Saldo 1:1.5 - dieses Konto wird verwendet, um den Gleitzeit-Saldo zu korrigieren, für den Fall, dass 50%ige Überstunden nicht ausbezahlt, sondern in den Saldo gebucht werden sollen (der Saldo ist die Summe der Konten GLZ-Saldo 1:1, 1:1.5, 1:7 und 1:2)
Beispiel.: Hr. Rauhbein möchte 10 seiner 50%igen Überstunden auf seinen Saldo gutgeschrieben bekommen. Sie korrigieren daher die Konten wie folgt:: -10 bei Konto "Üst 50% pfl" (bearbeiten und speichern) und +15 (10 mal 1.5) auf dem Konto "GLZ-Saldo 1:1.5"(bearbeiten und speichern).
-
GLZ-Saldo 1:1.7 - dieses Konto wird verwendet, um den Gleitzeit-Saldo zu korrigieren (der Saldo ist die Summe der Konten "GLZ-Saldo 1:1", 1:1.5, 1:7 und 1:2)
Beispiel.: Hr. Rauhbein möchte 10 seiner 70%igen Überstunden auf seinen Saldo gutgeschrieben bekommen. Daher korrigieren Sie die Konten wie folgt: -10 bei Konto Üst 70% pfl (bearbeiten und speichern) und +17 (10 mal 1.7) auf dem Konto GLZ-Saldo 1:1.7 (bearbeiten und speichern).
-
GLZ-Saldo 1:2 - dieses Konto wird verwendet, um den Gleitzeit-Saldo zu korrigieren (der Saldo ist die Summe der Konten "GLZ-Saldo 1:1", 1:1.5, 1:7 und 1:2)
Beispiel.: Hr. Rauhbein möchte 10 seiner 100%igen Überstunden auf seinen Saldo gutgeschrieben bekommen. Daher korrigieren Sie die Konten wie folgt: -10 bei Konto Üst 100% pfl (bearbeiten und speichern) und +20 (10 mal 2) auf dem Konto GLZ-Saldo 1:2 (bearbeiten und speichern).
-
Überstunden (Üst xx%) - 25%, 50%, 65%, 70% und 100%-Überstunden steuerpflichtig (pfl) und steuerfrei (fr)
Beispiel.: Hr. Rauhbein möchte 10 seiner 25%igen Überstunden ausbezahlt bekommen. Dafür verringern Sie das 25%ige Überstundenkonto um 10 Stunden: Bearbeiten / -10 / Speichern. Dasselbe Prinzip gilt auch bei den 50, 65, 70 und 100%igen Überstunden. Ein Umbuchen auf den Saldo ist natürlich ebenfalls möglich - siehe hierzu die obigen 4 Punkte.
Wichtig: Die geänderten Konten-Werte und Berechtigungen gelten per Stichtag d.h. in obigem Beispiel würde eine Korrektur des Resturlaubs bzw. des Saldos den Stichtag 12.08.2013 haben.
 erste
erste
 erste
erste
Änderungen an den Tageseinträgen vorgenommen werden. Durch einen Klick auf das Lösch-Symbol
wird ein vorhandener Zeit-Eintrag gelöscht, mit einem Klick auf das Neu-Symbol
kann ein weiterer Eintrag für den Tag gemacht werden.
Symbol steht, können editiert werden. Hierbei können sowohl absolute als auch relative Korrekturen durchgeführt werden. Mehr dazu unter dem Punkt Kontokorrekturen (absolut + relativ)!



