Veränderungen des Inhalts
Klicken Sie für eine detaillierte Beschreibung auf die geänderten Stellen:
Benutzen sie die linke oder die rechte Maustaste, um zur jeweils vorherigen bzw. nachfolgenden Änderung zu gelangen.

Eine detaillierte Beschreibung der einzelnen Felder, bzw. Reiter finden Sie im Menüpunkt "Aktionen".
Konfigurationen des Journals
Von jeder konfigurierbaren Aktion (d.h. Aktionstyp = "Konfiguration") können beliebig viele Konfigurationen abgeleitet werden. In einer konkreten Konfiguration kann bestimmt werden, welche und wie viele Felder dem Benutzer angezeigt werden. Dadurch wird ermöglicht, daß Formulare an die Bedürfnisse und Wünsche einzelner Benutzer bzw. Benutzergruppen angepasst werden.
Um eine bestehende Konfiguration einzusehen und ggf. zu bearbeiten selektiert man diese aus, dann Anklicken der Schaltfläche "Konfiguration bearbeiten". > so gelangt man in die bestehende Konfiguration:


-
Kurzjournal Ja/Nein: Es besteht die Möglichkeit ein Kurzjournal anzuzeigen. Dabei werden nicht alle Tage des aktuellen Monats angezeigt sonder nur einige Tage in die Vergangenheit (ausgehend vom aktuellen Tag). Die Anzahl der zurückliegenden Tage kann unter "Tage rückwirkend" definiert werden.
-
Tage rückwirkende: Ist für "Kurzjournal" mit "Ja" aktiviert, kann hier die Anzahl der zurückliegenden Tage angegeben werden.
-
Ausgabeformate: Selektion der Ausgabeformate durch Aktivieren der Check-Box (Drucken, PDF, XLS)
-
Seitenlayout: Selektion Querformat, Hochformat
Journalwerte: Jede Zeile in der Journal-Konfiguration entspricht einer Spalte im Journal.
-
Typ: bestimmt welcher Wert in der Spalte des Journals angezeigt wird
- Datum: das Tagesdatum
- Wochentag: der Wochentag
- K: Korrekturwerte
- FB: zusätzliche Systeminformationen zu Beginn der Buchung (z.B. Kernzeitverletzung)
- Buchungen: Zeitpunkte (Von -Bis) der Buchungsintervalle
- FE: zusätzliche Systeminformationen am Ende der Buchung (z.B. System-Gehen)
- Fehlgründe: Ausgabe von Fehlgründen
- Konto: verschiedene Kontenwerte stehen zur Auswahl
-
Wert: wird bei "Typ" Konto selektiert, so erhält man in der Wert-Spalte die Auswahl bestimmter Zeit-Konten:
-
Überschrift: Überschrift, die in der Spalte erscheinen soll
-
Konvertieren: wird als Typ ein Konto-Wert selektiert, so kann man die Zeit in Normal- oder Industrieminuten anzeigen
-
Formatierungsmuster: Zahlenwerte können mit einem Formatierungsmuster ausgegeben werden
-
Ausrichtung: Links, Rechts, Mitte
-
Spaltenbreite HTML: Layout-Information, Bestimmung der Breite in Pixel
-
Spaltenbreite PDF: Layout-Information, Bestimmung der Breite inPunkten
-
Hinauf/Hinunter: Reihung innerhalb der Spalten hinauf oder hinunter verschieben
-
Löschen: Spalte wird gelöscht
-
Hinzufügen: Hinzufügen einer weiteren Zeile, die in der Zusammenfassung erscheinen soll
Zusammenfassung:
Die Anzeige einer Zusammenfassung ist optional. Die Spalten können nach Bedarf parametriert werden:

-
Wert: Selektion bestimmter Zeitkonten
-
Überschrift: Überschrift, die in der Spalte erscheinen soll
-
Konvertieren: Selektion Normal- bzw. Industrieminuten
-
Formatierungsmuster: Zahlenwerte können mit einem Formatierungsmuster ausgegeben werden
-
Hinauf / Hinunter: Reihung innerhalb der Spalten
-
Löschen: Spalte wird gelöscht
-
Hinzufügen: Hinzufügen einer weiteren Zeile, die in der Zusammenfassung erscheinen soll
Kontextmenü
Das Kontextmenü dient der Verlinkung mit anderen Aktionen. So kann beispielsweise im Monatsjournal ein Link auf eine Zeitkorrekur bzw. ein Fehlzeitformular angelegt werden.

-
Element: Tabelle, Tabellenzeile, Tabellenzelle - im Monatsjournal ist die Tabellenzeile auszuwählen;
-
Tabelle - Kontextmenü wird für die gesamte Tabelle generiert
-
Tabellenzeile - Kontextmenü wird für die angeklickte Zeile generiert
-
Tabellenzelle - Kontextmenü wird für eine Zelle generiert > z.B. sinnvoll im Kalender (Zelle = Tag)
-
Aktion: Auswahl jener Aktion, die angezeigt werden soll, z.B. Fehlzeitantrag, Kalender, ...
-
URL_Query: übergibt Informationen an die über das Kontextmenü aufgerufene Aktion, z.B. das Datum > siehe Abbildungp
-
Position: Reihung kann mit Hilfe der Pfeiltasten vorgenommen werden
-
Löschen: um den Link zu löschen die CheckBox aktivieren, anschließend Speichern oder Speichern & Schliessen
Ist eine Aktion für das Kontextmenü ausgewählt, kann im Monatsjournal > durch rechten Mausklick > diese Aktion aufgerufen werden. So können beispielsweise Zeitkorrekturen oder Fehlzeitanträge direkt aus dem Monatsjournal heraus erstellt werden.
Mit der angeführten URL_Query wird der Antrag für den Tag aufgerufen, auf dem im Monatsjournal mit rechter Maustaste geklickt wurde.
Ansicht beim User:
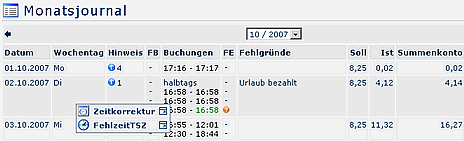
Neue Konfiguration des Journals
Jede Aktion kann beliebig viele Konfigurationen haben. Mit einer Konfiguration wird das Aussehen der Ausgabe-Maske bestimmt.
Möchte man eine neue Konfiguration einer Aktion anlegen, so wählt man die betreffende Aktion aus, klickt auf die Schaltfläche "Neue Konfiguration".
Die Befüllung der vorgegebenen Felder / Reiter erfolgt, wie oben beschrieben.

Verweise
Useransicht
 erste
erste
 erste
erste



