Konfigurationen
Nicht jede Aktion in Webdesk EWP ist eine konfigurierbare Aktion! Konfigurierbare Aktionen erkennen Sie an dem Button "neue Konfiguration" in der entsprechenden Spalte der Aktionsübersichts-Tabelle.
Konfigurationen bilden mit hoher Wahrscheinlichkeit den Großteil ihres Webdesk-Systems. Dabei handelt es sich um konfigurierte, den eigenen Wünschen angepasste Abwandlungen von konfigurierbaren Aktionen. Von jeder konfigurierbaren Aktion können beliebig viele Konfigurationen abgeleitet werden und als eigene "Apps" in den Menübaum integriert werden.
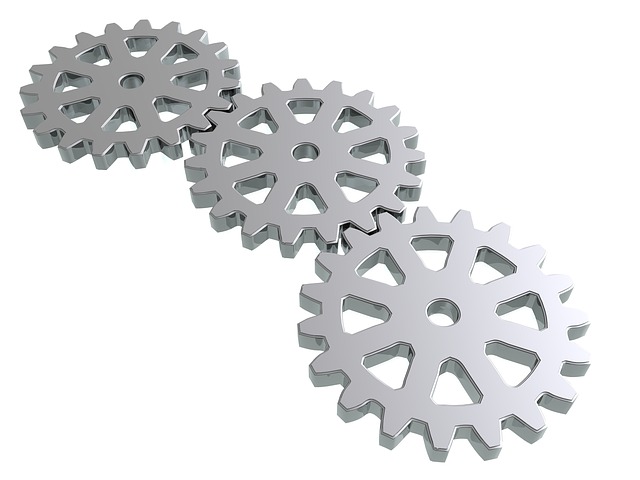 In einer konkreten Konfiguration kann bestimmt werden, welche und wie viele
Felder dem Benutzer angezeigt werden. Dadurch wird ermöglicht,
dass Formulare oder präsentierte
Informationen an die Bedürfnisse und Wünsche einzelner Benutzer bzw.
Benutzergruppen angepasst werden. Beispiele hierfür sind:
In einer konkreten Konfiguration kann bestimmt werden, welche und wie viele
Felder dem Benutzer angezeigt werden. Dadurch wird ermöglicht,
dass Formulare oder präsentierte
Informationen an die Bedürfnisse und Wünsche einzelner Benutzer bzw.
Benutzergruppen angepasst werden. Beispiele hierfür sind:
- Ein neuer Gruppenkalender, jedoch sind nur die Urlaubstage
meiner Abteilung für mich sichtbar
-> Konfiguration abgeleitet von Aktion ta_getGroupCalendar.act
- Ein Zeitbuchungs-Fenster mit zusätzlichen, besonderen
Fehlgründen
-> Konfiguration abgeleitet von Aktion ta_doBooking.act
- Eine Auswertungsliste von Projektzeiten mit selektierten
Informationen
-> Konfigiration abgeleitet von Aktion ptm_getOrgProjectEfforts
Konfigurationen erstellen und bearbeiten
Grundsätzlich gibt es drei Möglichkeiten, um das Editierungsfenster für eine neue Konfiguration zu öffnen:
1. Direkt aus der Aktionsübersicht
Im Menübaum unter Menü und Aktionen --> Aktionen: Klick auf die
blaue Schaltfläche "Neue Konfiguration" und Auswahl der zu konfigurierenden
Basisaktion
2. aus der Aktions-Übersichtstabelle
Im Menübaum unter Menü und Aktionen --> Aktionen: Suche und Auswahl
der konfigurierbaren Basisaktion in der Tabelle - Klick auf "neue Konfiguration"
in der entsprechenden Tabellenspalte
3. aus dem Aktions-Bearbeitungsfenster
Im Menübaum unter Menü und Aktionen --> Aktionen: Auswahl der
konfigurierbaren Basisaktion durch Klick auf die entsprechende Tabellenzeile
oder den ![]() -Button. Reiter Einstellungen
-> Button "Neue Konfigurierte Aktion"
-Button. Reiter Einstellungen
-> Button "Neue Konfigurierte Aktion"
In jedem dieser drei Fälle sind zunächst zwei Felder auszufüllen:
- Name: eindeutiger Name der neuen Konfiguration, bestenfalls mit Modulbeschreibung (z.B. "ta_MyHolidayCalendar")
- Überschrift: deskriptiver Name der neuen Konfiguration, dieser erscheint auch im Menübaum (z.B. "Mein Urlaubskalender")
Nach dem Klick auf "Speichern" wird die neue Konfiguration gespeichert und es erscheinen zahlreiche weitere Optionen (siehe unten).
Ist die Konfiguration abgeschlossen, werden die Einstellungen durch Klick auf "Speichern" oder auf "Speichern und Schließen" übernommen und die neue Aktionskonfiguration kann in den Menübaum aufgenommen werden.
Tab "Einstellungen"
|
Beschreibung |
ausführlichere Beschreibung der Aktionskonfiguration und ihren Funktionen |
|---|---|
|
Aktionsordner |
Zuweisung, in welchem Aktionsordner die neue Konfiguration in der Übersicht auffindbar ist. Normalerweise ist dies derselbe Aktionsordner, wie der der Stammaktion (Standardwert) |
|
Menü-Icon |
Auswahl des Icons, mit welchem die konfigurierte Aktion im Menübaum angezeigt wird |
|
Menü-Icon für Classic-Ansicht |
Auswahl des Icons, mit welchem die konfigurierte Aktion im Menübaum des Classic-Skin angezeigt wird |
|
Bei Software-Update Akts.-Metadaten überschr. |
Ist hier "Ja" ausgewählt, werden bei einem Software-Update die persönlichen Einstellungen für die Konfiguration überschrieben und die Standardwerte wiederhergestellt |
|
Berechtigung an folg. Aktion weitervererben |
hier kann eine weitere Aktion festgelegt werden, für welche die gleichen Berechtigungen wie für die neu erstellte gelten |
|
Standardrollen |
hier gibt es eine Übersicht über die Rollen, welche automatisch eine Berechtigung zum Ausführen der neuen konfigurierten Aktion erhalten |
|
Nicht unterstützte Ansichtsports |
durch setzen eines entsprechenden Hakens kann hier der Zugriff auf die neue konfigurierte Aktion für bestimmte Plattformen (Mobile, Tablet oder Desktop) gesperrt werden |
|
KONFIGURATIONSDETAILS BEARBEITEN |
durch Klick auf diese Schaltfläche gelangt man zu den aktionsspezifischen Einstellungen zu Personalisierung und Konfiguration. Diese Konfigurationsmöglichkeiten sind für jede Konfiguration unterschiedlich und werden modulweise für die jeweilige Aktion beschrieben. |
|
Immer im neuen Fenster öffnen |
ist diese Tickbox angehakt, wird die neue Aktion beim Aufrufen stets in einem neuen Browserfenster geöffnet |
|
Ist Experimental |
hier kann die neue Konfiguration mit dem Attribut "experimental" markiert werden |
|
Ausführung für geswitchte User verhindern |
ist diese Tickbox aktiviert, kann die Aktion nur durch den User selbst und nicht durch Administratoren, welche zu diesem User geswitcht haben, ausgeführt werden |
|
Anzahl User (max. lizenziert) |
hier wird angezeigt, wie viele User derzeit berechtigt sind, diese Aktion zu verwenden. Darunter wird ein Limit angezeigt, für wie viele User die entsprechende Webdesk-Lizenz gültig ist |
Bei den Optionen "Folgende Vorlage benutzen", "Kontroller" und "Kontroller Pattern" handelt es sich um erweiterte Entwickleroptionen, welche nur in Absprache mit der Workflow EDV GmbH verwendet werden sollten. Für weitere Informationen wenden sie sich bitte direkt an uns.
Tab "Berechtigungen"
Hier findet sich eine Übersicht über alle für diese Konfiguration vergebenen Berechtigungen sowie die Möglichkeit, neue Berechtigungen zu vergeben. Dies funktioniert entweder als kollektive Berechtigung über die Checkbox "Berechtigung für alle Mandanten" (siehe unten) oder, um individuelle Zuordnung zu ermöglichen, über verschiedene Berechtigungstypen.
-
Checkbox "Berechtigung für alle Mandanten"
Ist diese Checkbox aktiviert, so erhalten alle Personen aller Mandanten die Berechtigung die Konfiguration auszuführen. Dies macht besonders bei Konfigurationen mit vielen (oder allen) Benutzern Sinn, da so die einzelne Zuweisung von Personen-/Gruppen-/Mandantenberechtigungen entfällt.
Über die Dropdown-Liste wird das Kompetenzziel (Einsichtserlaubnis) für die kollektive Berechtigung definiert.
-
spezifische Berechtigung
Sollen nur einzelne Mandanten/Gruppen/Personen/Rollen die Konfiguration ausführen können, so kann über den Button "Neue Aktionsberechtigung" eine detaillierte Berechtigung vergeben werden, mehr dazu unter Berechtigungen vergeben und steuern
Tab "IP Restrictions"
Hier kann der Zugriff auf die Konfiguration für einzelne IP-Adressen innerhalb des Systems gesperrt werden oder diesen der Zugriff erteilt werden. Dabei sind folgende Felder auszufüllen:
|
Typ |
Auswahl des Beschränkungs-Typs:
Single: Ausschließen/Berechtigung einer einzelnen
IP-Addresse |
|---|---|
|
Startadresse |
Single: Eingabe der IP-Adresse, auf welche sich die Sperre/Berechtigung
bezieht |
|
Endadresse |
Range: Eingabe der IP-Adresse, mit welcher die Range enden soll |
|
Teilnetzmaske |
nur bei Typ "Subnet Mask": Eingabe der Teilnetzmaske, auf welche sich die Sperre/Berechtigung bezieht |
|
Zugriff erlauben |
Ist diese Checkbox angehakt, so erlangt die angegebene IP-Adresse/Range/Teilnetzmaske eine Berechtigung zum Zugriff auf die Aktion |
Tab "Parameter"
Diese Parameter sind für die Entwicklung von Webdesk relevant, können bei der täglichen Arbeit mit Webdesk EWP jedoch ignoriert werden.
Tab "Dateien"
Ist beispielsweise die zu bearbeitende Aktion vom Typ "Konfiguration", so können der Aktion mehrere Dateien zugeordnet sein. Bei jedem Speichern wird die Datei in einer neuen Version in der Datenbank persistiert. Beim Anlegen einer neuen Aktion ist dieser Reiter leer.
Tab "Textmodule"
Zeigt alle vorhandenen Textmodule an. Hier erfolgt die Anlage neuer Textmodule (Textbausteine), bzw. von Übersetzungen. Bei Bedarf kann man von hier aus direkt ein Textmodul bearbeiten, indem man auf die Schaltfläche "Bearbeiten" klickt.
Bei den Übersetzungen empfiehlt es sich, den Textbaustein durch einen technischen Key austauschen: z.B. Datum > wird zu "Kontenauswertung_Datum01". Anschließend wird bei der entsprechenden Sprache die gewünschte Übersetzung eingegeben. So verfährt man mit jedem Textbaustein einer jeder Aktion/Konfiguration, bis alle übersetzt sind. Hierbei empfiehlt es sich, den Flag "Bei Softwareupdate Aktions-Metadaten überschreiben" nicht angehakt zu lassen, da die Textbausteine sonst wieder auf den Standardwert gesetzt werden.
Tab "Hilfetexte"
In diesem Reiter können Sie zu der Aktion passende Hilfetexte integrieren, welche für den Benutzer der Aktion in in der Kopfleiste aufrufbar sind. Auch lässt sich ein URL-Link zu einem externen System, beispielsweise einer Website mit Tutorials oder weiteren Beschreibungen, setzen. Für jede angelegte Sprache existieren eigene Hilfetextfelder.
Tab "Zugriffsrechte"
Diese Option betrifft zukünftige Webdesk-Entwicklungen und ist derzeit für den Benutzer/Administrator nicht relevant.
Felder
| Name | Wert |
|---|---|
| Modul | Portal & Organisation (po) |
| Webdesk Actionname | po_editAction.act |
| Artefakt-Typ | Action |


Keine Kommentare vorhanden.