Essensbestellung Benutzer
Bestellung des Menüs
Um ein Menü für ein bestimmtes Datum bestellen zu können klickt man auf den Menüpunkt "Menüplan".
Die Bestellungen können am aktuellen Tag bis zu einer best. Schnittzeit (z.B.
09.15 Uhr vormittags) vorgenommen werden.
Wurde für einen Tag bereits eine Menüauswahl getroffen, oder Gästebestellungen
vorgenommen, so wird dieser Tag graphisch hervorgehoben (Rahmen). Bereits
konsumierte Menüs werden ausgegraut dargestellt.
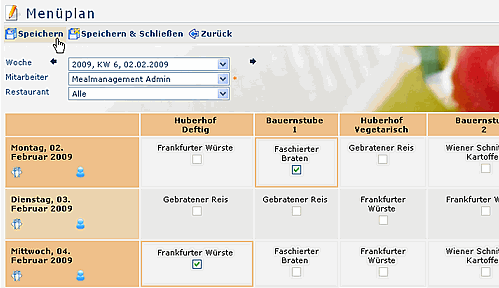
- Woche: Selektion der Kalenderwoche (Zeitraumes), in der die Bestellung erfolgen soll
- Mitarbeiter: Hier erfolgt die Bestellung, entweder für die eigene Person oder für andere Kollegen aus der Abteilung
- Restaurant: Falls mehrere Auswahlmöglichkeiten vorhanden sind, kann hier bereits die Auswahl des Restaurants getroffen werden. Läßt man den Parameter "Alle" so werden alle Menüs aller Restaurants angezeigt.
-
Bestellung: Die Bestellung erfolgt durch anhaken
(anklicken) des gewünschten Menüs für das entsprechende Datum.
- Mouse over über das Menü - bewegt man den Cursor über das Menü, erhält man detaillierte Informationen zur Vorspeise, Hauptspeise, Dessert, Kalorien insgesamt.
- Speichern
Löschen / Ändern einer bestehenden Bestellung
Löschen einer bereits getätigten Bestellung ist , ebenso wie das Bestellen,
ist nur bis zu einer gewissen Schnittzeit möglich (z.B. nur bis 09.15 Uhr
vormittags).
Um eine bereits vorhandene Bestellung zu löschen, klickt man erneut auf das
angehakte Menü. Die Bestellung wird dadurch gelöscht.
Jetzt kann ein anderes Menü selektiert werden. Anschließend Speichern oder
Speichern & Schließen anklicken, damit die Änderungen übernommen werden.
Bestellung übertragen
Der Webdesk-Benutzer hat die Möglichkeit, ein von ihm bestelltes Menü an einen anderen Mitarbeiter zu übertragen. Dies ist jedoch nur am aktuellen Tag möglich von 09.15 Uhr bis zum Zeitpunkt der Konsumation des Menüs. Die Verrechnung erfolgt zu lasten des verschenkenden Mitarbeiters.
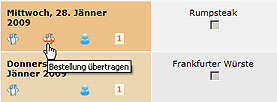
- Hierzu klickt man auf den Besteck-Button (graues Besteck mit rotem Pfeil)
- Auswahl der gewünschten Person (an die das Menü übertragen werden soll) > Schaltfläche "Übernehmen" anklicken
- Speichern, damit die Änderungen übernommen werden
Gästebestellungen
Im Falle einer Gästebestellung, wird ein Menü für einen Gast (Einzelbestellung) oder mehrere Gäste (Sammelbestellung) bestellt. Dies geschieht, indem man auf das blaue Personen-Icon klickt.
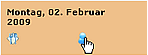
Der einladende Mitarbeiter beantragt eine entsprechende Anzahl an Gästeessen, die Bestellung wird dem Vorgesetzten (Kostenstellenverantwortlichem) zur Genehmigung vorgelegt. Die Genehmigung der Gästebestellung muss bis zu einer gewissen Schnittzeit (z.B. 09.15 Uhr vormittags) erfolgen, sonst gelten die Gästeessen als nicht bestellt.
Einzelbestellung
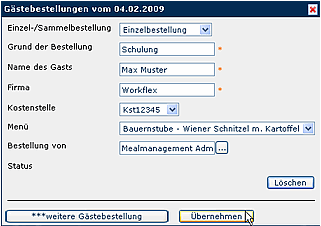
- Einzel-/Sammelbestellung: Selektion der Einzelbestellung (Bestellung für 1 Gast)
- Grund der Bestellung: Angabe des Grundes für die Gästebestellung (z.B. Schulung o.a.)
- Name des Gastes: Eingabe des Gastnamens
- Firma: Angabe der Firma, von welcher der Gast kommt
- Kostenstelle: Auswahl der Kostenstelle, welche für die Gästebestellung aufkommt
- Menü: Auswahl des gewünschten Menüs
- Bestellung von: Wer hat die Bestellung vorgenommen
- Status: Ist eine Bestellung noch nicht genehmigt, so ist der Status offen (wurde diese bereits genehmigt, ändert sich der Status entsprechend)
- Übernehmen: Die Bestellung wird übernommen
- Löschen: Klickt man auf die Löschen-Schaltfläche, so werden die Eingaben gelöscht
- Anschließend noch Speichern
Sammelbestellung
Eine Sammelbestellung empfiehlt sich bei einer Veranstaltung (Kurs,
Präsentation, etc.) mit mehreren Teilnehmern.
Beispiel: bei einem Kurs mit 10 Teilnehmern kann eine Sammelbestellung für 5
Kursteilnehmer mit Menü1 und eine zweite Sammelbestellung für 5 Kursteilnehmer
mit Menü2.
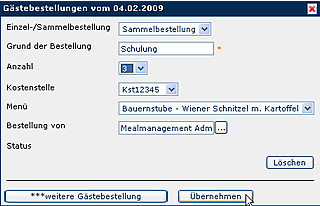
-
Einzel-/Sammelbestellung: Selektion der Sammelbestellung
(Bestellung für mehrere Gäste)
- Angabe der Gästeanzahl (die Gäste bleiben bei einer Sammelbestellung anonym)
- Grund der Bestellung: Angabe des Grundes für die Gästebestellung (z.B. Schulung, Kurs o.a.)
- Firma: Angabe der Firma, von welcher der Gast kommt
- Kostenstelle: Auswahl der Kostenstelle, welche für die Gästebestellung aufkommt
- Menü: Auswahl des gewünschten Menüs
- Bestellung von: Wer hat die Bestellung vorgenommen
- Status: Ist eine Bestellung noch nicht genehmigt, so ist dre Status offen (wurde diese bereits genehmigt, ändert sich der Status entsprechend)
- Übernehmen: Die Bestellung wird übernommen
- weitere Gästebestellung: Hier kannn eine weitere Bestellung hinzugefügt werden (Einzel- oder Sammelbestellung)
- Löschen: Klickt man auf die Löschen-Schaltfläche, so werden die Eingaben gelöscht
- Anschließend Speichern
Achtung: wird eine bereits genehmigte Gästebestellung um zusätzliche Gästeessen erweitert, so muss diese erneut den Genehmigungsdurchlauf passieren.
Verwendete Icons
 - Das blaue Besteck weist darauf hin, dass für diesen
Tag eine Reservierung vorgenommen wurde.
- Das blaue Besteck weist darauf hin, dass für diesen
Tag eine Reservierung vorgenommen wurde.
 - Ein blaues Besteck mit grünem Hakerl weist darauf
hin, dass die Bestellung bereits konsumiert wurde.
- Ein blaues Besteck mit grünem Hakerl weist darauf
hin, dass die Bestellung bereits konsumiert wurde.
 - Das graue Besteck weist darauf hin, dass man das
eigene Menü an eine andere Person verschenkt hat.
- Das graue Besteck weist darauf hin, dass man das
eigene Menü an eine andere Person verschenkt hat.
 - Das graue Beseck mit grünem Hakerl bedeutet, dass
eine Bestellung getätigt, verschenkt sowie bereits konsumiert wurde.
- Das graue Beseck mit grünem Hakerl bedeutet, dass
eine Bestellung getätigt, verschenkt sowie bereits konsumiert wurde.
 - Grünes Besteck weist auf ein geschenktes Menü hin.
- Grünes Besteck weist auf ein geschenktes Menü hin.
 - Grünes Besteck mit einem grünen Hakerl bedeutet,
dass das geschenkte Menü bereits konsumiert wurde.
- Grünes Besteck mit einem grünen Hakerl bedeutet,
dass das geschenkte Menü bereits konsumiert wurde.
 - Eine orangefarbene Ziffer bedeutet, dass
die Gästebestellung noch nicht genehmigt wurde (1 für Einzelgästebestellung; 2
o.a. für Sammelbestellung)
- Eine orangefarbene Ziffer bedeutet, dass
die Gästebestellung noch nicht genehmigt wurde (1 für Einzelgästebestellung; 2
o.a. für Sammelbestellung)
 - Eine grüne Ziffer bedeutet, dass die
Gästebestellung bereits genehmigt wurde
- Eine grüne Ziffer bedeutet, dass die
Gästebestellung bereits genehmigt wurde
 - Eine rote Ziffer bedeutet, dass die Gästebestellung
abgelehnt wurde.
- Eine rote Ziffer bedeutet, dass die Gästebestellung
abgelehnt wurde.
Keine Kommentare vorhanden.