Prakt. Beispiele Prozesse
Wartung bestehender Prozesse
Um einen bestehenden Prozess bearbeiten zu können klickt man die Prozessübersicht (Menüpunkt Prozesse), wählt den gewünschten Prozess aus, indem man auf das Editiericon in der entsprechenden Zeile klickt.
Nachdem man so zur Detailansicht einer Prozessdefinition gelangt ist, kann man gewünschte Änderungen vornehmen: Änderungen der Workflowschritte, Fehlgründe, Einstellungen, ...
Anlegen neuer Prozesse
Um einen neuen Prozess anzulegen klickt man auf die Buttonleiste "Neue Prozessdefinition". Anschließend befüllt man die vorgegebenen Felder:
-
Name
Hier erfolgt die Vergabe des Prozessnamens. -
Autor informieren
Hier hat man die Möglichkeit auszuwählen, ob der Autor informiert werden soll. Folgende Optionen stehen zur Auswahl: - Nie: Autor wird zu keiner Zeit informiert (unabhängig davon, ob der Antrag genehmigt oder abgelehnt wurde)
- Immer: Autor wird immer informiert (unabhängig davon, ob der Antrag genehmigt oder abgelehnt wurde)
- bei Genehmigung : Autor wird nur bei Genehmigung des Antrages informiert
- bei Ablehnung: Autor wird nur bei Ablehnung des Antrages informiert
-
Automatisch genehmigen / sichten
Ist der Antragsteller zugleich ein Rolleninhaber einer Rolle, die im Antragsverlauf vorkommt, wird der Antrag automatisch genehmigt / gesichtet. - Eingabe von Kommentaren / Beschreibung notwendig
- Ja: beim Stellen eines Antrages muss eine Beschreibung eingegeben werden, da sonst eine Speicherung des Antrages nicht möglich ist (Fehlermeldung in Form eines roten Rufzeichens)
- Nein: die Eingabe der Beschreibung ist optional
-
Formulartyp
Hier erfolgt die Auswahl des Formulartyps: Zeitkorrektur, Fehlzeit, Folgefehlgrund, Berechtigung(en). -
Zeitkorrektur
Durch dieses Formular kann ein Prozess parametriert werden, damit die Zeitkorrektur abgebildet werden kann. Das Formular wird zur Verbuchung von untertägigen Fehlzeiten verwendet. Wenn zum Beispiel die Zeitkorrektur abgebildet wird, ist als Formular Zeitkorrektur auszuwählen und als Fehlgrund Anwesend, Dienstgang, Amtsweg. Der Prozessverlauf ist an das Unternehmen anzupassen. -
Fehlzeit
Durch dieses Formular kann ein Prozess so parametriert werden, dass dadurch z.B. Sonderurlaub oder Urlaub abgebildet werden kann. Das Formular dient also zur Verbuchung von ganztägigen Fehlzeiten. Der Sonderurlaub wird so parametriert, dass als Formular Fehlzeit ausgewählt wird. Der Prozessverlauf ist jeweils an das Unternehmen anzupassen (z.B. Weiterleitung an Abteilungsleiter und Personalabteilung, Entscheidender: Vorgesetzter oder Personalabteilung). Als Fehlgrund ist Sonderurlaub auszuwählen. Falls man Fehlgründe definiert hat die vom Ablauf und vom Formular gleich sind, könnte man den Punkt allgemeiner benennen und zu einem Punkt zusammenfassen (z.B. Sonderurlaub, Kur,...). Die Prozessdefinition des Urlaubs erfolgt sinngemäß genauso wie die des Sonderurlaubs, nur dass als Fehlgrund Urlaub ausgewählt werden muss. Der Prozessverlauf wird sich auch vom Sonderurlaub unterscheiden, deswegen könnte ähnliche Fehlzeiten wie Urlaub zusammenfassen. -
Folgefehlgrund
Durch dieses Formular kann ein Prozess so parametriert werden, dass damit die Krankmeldung durch einen Kollegen abgebildet werden kann. Dieses Beispiel müsste so parametriert sein, dass als Formular Folgefehlgrund und als Fehlgrund Krank Lfz oder Krank ohne Lfz ausgewählt wird. Der Prozessverlauf wäre in diesem Beispiel so, dass Kollegen und Personalabteilung eingetragen wären und als Entscheidender der Kollege eingetragen ist. Durch diesen Prozess könnte ein Kollege, einen Mitarbeiter seiner Abteilung krank melden und die Personalabteilung sowie der Vorgesetzte würden darüber verständigt werden. - Berechtigung : Durch dieses Formular kann ein Prozess so parametriert werden, um damit z.B. die Überstundenberechtigung abbilden zu können. Als Formular muss Berechtigung ausgewählt werden und im Feld Berechtigungen Felder angehakt werden, die zur Auswahl stehen sollen (z.B. Arbeit außer Rahmen, Überstunden). Der Prozessverlauf muss an das Unternehmen angepasst werden.
Workflowschritte
Mit den Workflowschritten wird der Prozessverlauf eines Antrages abgebildet.
Um neue Workflowschritte hinzuzufügen, oder bestehende zu ändern oder zu
löschen klickt man auf den Reiter Workflowschritte.
Um einen neuen Workflowschritt hinzuzufügen, klickt man auf die Schaltfläche
"Hinzufügen".
-
Name
Beim Namen trifft man die Auswahl der Rolle. Die an erster Stelle stehende Rolle ist die erste im Prozessverlauf. -
Aktion
Auswahl der Aktion Genehmigen oder Sichten -
Bearbeitbar
Ja / Nein: Dieser Parameter bestimmt, ob ein Formular bearbeitbar wird (die bearbeitende Instanz hat die Möglichkeit, das Formular zu öffnen und ggfs. Änderungen vorzunehmen), oder nicht. -
Sofortiger Abbruch Prozess bei Ablehnung
Ja / Nein: bei "Ja" wird der Prozess bei Ablehnung nicht an die nächste Instanz weitergeleitet, sondern abgebrochen. Bei "Nein" geht der Antrag dennoch an den nächsten Entscheidungsträger, auch wenn bereits abgelehnt wurde (Info, Sichtung). -
Automatisch genehmigen / sichten
Dieser Parameter ist vor allem relevant, wenn Prozesse mit mehreren Prozessstufen verwendet werden und es vorkommen kann, dass ein Rolleninhaber öfters im Prozessverlauf vorkommt. Wenn der Parameter aktiviert ist, wird die erste Entscheidung automatisch vom System jedes Mal eingetragen, wenn der Rolleninhaber nochmals im Prozessverlauf an der Reihe ist. Wenn der Parameter deaktiviert ist, muss der Rolleninhaber jedes Mal, wenn er an der Reihe ist im Prozessverlauf, eine Entscheidung treffen. - Auswahl Rolleninhaber bei Prozessstart
-
Reihung hinauf oder hinunter
Die an erster Stelle stehende zentrale oder dezentrale Rolle, ist die erste Person im Prozessverlauf. Durch die Pfeiltasten kann man eine Rolle weiter nach vorne oder nach hinten im Prozessverlauf schieben. -
Löschen
Bestehende Workflowschritte können gelöscht werden, indem man die Check-Box, die sich ganz rechts in der entsprechenden Zeile befindet, durch anklicken aktiviert. - Eskalation
Fehlgründe
Beim Reiter Fehlgründe können neue Fehlgründe hinzugefügt werden, bei bestehenden Fehlgründen kann die Reihung geändert werden, bzw. diese auch gelöscht werden.
Um einen neuen Fehlgrund hinzuzufügen klickt auf die Schaltfläche "Hinzufügen", wählt einen Fehlgrund aus der vorgegebenen Auswahl aus. Durch "Speichern" (weiteres editieren möglich) oder "Speichern & Schließen" (Formular wird geschlossen, weiteres editieren erst nach neuerlichem Öffnen möglich) wird der neue Fehlgrund angelegt.
Mit den Pfeiltasten rauf / runter kann die Reihung der Fehlgründe geändert werden.
Um einen Fehlgrund aus der Liste zu löschen aktiviert man in der entsprechenden Fehlgrund-Zeile die Check-Box, danach die Schaltfläche "Löschen".
Einstellungen
Bei diesem Reiter können folgende Einstellungen vorgenommen werden, die den neu angelegten bzw. gewählten Prozess betreffen:
In Zukunft erlauben
Durch diesen Parameter kann eingestellt werden, ob der Prozess für die
Zukunft oder für die Vergangenheit gedacht ist.
- Ja: Korrekturen in die Zukunft sind möglich
- Nein: Korrekturen können nur für die Vergangenheit beantragt werden
Typ
Die Korrekturen können nach folgenden Prinzipien vorgenommen werden:
Überschreiben oder Auffüllen.
-
Überschrieben
Neue Buchungsintervalle sind stärker als bestehende Intervalle. Bei Überschneidung werden die bestehenden Intervalle gelöscht bzw. gekürzt. Die nachfolgende Grafik stellt dieses Prinzip dar. Sie zeigt bestehende Buchungsintervalle eines Tages, welche durch eine nachträgliche Buchung korrigiert werden.
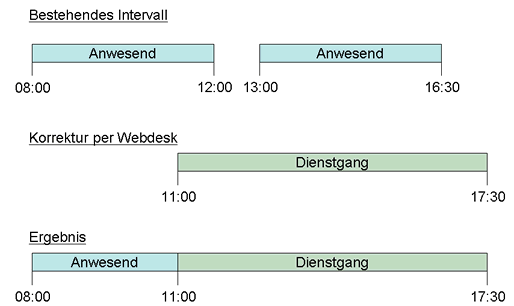
-
Auffüllen
Neue Buchungsintervalle sind schwächer als bestehende Intervalle. Bei Überschneidung werden die bestehenden Intervalle nicht verändert, das neue Buchungsintervall füllt Lücken zwischen bestehenden Buchungen auf. Die nachfolgende Grafik stellt dieses Prinzip dar. Sie zeigt bestehende Buchungsintervalle eines Tages, welche durch eine nachträgliche Bindung korrigiert werden.
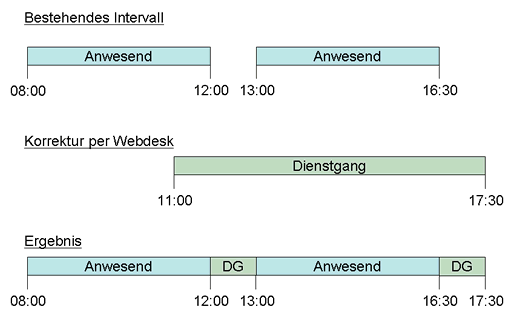
Gültige Zeitabschnitte
Durch diesen Parameter kann eine Korrektur auf einen gewissen Zeitrahmen
beschränkt werden. Korrekturen, die außerhalb des Rahmens beginnen und/oder
enden sowie sich insgesamt außerhalb des Rahmens befinden, werden unterbunden:
- Immer,
- innerhalb/außerhalb Rahmenzeit,
- innerhalb/außerhalb Normalarbeitszeit.
Durch diese Werte können jeweils die entsprechenden Zeitrahmen aus dem Tagesprogramm, welche im Zeitwirtschaftssystem definiert wurden, übernommen werden.
Anzahl der einzugebenden Intervalle
Dieser Parameter definiert die Anzahl der möglichen Buchungszeilen pro
Zeitkorrektur (Auswahl 1-10: wird 4 ausgewählt können bis zu 4
Buchungsintervalle eingegeben und in einem Schritt genehmigt
werden).
Tägliche Berechtigungen
Hier kann gleichzeitig zur Korrektur eine tägliche Berechtigung gesetzt werden.
- Beschreibungstext: kann beliebig gewählt werden
- Name: Name der Berechtigung (Bsp. twbue -> Überstundenberechtigung)
- Wert: Wert, der gesetzt werden soll (Bsp. 1 oder 0)
Eingabe der Benachrichtigung, welche im Mail erscheinen soll (z.B. Sie haben einen Antrag zu bearbeiten...)
Hilfe
Eingabe des Hilfetextes.
Weitere Schritte nach Prozesserstellung - Verknüpfung mit Prozessreferenz
Neu angelegte Prozesse müssen mit Aktionen verknüpft werden, damit sie in den Menübaum integriert werden können.
- Menüpunkt Aktionen > Neue Aktion
- Aktionstyp "Prozessreferenz" (wird automatisch vorgegeben)
- Name - z.B. Fehlzeit oder Kontokorrektur
- Überschrift: optional
- Speichern
- Serverbestätigung "Aktion wurde erfolgreich gespeichert" > Aktion ist solange nicht lauffähig, bis eine Prozessdefinition gewählt wurde
Reiter Einstellungen
- Beschreibung
- Aktionsordner
- Bildsammlung
- Bild
Auswahl des Icons, das im Menübaum angezeigt werden soll -
ProzessDef-ID
Selektion der Prozessdefinition, bei Aktion "Kontokorrektur" Kontokorrektur$Kontokorrektur selektieren usw. - Berechtigung an folgende Aktion weitervererben
Reiter Berechtigungen
- Ausführung für jeden erlaubt
Durch Anklicken darf jeder Aktion ausführen - Typ
Mandanten-, Gruppen-, Personen-, Rollenberechtigung - Ausführender
z.B. bei Mandantenberechtigung Selektion des Mandanten (Ausführung für alle Mitarbeiter des Mandanten erlaubt) - Einsichtserlaubnis
Selektion der Einsichtserlaubnis (eigene Person, Orgeinheit, ...) - Gültig von - bis
Reiter Textmodule
- Selektion der Sprache (Deutsch, Englisch, ...)
Anschließend "Speichern" oder "Speichern & Schließen", danach kann die Aktion beim Menübaum zugeordnet werden.
Integration der Prozessreferenz im Menübaum
Um eine Prozessreferenz im Menübaum zu integrieren, wodurch sie für den Benutzer sichtbar wird, ist wie folgt vorzugehen:
- Menü & Aktionen > Menübaum
- Den Ordner mit Anträgen anklicken, ev. kann ein neuer Ordner erzeugt werden > dient als Überschrift im Menübaum
- Gewünschter Ordner > Klick mit rechter Maustaste > Aktionslink hinzufügen
- Suche und Selektion des Aktionslinks (der Prozessreferenz)
- ev. Reihung verändern (hinauf/hinunter, an den Beginn/ans Ende)
- Menü-Cache leeren anklicken
Keine Kommentare vorhanden.