Aktion Buchen
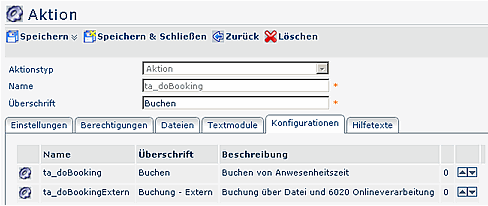
Im Reiter Konfigurationen finden sich die bereits angelegten Konfigurationen.
Eine detaillierte Beschreibung der einzelnen Felder, bzw. Reiter finden Sie im
Menüpunkt "Aktionen".
Konfiguration der Aktion Buchen
Von jeder konfigurierbaren Aktion (d.h. Aktionstyp = "Aktion") können beliebig viele Konfigurationen abgeleitet werden. In einer konkreten Konfiguration kann bestimmt werden, welche und wie viele Felder dem Benutzer angezeigt werden. Dadurch wird ermöglicht, dass Formulare an die Bedürfnisse einzelner Benutzergruppen angepasst werden.
- Aktion Buchen > Reiter Einstellungen > Neue Konfiguration
- Aktionstyp > Konfiguration (wird automatisch vorgegeben)
- Namen und Überschrift neu befüllen
- Speichern
Um die Konfiguration zu bearbeiten, klickt man auf die Schaltfläche "Konfigurationsdetails bearbeiten".
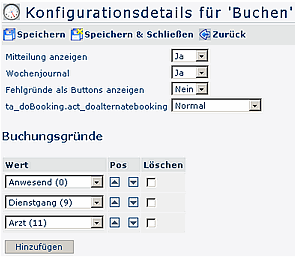
-
Mitteilung anzeigen Ja/Nein
Ist der Parameter auf Ja gestellt, besteht die Möglichkeit, bei einer Zeitbuchung eine Mitteilung einzugeben. Diese Mitteilung wird dann in der Anwesenheitsliste angezeigt (Beispiel: Bin im Haus unterwegs, Konferenz, etc.) -
Wochenjournal Ja/Nein
Ist der Parameter auf Ja gestellt, so werden beim klick auf "Journal anzeigen" die letzten 7 Tage angezeigt. -
Fehlgründe als Buttons anzeigen
Wird dieser Parameter aktiviert (Ja), so werden die Fehlgründe nicht als Kontextmenü sondern als Buttons angezeigt -
ta_doBooking.act_doalternatebooking
Mögliche Einstellungen: Normal oder Externes Buchen.
Mit der externen Buchungsprozedur wird eine Datei mit der Auto-Rhythmus-Buchung beschrieben, welche automatisiert vom Zeitwirtschaftssystem abgelesen wird. Dieses Feature wird eingesetzt, um beispielsweise Buchungen im Zusammenspiel mit Schichtwechsel korrekt zu ermitteln. -
Buchungsgründe
Mit dem Parameter Wert erfolgt die Selektion der Fehlgründe (z.B. Anwesend, Dienstgang, Seminar, Heimarbeit, ...). Die Anzahl der angezeigten Fehlgründe ist individuell parametrierbar. -
Hinzufügen neuer Buchungsgründe
Möchte man einen weiteren Wert / Fehlgrund hinzufügen, klickt man auf die Schaltfläche "Hinzufügen", wählt einen gewünschten Fehlgrund aus. Anschließend kann die Reihung der Fehlgründe vorgenommen/verändert werden. Hierzu werden die Pfeiltasten "hinauf/hinunter" verwendet. - Soll ein Fehlgrund aus der Liste entfernt werden, so aktiviert man die Check-Box in der Spalte Löschen. Durch anschließendes Speichern wird der Fehlgrund aus der Liste entfernt.
Nach 15 Minuten Inaktivität wird der User automatisch zum Welcome-Screen weitergeleitet
Keine Kommentare vorhanden.