Projektzeitauswertungen konfigurieren
In Webdesk EWP basieren alle Projektzeitauswertungen auf der
konfigurierbaren
Aktion "ptm_getOrgProjectEfforts".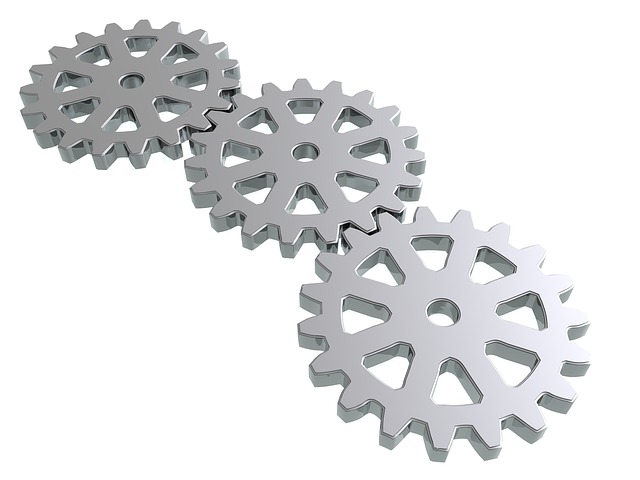
In der folgenden Anleitung ist beschrieben, wie diese Aktion konfiguriert und auf Ihre persönlichen Bedürfnisse für die Projektzeitauswertung angepasst werden kann. Beispiele zur Anpassbarkeit sind beispielsweise die Anzahl und Eigenschaften der verfügbaren Ansichtsvarianten bzw. Filteroptionen der Auswertung oder das individuelle Layout des generierten Reports.
1) Neue Konfiguration von Aktion erstellen
Als Administrator ruft man die Aktionsübersicht über den Menübaum auf:
Menü und Aktionen
--> Aktionen
Es erscheint eine Übersicht aller im System gespeicherten Aktionen, Konfigurationen und Prozessreferenzen. Wählen Sie in der ersten Spalte als Aktionstyp "Aktion" aus und geben Sie in der zweiten Spalte im Suchfeld den Namen der gewünschten Aktion ein, in diesem Fall"ptm_getOrgProjectEfforts". Mit Klick auf Enter wird die Liste gefiltert und die Basisaktion "ptm_getOrgProjectEfforts" (Bericht über Projektaufwände) erscheint.
Durch Klick auf "Neue Konfiguration" in entsprechenden Spalte wird eine neue Konfiguration der Aktion erstellt, welche dann personalisiert werden kann. Alternativ kann eine neue Konfiguration auch in der Aktionsübersicht über den Button "Neue Konfiguration" und der Angabe der Basisaktion (hier "ptm_getOrgProjectEfforts"). In beiden Fällen sind zunächst 2 Namen anzugeben:
- Name: eindeutiger Name der Aktion, bestenfalls mit Modulbeschreibung (z.B. "ptm_MyProjecttimeReport")
- Überschrift: deskriptiver Name der neuen Konfiguration, dieser erscheint auch im Menübaum (z.B. "Meine Projektzeit-Auswertung")
Nach dem Klick auf "Speichern" wird die neue Konfiguration gespeichert und es erscheinen zahlreiche weitere Optionen:
Tab "Einstellungen"
|
Beschreibung |
ausführlichere Beschreibung der Aktionskonfiguration und ihren Funktionen |
|---|---|
|
Aktionsordner |
Zuweisung, in welchem Aktionsordner die neue Konfiguration in der Übersicht auffindbar ist. Normalerweise ist dies derselbe Aktionsordner, wie der der Stammaktion (Standardwert) |
|
Menü-Icon |
Auswahl des Icons, mit welchem die konfigurierte Aktion im Menübaum angezeigt wird |
|
Menü-Icon für Classic-Ansicht |
Auswahl des Icons, mit welchem die konfigurierte Aktion im Menübaum des Classic-Skin angezeigt wird |
|
Bei Software-Update Akts.-Metadaten überschr. |
Ist hier "Ja" ausgewählt, werden bei einem Software-Update die persönlichen Einstellungen für die Konfiguration überschrieben und die Standardwerte wiederhergestellt |
|
Berechtigung an folg. Aktion weitervererben |
|
|
Standardrollen |
hier gibt es eine Übersicht über die Rollen, welche automatisch eine Berechtigung zum Ausführen der neuen konfigurierten Aktion erhalten |
|
Nicht unterstützte Ansichtsports |
durch setzen eines entsprechenden Hakens kann hier der Zugriff auf die neue konfigurierte Aktion für bestimmte Plattformen (Mobile, Tablet oder Desktop) gesperrt werden |
|
KONFIGURATIONSDETAILS BEARBEITEN |
durch Klick auf diese Schaltfläche gelangt man zu den eigentlichen
Einstellungen zur Personalisierung und Konfiguration der neuen Aktion. Diese
Konfigurationsmöglichkeiten sind weiter unten auf dieser Seite ausführlich
beschrieben und erklärt |
|
Immer im neuen Fenster öffnen |
ist diese Tickbox angehakt, wird die neue Aktion beim Aufrufen stets in einem neuen Browserfenster geöffnet |
|
Ist Experimental |
hier kann die neue Konfiguration mit dem Attribut "experimental" markiert werden |
|
Ausführung für geswitchte User verhindern |
ist diese Tickbox aktiviert, kann die Aktion nur durch den User selbst und nicht durch Administratoren, welche zu diesem User geswitcht haben, ausgeführt werden |
|
Anzahl User (max. lizenziert) |
hier wird angezeigt, wie viele User derzeit berechtigt sind, diese Aktion zu verwenden. Darunter wird ein Limit angezeigt, für wie viele User die entsprechende Webdesk-Lizenz gültig ist |
Bei den Optionen "Folgende Vorlage benutzen", "Kontroller" und "Kontroller Pattern" handelt es sich um erweiterte Entwickleroptionen, welche nur in Absprache mit der Workflow EDV GmbH verwendet werden sollten. Für weitere Informationen wenden sie sich bitte direkt an uns.
2) Konfigurationsdetails bearbeiten
Wie bereits eingangs erwähnt, basiert jede Projektzeitauswertung auf der
Aktion "ptm_getOrgProjectEfforts". Nachdem im ersten Kapitel
auf dieser Seite eine neue Konfiguration dieser Aktion erstellt wurde, widmet
sich dieses Kapitel der eigentlichen Konfiguration, also der
Anpassung der neuen Funktion an Ihre Bedürfnisse.
Durch Klick auf den Button "Konfigurationsdetails
bearbeiten" im Tab "Einstellungen" gelangt man auf
eine neue Seite wo sich nun unter anderem Filteroptionen ein- und ausblenden
lassen, neue Berichtsvorlagen und Layouts erstellt werden
können oder das generelle Erscheinungsbild beim Aufrufen der
Aktion verändern lässt.
Die Optionen zur Konfiguration gliedern sich in folgende Kategorien:
Allgemeine Einstellungen
Dies sind Einstellungen, welche die neu konfigurierte Aktion und deren Möglichkeiten als ganzes betreffen:
|
Angewendete Berechtigungen |
Hier wird die Entscheidung getroffen, welche Benutzerberechtigungen bei den zur Auswertung anzeigbaren Projekten angewendet werden soll: Ist "Einsichtsberechtigungen" ausgewählt, stehen all jene Projektzeiten für die Auswertung zur Verfügung, welche bei der entsprechenden Aktionsberechtigung in die Spalte "Einsichtserlaubnis" fallen. Ist so für die Rolle "Vorgesetzter" beispielsweise "eigene Org-Einheit" ausgewählt, kann ein Benutzer in der Rolle des Vorgesetzten alle Projektzeiten seiner eigenen Organisations-Einheit anzeigen und auswerten Ist "Projektberechtigungen" ausgewählt, stehen all jene
Projektzeiten für die Auswertung zur Verfügung, zu deren Einsicht, Bearbeitung
oder Buchung der Benutzer laut dem Tab "Berechtigungen" in
der Projektliste befugt
ist. |
|---|---|
|
Standardberichte nicht anzeigen |
Ist diese Tickbox aktiviert, werden die beiden Standardberichte "sortiert nach Buchungselement" und "sortiert nach Datum" nicht in der Liste der möglichen Ansichtsvarianten dargestellt |
|
Standardbericht |
hier ist auszuwählen, welcher Bericht standardmäßig in der Dropdownliste angezeigt werden soll (sortiert nach Datum, sortiert nach Buchungselement, Benutzerberichte) |
|
Kennzeichnung für nichtkategorisierte Spalte |
|
|
0,00 in TA auslassen |
|
|
Auswahl von Verrechenbarkeit anzeigen |
Auswahl Ja/Nein, ob in der Abfrage zur Auswertung nach verrechenbaren und nicht verrechenbaren Projekten gefiltert werden soll. Ist hier "Nein" ausgewählt, werden standardmäßig alle Projekte angezeigt. |
|
Auswahl von Historisierung anzeigen |
Auswahl Ja/Nein, ob in der Abfrage zur Auswertung die Möglichkeit gezeigt werden soll, die Historisierung (Link) in der Auswertung zu aktivieren/deaktivieren. Ist hier "Nein" ausgewählt, wird standardmäßig nicht historisiert. |
|
Zeit anzeigen als |
Auswahl, ob Zeitaufwände in der Projektzeitauswertung standardmäßig in Normalminuten (45 Minuten entspricht 0,45) oder in Industrieminuten (45 Minuten entspricht 0,75) angezeigt werden sollen. |
Einstellungen für Standardberichte
Dies sind Einstellungen, welche die im System vorkonfigurierten und, wenn unter "Allgemeine Einstellungen" gemehmigt, in jeder Auswertung verfügbaren Standardberichte beeinflussen. Bei einigen der Auswahllisten lässt neben "Ja" und "Nein" auch die Option "Systemwert" auswählen. In diesem Fall wird auf die in den Systemparametern gespeicherten Standardeinstellungen zurückgegriffen:
|
Vorauswahl für Einzelbuchungsanzeige |
|
|---|---|
|
Vergleich zu Zeiterfassung anzeigen |
Ist hier "Ja" ausgewählt (oder besagt der Systemwert "Ja"), wird in den Standardberichten in jeweils eigenen Spalten ein Vergleich zur Anwesenheitszeit für den betreffenden Tag angezeigt und die Differenz berechnet. weitere Infos zum Vergleich Projektzeit/Anwesenheitszeit hier (Link!!) |
|
Kunde anzeigen |
Ist hier "Ja" ausgewählt (oder besagt der Systemwert "Ja"), wird in den Standardberichten, falls vorhanden, der Kunde eines Projektes in einer eigenen Spalte angezeigt. |
|
Tätigkeit anzeigen |
Ist hier "Ja" ausgewählt (oder besagt der Systemwert "Ja"), wird in den Standardberichten pro Zeile die Tätigkeit innerhalb des Projektes in einer eigenen Spalte angezeigt |
|
Von/Bis-Zeiten anzeigen |
Ist hier "Ja" ausgewählt (oder besagt der Systemwert "Ja"), wird in den Standardberichten zusätzlich zum Projektzeitaufwand in Stunden auch der Beginn- und Endzeit pro Zeile angezeigt. |
|
Zeige Option "Verrechenbar" an |
|
|
Wochenspalte anzeigen |
|
|
Industrieminuten dem xls hinzufügen |
|
|
Nulltolleranz |
Keine Kommentare vorhanden.