Veränderungen des Inhalts
Klicken Sie für eine detaillierte Beschreibung auf die geänderten Stellen:
Benutzen sie die linke oder die rechte Maustaste, um zur jeweils vorherigen bzw. nachfolgenden Änderung zu gelangen.
Allgemeines
In diesem Artikel sind die notwendigen Schritte beschrieben, um einen Webdesk 4.x zu installieren.
Schritte im Detail
Für die Installation verwendete Datei: setup-webdesk-xxxx-xx-bit.exe
Mit dem Doppelklick beginnt die Installation.
- Sprache wählen: Deutsch oder Englisch
- Willkommensbildschirm erscheint --> Weiter

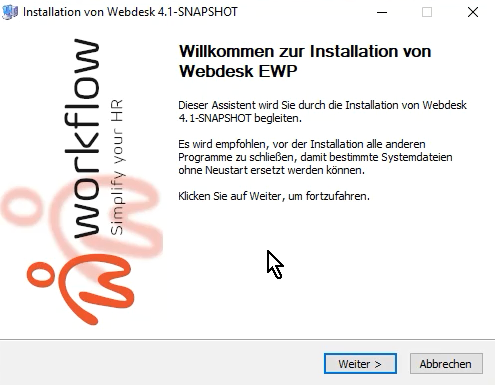
- Installationsvariante wählen:
- Standalone-Installation
mit Kontext-Pfad der Anwendung: webdesk
Standalone wird gewählt, wenn kein anderer Webserver auf diesem Gerät laufen soll
- Installation in bestehenden Web-Server
diese Installation wird gewählt, wenn bereits ein Server mit einem tomcat besteht
- Standalone wählen, dann weiter


- Zielverzeichnis wählen - C:\WebdeskEWP - installieren


- Webdesk installiert
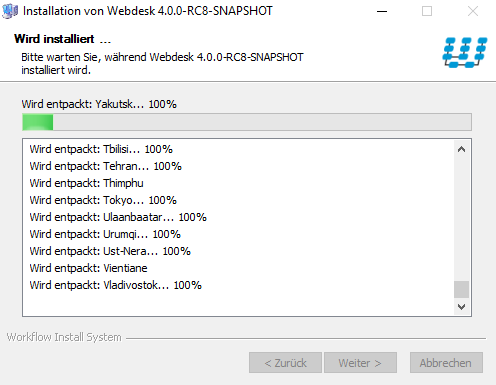

- Lizenz auswählen
- Lizenz-Datei (Textfeld mit Chooser)
die Lizenz ist bei Workflow anzufragen
- Demo-Lizenz
- Lizenz wählen, dann Weiter
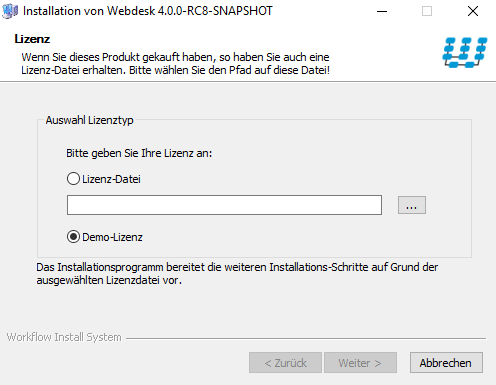

- Auswahl Webdesk Datenbanktyp
- Datenbank Server
diese Option ist zu wählen, wenn ein dauerhafter Betrieb gewünscht ist (seperater SQL Server, etc.)
- Temporäre Datenbank
sind im Webdesk-Setup inkludiert, verlieren aber ihre Einträge, sobald der Webdesk abgeschalten wird
- Datenbank Server wählen, dann Weiter

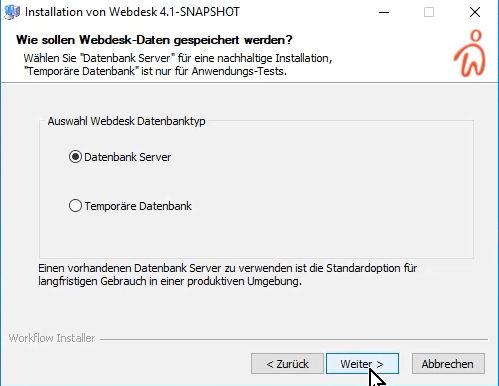
- Wichtige Info erscheint zu den Datenbanken --> Weiter


- Webdesk Datenbank-Verbindung
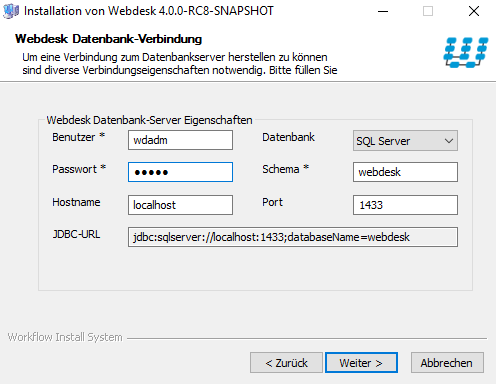

- Benutzer: wdadm
- Passwort: wdadm
- Hostname: localhost
- Datenbank: SQL Server
- Schema: webdesk
- Port: 1433
- JDBC-URL: jdbc:sqlserver://localhost:1433;databaseName=webdesk
- Weiter
- Verbindung war erfolgreich! --> Weiter

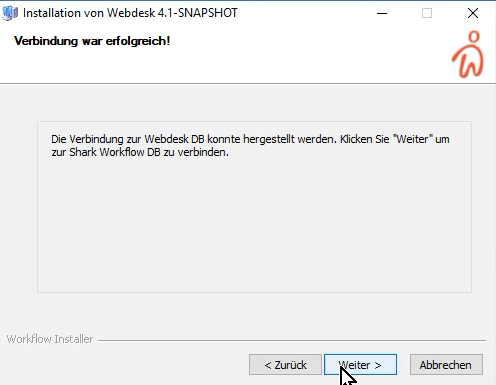
- Shark Datenbank-Verbindung
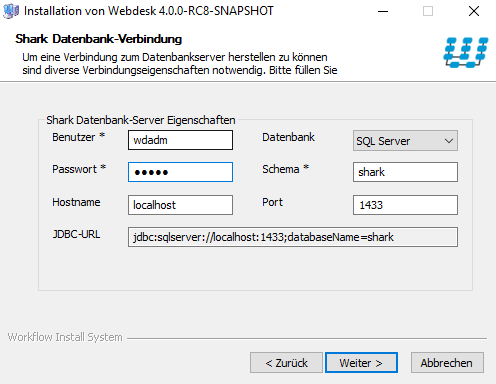

- Benutzer: wdadm
- Passwort: wdadm
- Hostname: localhost
- Datenbank: SQL Server
- Schema: webdesk
- Port: 1433
- JDBC-URL: jdbc:sqlserver://localhost:1433;databaseName=shark
- Weiter
- Installation erfolgreich abgeschlossen!
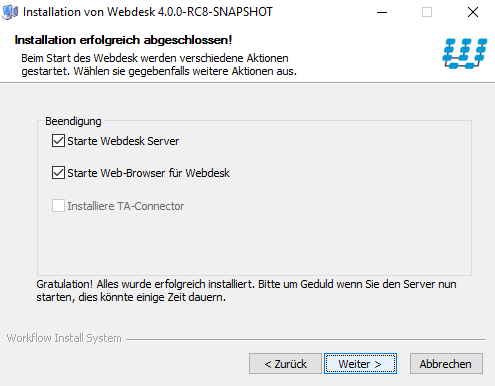

zeitgleich mit dem Infofenster
- „Starte Webdesk Server“ ist angehakt
- „Starte Web-Browser für Webdesk“ ist angehakt
-
Weiter
Im Installationsfenster erscheint die Schaltfläche fertigstellen, darauf klicken 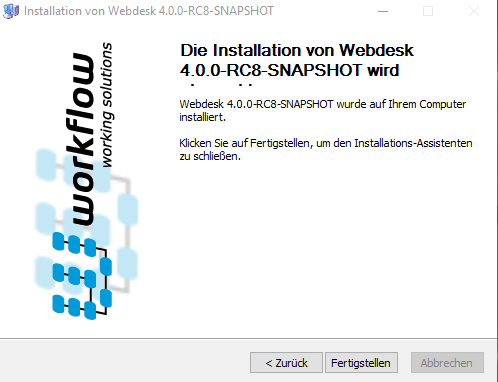
-
Es öffnet sich im Web-Browser ein Fenster mit dem Webdesk
- in den Diensten überprüfen, ob der Webdesk Server läuft
- Eigenschaften von Webdesk Server aufrufen und den Starttyp auf automatisch ändern - übernehmen - ok
- im Browserfenster einloggen als Administrator
 erste
erste


 Vergleiche Versionen 7 und 8
Vergleiche Versionen 7 und 8