Anwesenheitstableau
Über diesen Menüpunkt kann der Benutzer die An/Abwesenheit von Mitarbeitern entweder direkt über Namenssuche, oder über Abteilungen abfragen.
Je nach Grad der Berechtigung die der Mitarbeiter besitzt, wird das Organigramm angezeigt. Der Parameter Organigramm zeigt die Organisationsstruktur eines Unternehmens an.
- Alle Ordner, die mit einem Plus (+) Symbol versehen sind, lassen sich noch weiter aufklappen, zeigen so die Untereinheiten.
- Durch Anklicken wird die betreffende Einheit angehakt. Durch einen Doppelklick auf einen Ordner werden automatisch auch alle Untereinheiten angehakt.
- Durch Anklicken der Abfrage - Schaltfläche wird die Suche gestartet.
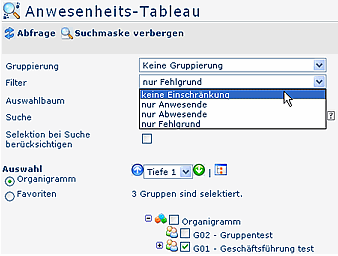
-
Gruppierung
Dieser Parameter ermöglicht die Auswahl zwischen: Keine Gruppierung, 1. Level, 2. Level, 3. Level.- Keine Gruppierung: es werden alle User in alphabetischer Reihenfolge angezeigt.
- 1. Level: es werden alle User unterhalb des 1. Knotenpunktes angezeigt.
- 2. Level: analog dem 1. Level werden hier alle User unterhalb des 2. Knotenpunktes angezeigt.
- 3. Level: analog dem 1. und 2. Level
-
Filter
Mit diesem Parameter kann gezielt nach folgenden Kriterien gesucht werden: nur Anwesende, nur Abwesende, nur Fehlgründe, keine Einschränkung. - nur Anwesende : es werden nur anwesende Kollegen im Anwesenheitstableau angezeigt
- nur Abwesende: nur abwesende Kollegen werde angezeigt
- nur Fehlgrund: hier werden nur Kollegen angezeigt, welche einen Fehlgrund eingebucht haben (z.B. Dienstgang, Krank, Urlaub etc.)
- keine Einschränkung: wird dieser Parameer abgefragt, werden alle Kollegen angezeigt, für die man die Einsichtsberechtigung besitzt.
-
Auswahlbaum
Dieser Parameter bietet folgende Auswahl: Gruppen mit Einsichtsberechtigung, Alle Gruppen.- Gruppen mit Einsichtsberechtigung: zeigt alle Gruppen an, die der User zu sehen berechtigt ist.
- Alle Gruppen: zeigt alle Gruppen des Unternehmens an, auch wenn der User nicht berechtigt ist, alle abzufragen.
-
Suche
Wird ein Suchbegriff eingegeben, wird in allen Gruppen gesucht, für die eine Einsichtsberechtigung vorliegt. Es ist möglich nach einem Namen (Familienname, Vorname) oder nach einem Anfangsbuchstaben zu suchen. Das Ergebnis beinhaltet dann sowohl alle möglichen Familien, als auch Vornamen. -
Auswahl
Bei diesem Parameter hat der Benutzer die Auswahl zwischen Organigramm und Favoriten, die vom Benutzer selbst angelegt werden können.-
Organigramm :
- Alle Ordner, die mit einem Plus (+) Symbol versehen sind, lassen sich noch weiter aufklappen, zeigen so die Untereinheiten.
- Durch Anklicken wird die betreffende Einheit angehakt. Durch einen Doppelklick auf einen Ordner werden automatisch auch alle Untereinheiten angehakt
- durch Anklicken der grünen Pfeils > Untergruppen anzeigen bis Tiefe (Tiefe 1-3)> werden alle Vorhandenen Untergruppen angezeigt
- mit Hilfe des blauen Pfeils > Baum minimieren > wird diese Ansicht wieder minimiert, es scheinen nur die Übergeordneten Gruppen auf
- Details anzeigen > durch anklicken des Symbols werden.... angezeigt. Durch neuerliches anklicken verschwinden die Detailinfos
- Durch Anklicken der Abfrage - Schaltfläche wird die Suche gestartet.
- Favoriten : mit Hilfe dieses Parameters kann jeder Benutzer eine eigene Favoritenliste erstellen, welche diejenigen Personen enthält, die man am häufigsten braucht.
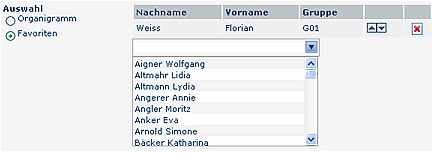
- um eine Person zur Liste hinzuzufügen > blauen Pfeil anklicken > Person selektieren > Hinzufügen-Schaltfläche anklicken
- die Reihenfolge der Personen auf der Favoritenliste kann mit Hilfe der Pfeiltasten jederzeit verändert werden
- möchte man eine Person aus der Favoritenliste entfernen, so klickt man auf das rote Kreuz-Symbol
-
Organigramm :
Die Anwesenheitsliste zeigt die gewählte Gruppe, die Namen der Personen, die der Gruppe zugeordnet sind, den Status (grüner Haken bei Anwesenheit, rotes Kreuz bei Abwesenheit), Informationen über die letzte Buchung, die Terminalnummer, bei Abwesenheiten auch einen Fehlgrund sowie die Dauer der Abwesenheit (z.B. Dienstgang, Urlaub, ...).
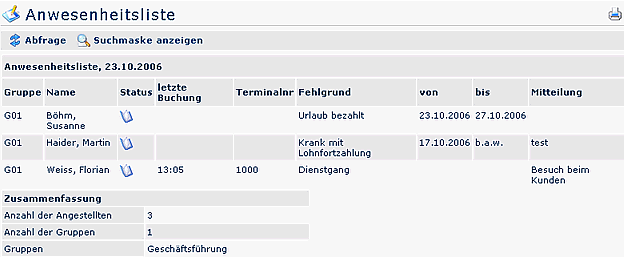
-
Gruppe
Hier wird das Kürzel der ausgewählten Gruppe angezeigt (Bsp. SMA für Marketing) -
Name
Hhier scheinen die Namen der Personen auf, die zur ausgewählten Gruppe dazugehören. -
Status
Rotes Kreuz bedeutet abwesend, grüner Haken anwesend. -
letzte Buchung
Wann wurde der letzte Buchungsvorgang durchgeführt -
Terminalnummer
Gibt an, an welchem Terminal sich die betreffende Person eingebucht hat -
Fehlgrund
Beispiel: Urlaub, Krank, Dienstgang -
von - bis
Zeitraum der Abwesenheit (Urlaub, Krank, Dienstgang,...) -
Mitteilung
In dieser Spalte erscheint jene Meldung, die der Mitarbeiter bei seiner Zeitbuchung eingibt (Bsp. Besuch beim Kunden, Besprechung, etc.)
Die oben aufgelisteten Spalten sind beispielhaft zu sehen und können von Installation zu Installation unterschiedlich sein, da das Layout über die Konfiguration vom Administrator individuell anpassbar ist.
In der Zusammenfassung finden sich nochmal die Informationen über Anzahl der angezeigten Angestellten, Anzahl der ausgewählten Gruppen sowie der Name der Gruppe. Die Zusammenfassung kann optional auch ausgeblendet werden.
Keine Kommentare vorhanden.