Allgemeines
Die Anwesenheitsliste zeigt die gewählten Gruppen, die Namen der Personen, die der Gruppe zugeordnet sind, den Status (grüner Haken bei Anwesenheit, rotes Kreuz bei Abwesenheit, Fehlgrund), Informationen über die letzte Buchung, bei Abwesenheiten auch einen Fehlgrund sowie die Dauer der Abwesenheit (z.B. Dienstgang, Urlaub,
General
The attendance list shows the selected groups, the names of the persons assigned to the group, the status (green tick for attendance, red cross for absence, reason for absence), information about the last posting, and for absences, a reason for absence as well as the duration of the absence (for example, off-site work, vacation, ...).
|
Classic
|
Responsive
|
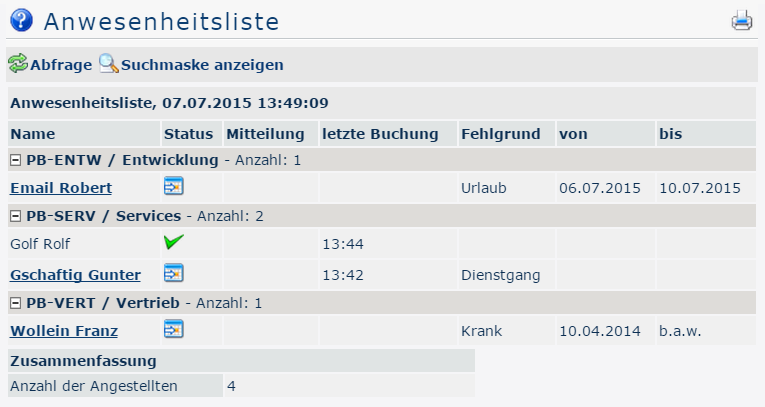 | 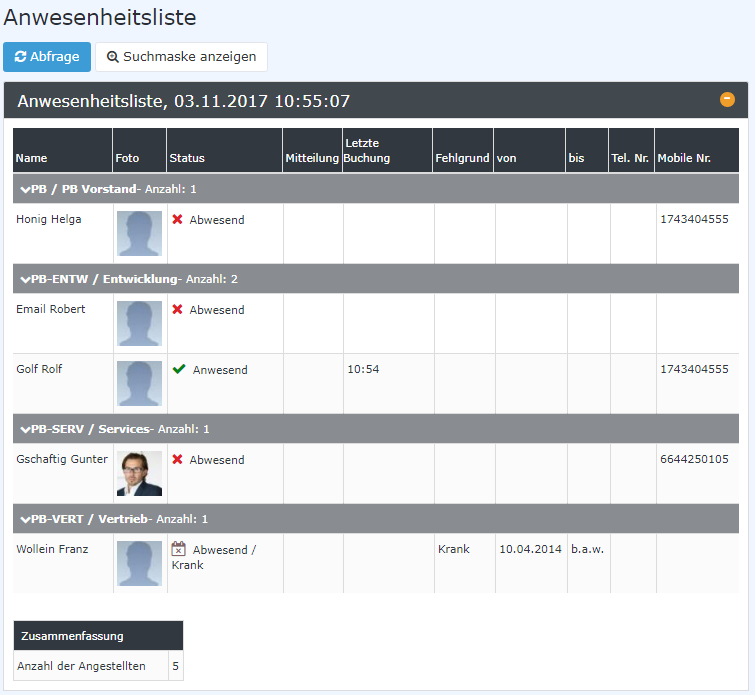 |
-
Um eine Person zur Favoriten-Liste hinzuzufügen > blauen Pfeil anklicken > Person selektieren > "Hinzufügen" Schaltfläche anklicken
-
Die Reihenfolge der Personen auf der Favoritenliste kann mit Hilfe der Pfeiltasten jederzeit verändert werden
-
Möchte man eine Person aus der Favoritenliste entfernen, so klickt man auf das rote Lösch-Symbol rechts neben dem Namen.
-
Genauso ist mit Gruppen zu verfahren.
Das Ergebnis
Die Anwesenheitsliste zeigt die gewählte Gruppe, die Namen der Personen, die der Gruppe zugeordnet sind, den Status (grüner Haken bei Anwesenheit, rotes Kreuz bei Abwesenheit, Fehlgrund), Informationen über die letzte Buchung, bei Abwesenheiten auch einen Fehlgrund (Urlaub, Krank, etc.) sowie die Dauer der Abwesenheit (z.B. Dienstgang, Urlaub, ...).
|
Classic
|
Responsive
|
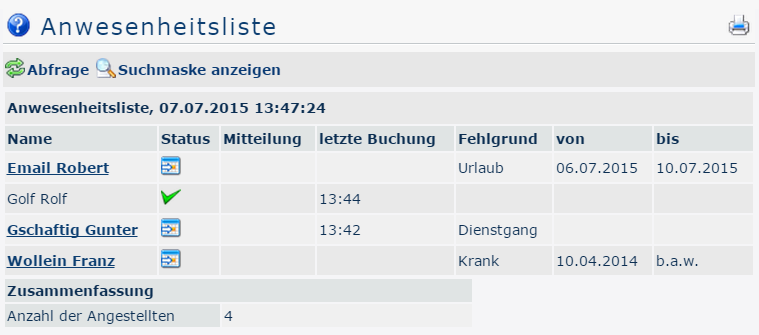 | 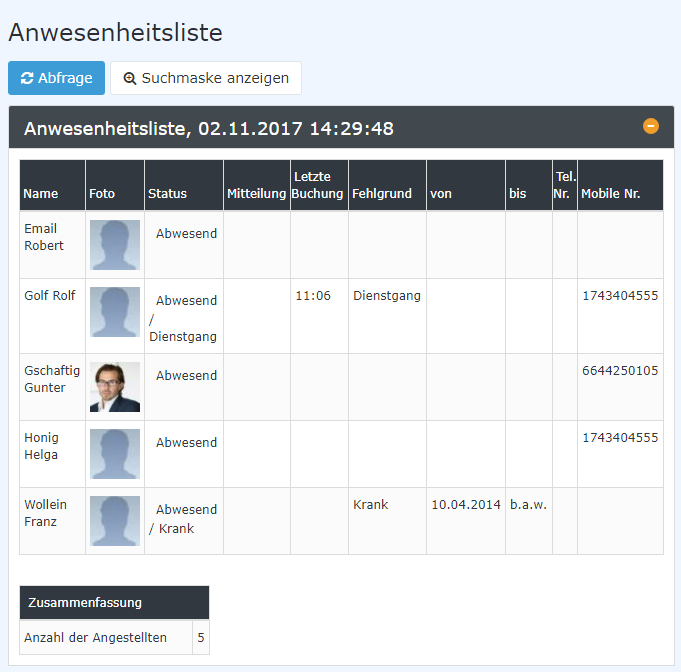 |
(In diesem Screenshot wurde für die Gruppierung der Wert "Keine Gruppierung" gewählt, wodurch eine alphabetische Liste der Mitarbeiter angezeigt wird.)
|
Classic
|
Responsive
|
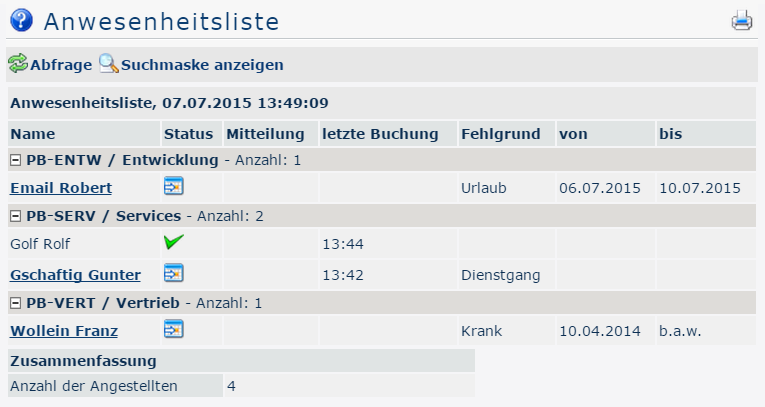 | 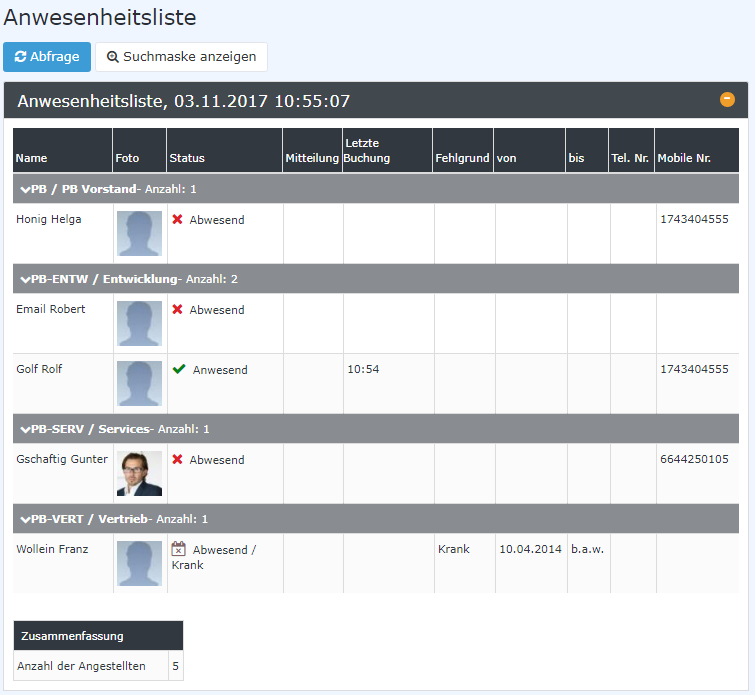 |
(In diesem Screenshot wurde für die Gruppierung der Wert "Level 3" gewählt, wodurch die Mitarbeiter zusätzlich zur alphabetischen Sortierung auch noch in ihren jeweiligen Gruppen angezeigt werden - bis Ebene 3.)
NameHier scheinen die Namen der Personen auf, die zu den ausgewählten Gruppen gehören.
Status
-
 oder
oder  - Abwesend ohne Fehlgrund
- Abwesend ohne Fehlgrund
-
 oder
oder  - Anwesend
- Anwesend
-
 oder
oder  - Abwesend mit Fehlgrund (z.B.: Urlaub, Dienstgang, Krank, ...)
- Abwesend mit Fehlgrund (z.B.: Urlaub, Dienstgang, Krank, ...)
Mitteilung Ist jene Mitteilung, die der Mitarbeiter beim Buchen (optional) eingeben kann (z.B.: wenn ein Dienstgang gebucht wird: Dienstgang Fa. XYZ - am Handy erreichbar).letzte BuchungZeigt, wann die letzte Buchung erfolgt ist.FehlgrundBeispiel: Urlaub, Krank, Dienstgangvon - bisZeitraum der Abwesenheit bei Urlaub, Krank, Dienstgang,... - eine Besonderheit stellt hierbei die Angabe "b.a.w." dar, welche nur im Zusammenhang mit dem Fehlgrund "Krank" erscheint. "b.a.w." steht für "bis auf Weiteres" und wird eingetragen, wenn nicht klar ist, wann der Mitarbeiter wieder arbeitsfähig ist. Dieser Fehlgrund wird vom System automatisch jeden Tag gebucht bis der Mitarbeiter zum ersten Mal selbst wieder bucht. In der Zusammenfassung findet sich die Information über die Anzahl der angezeigten Angestellten
(Beispiel-Anwesenheitsliste nach Abfrage)
Die Suchmaske
Über diese Eingabemaske kann der Benutzer die An/Abwesenheit von Mitarbeitern anhand diverser Kriterien abfragen.
|
Classic
|
Responsive
|
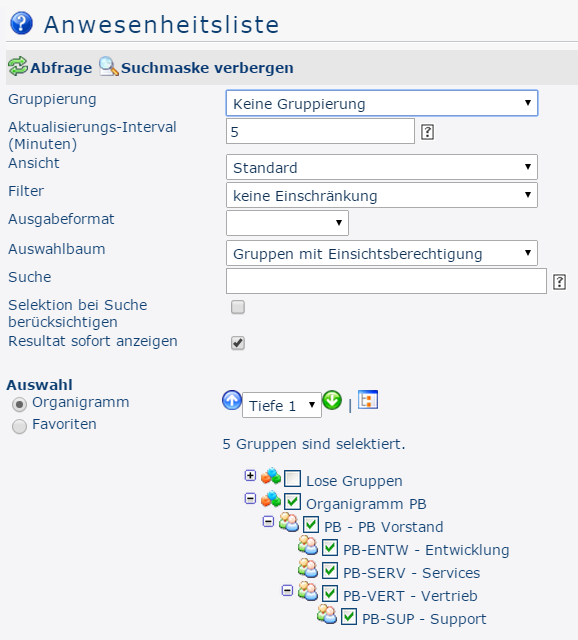 | 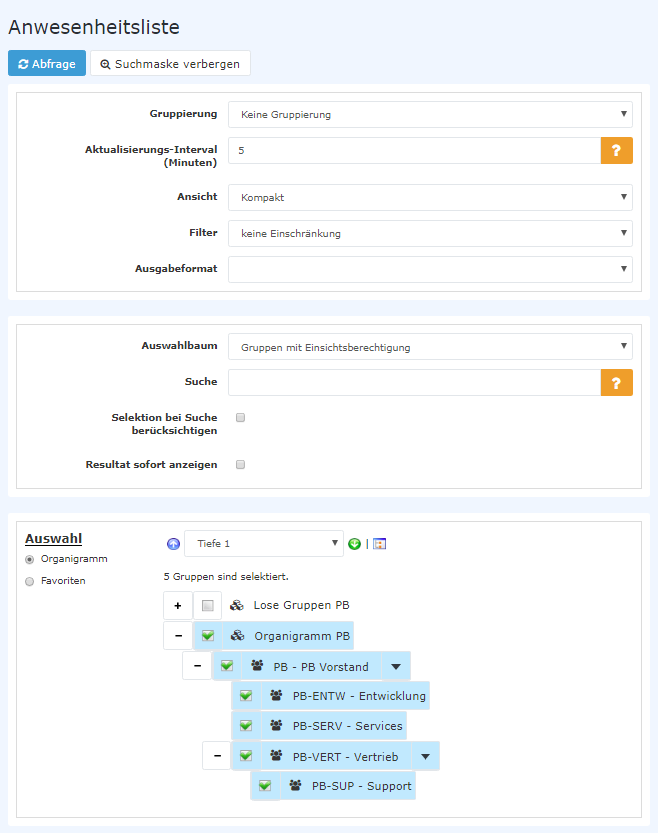 |
Gruppierung
Dieser Parameter ermöglicht die Auswahl zwischen: Keine Gruppierung, 1. Level, 2. Level, 3. Level.
-
Keine Gruppierung: es werden alle User in alphabetischer Reihenfolge angezeigt.
-
1. Level: es werden alle selektierten Gruppen und User unterhalb des 1. Knotenpunktes gruppiert und dann angezeigt
-
Beispiel:
-
Selektion von Gruppe PB --> Mitarbeiter werden unter PB dargestellt, da PB oberster Knotenpunkt im Organigramm
-
2. Level: analog dem 1. Level werden hier alle User unterhalb des 2. Knotenpunktes angezeigt.
-
3. Level: analog dem 1. und 2. Level
Aktualisierungs-Intervall (in Minuten)
Hiermit kann festgelegt werden nach wie vielen Minuten sich die Anwesenheitsliste automatisch aktualisieren soll.
Durch Eingabe von 0 oder einer negativen Zahl wird die automatische Aktualisierung deaktiviert.
Ansicht
Mit diesem Parameter kann kann zwischen der Standard- und der Kompakt-Ansicht gewählt werden.
Standard
|
Classic
|
Responsive
|
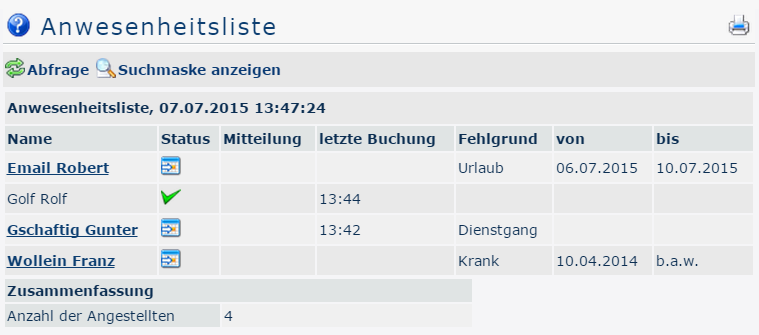 | 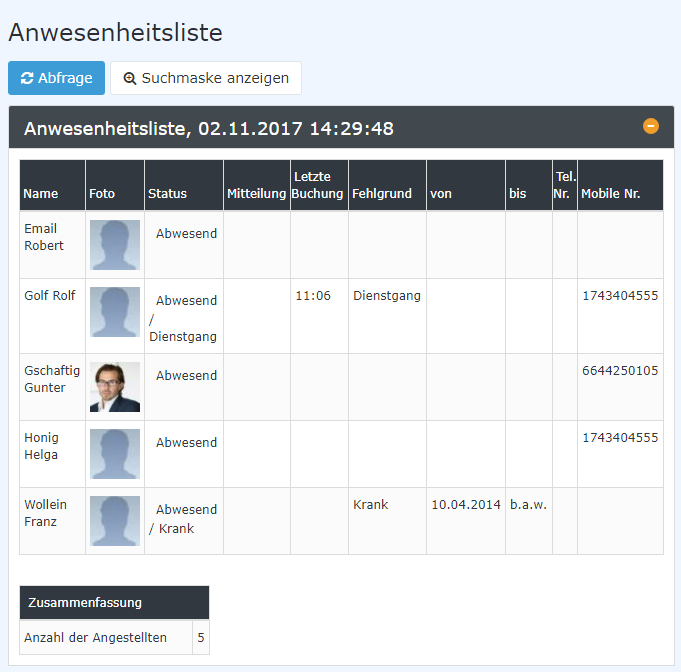 |
Kompakt
|
Classic
|
Responsive
|
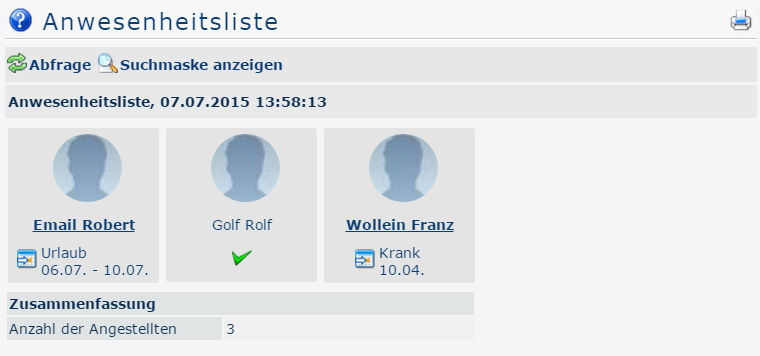 | 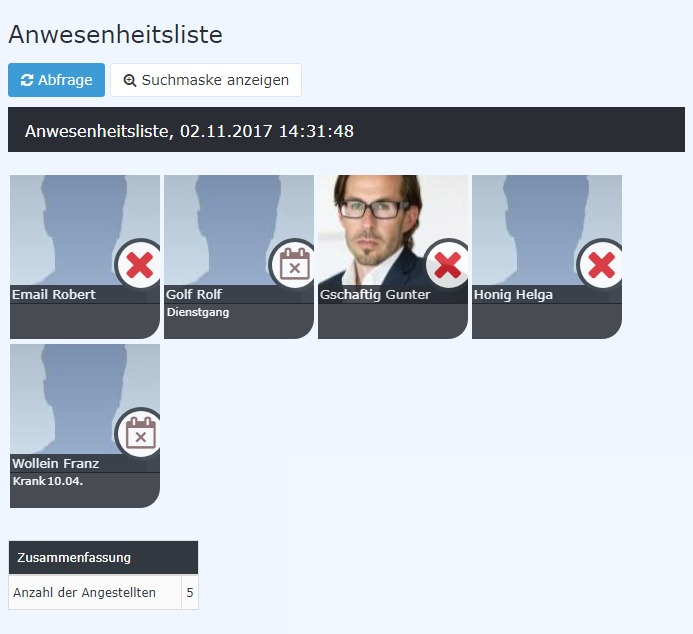 |
Filter
Mit diesem Parameter kann gezielt nach folgenden Kriterien gesucht werden: nur Anwesende, nur Abwesende, nur Fehlgrund, keine Einschränkung.
-
nur Anwesende > es werden nur anwesende Kollegen in der Anwesenheitsliste angezeigt
-
nur Abwesende > nur abwesende Kollegen werden angezeigt
-
nur Fehlgrund > hier werden nur Kollegen angezeigt, welche einen Fehlgrund eingebucht haben (z.B. Dienstgang, Krank, Urlaub etc.)
-
keine Einschränkung > es werden alle Kollegen angezeigt, für die man die Einsichtsberechtigung besitzt.
Ausgabeformat
Wird dieser Parameter auf Druckversion gestellt, erhält man eine druckfreundliche Ausgabe der Liste.
Auswahlbaum
Dieser Parameter bietet folgende Auswahlmöglichkeiten: Gruppen mit Einsichtsberechtigung, Alle Gruppen.
-
Gruppen mit Einsichtsberechtigung: zeigt alle Gruppen an, die der User einzusehen berechtigt ist.
-
Alle Gruppen: zeigt alle Gruppen des Unternehmens an, auch wenn der User nicht berechtigt ist, alle abzufragen.
Suche
Wird ein Suchbegriff eingegeben, wird in allen Gruppen gesucht, für die eine Einsichtsberechtigung vorliegt. Es ist möglich nach einem kompletten Namen (Familienname, Vorname) oder nach einem Teil des Namens zu suchen. Das Ergebnis beinhaltet dann sowohl alle möglichen Familien-, als auch Vornamen und wird farblich hervorgehoben.
Selektion bei Suche berücksichtigen
Grundsätzlich werden bei einer Eingabe im Feld Suche alle Gruppen, für die eine Einsichtsberechtigung besteht durchsucht.
Setzt man den Haken bei dieser Option so wird nur in den unter Auswahl ausgewählten Gruppen gesucht.
Resultat sofort anzeigen
Ist diese Option aktiviert, werden die gewählten Sucheinstellungen gespeichert und bei einem erneuten Aufruf der Anwesenheitsliste sofort das Ergebnis angezeigt.
Auswahl
Bei diesem Parameter hat der Benutzer die Auswahl zwischen Organigramm und Favoriten, die vom Benutzer selbst angelegt werden können.
Organigramm
-
Alle Ordner, die mit einem Plus (+) Symbol versehen sind, lassen sich noch weiter aufklappen und zeigen so die Untereinheiten.
-
Durch Anklicken wird die betreffende Einheit angehakt. Durch einen Doppelklick werden automatisch auch alle Untereinheiten angehakt
-
durch Anklicken des grünen Pfeils > Untergruppen anzeigen bis Tiefe (Tiefe 1-3) > werden alle vorhandenen Untergruppen angezeigt
-
mit Hilfe des blauen Pfeils > Baum minimieren > wird diese Ansicht wieder minimiert, es scheinen nur die Übergeordneten Gruppen auf
-
Details anzeigen > durch Anklicken des Symbols
 werden die selektierten Gruppen übersichtlich in einer Liste rechts neben dem Symbol angezeigt. Ein erneutes Anklicken blendet die Detailinformationen wieder aus.
werden die selektierten Gruppen übersichtlich in einer Liste rechts neben dem Symbol angezeigt. Ein erneutes Anklicken blendet die Detailinformationen wieder aus.
-
Durch Anklicken der Abfrage - Schaltfläche wird die Suche gestartet.
FavoritenMit Hilfe dieses Parameters kann jeder Benutzer eine eigene Favoritenliste erstellen, welche sowohl Personen als auch Gruppen enthalten kann, die häufig abgefragt werden. Die Favoritenliste kann jederzeit angepasst werden.
|
Classic
|
Responsive
|
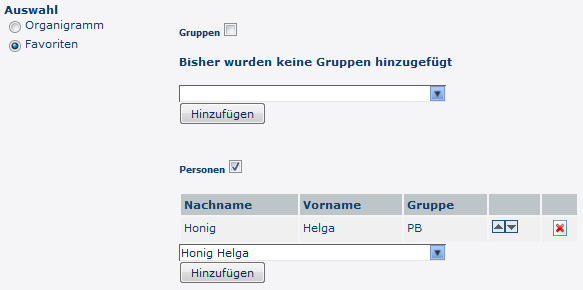 |  |
Example attendance list after query)
The search mask
The user can use this input mask to query the presence/absence of employees according to various criteria.
|
Classic
|
Responsive
|
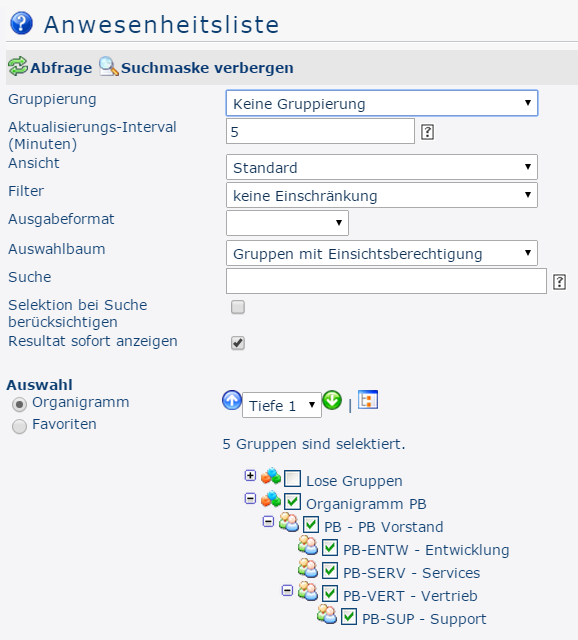 | 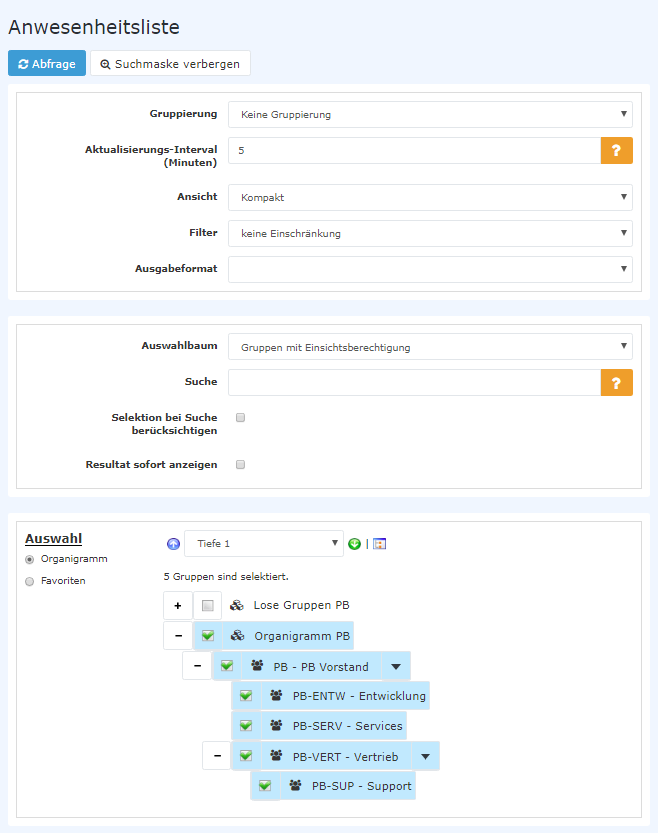 |
Grouping
This parameter allows you to choose between: No grouping, 1st level, 2nd level, 3rd level.
-
No grouping: all users are displayed in alphabetical order.
-
1st level: all selected groups and users are grouped below the 1st node and then displayed.
-
Example:
-
Selection of group PB --> Employees are displayed under PB, since PB is the highest node in the organizational chart.
-
2nd level: analogous to the 1st level all users below the 2nd node are displayed here.
-
3rd level: analogous to the 1st and 2nd level
Update interval (in minutes)
This can be used to specify after how many minutes the attendance list is to be updated automatically.
By entering 0 or a negative number, the automatic update is deactivated.
View
This parameter can be used to select between standard and compact view.
-
Standard
|
Classic
|
Responsive
|
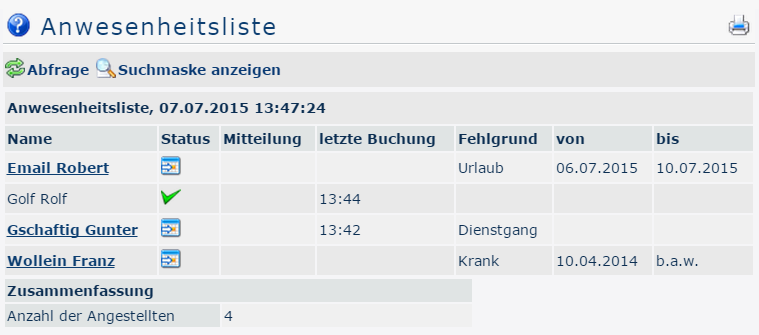 | 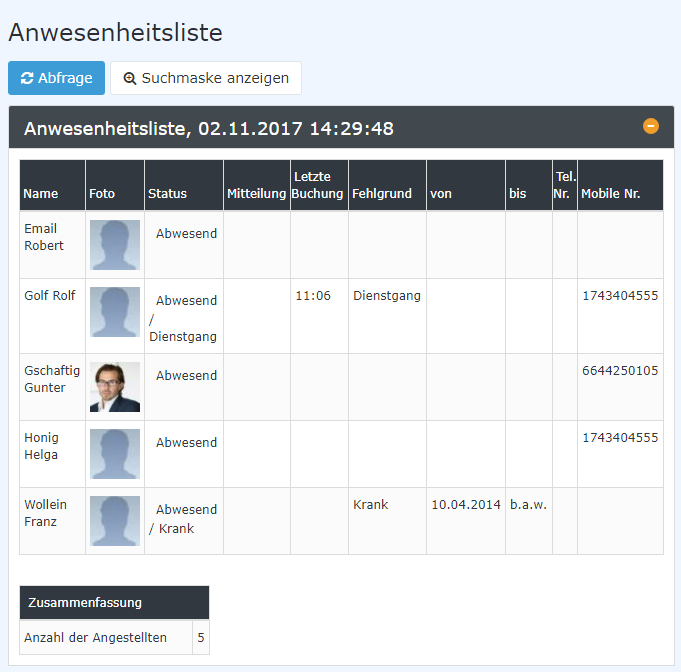 |
-
Kompact
|
Classic
|
Responsive
|
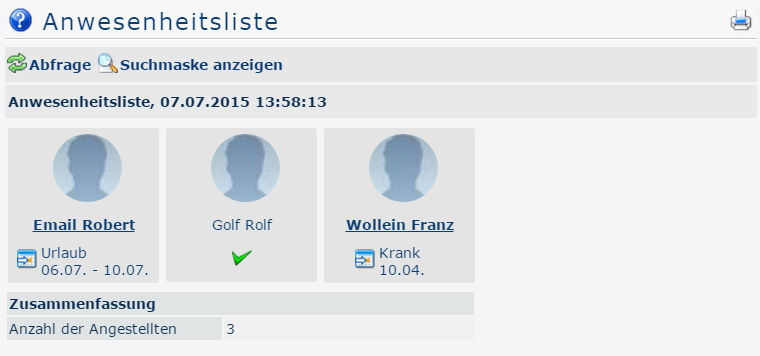 | 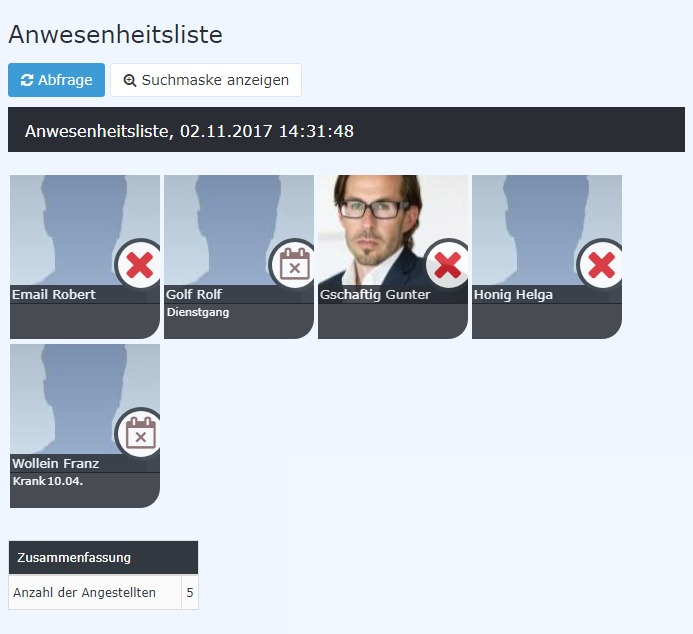 |
Filter
You can use this parameter to search according to the following criteria: only present, only absent, only missing reason, no restriction.
-
only present > only present colleagues are displayed in the attendance list
-
only absent > only absent colleagues are displayed
-
only error reason > only colleagues who have posted an error reason (e.g. off-site work, sick leave, vacation, etc.) are displayed here.
-
no restriction > all colleagues are displayed for whom you have access authorization.
Output format
If this parameter is set to print version, you get a print-friendly output of the list.
Selection tree
This parameter offers the following selection options: Groups with access authorization, All groups.
-
Groups with access rights: Displays all groups that the user has access to.
-
All groups: displays all groups of the company, even if the user is not authorized to view them all.
Search
If a search term is entered, the system searches in all groups for which access authorization exists. It is possible to search for a complete name (surname, first name) or for a part of the name. The result then contains all possible surnames as well as first names and is highlighted in color.
Include selection in search
In principle, all groups for which access authorization exists are searched when an entry is made in the Search field.
If this option is checked, only the groups selected under Selection will be searched.
Show result immediately
If this option is activated, the selected search settings are saved and the result is displayed immediately when the attendance list is called up again.
Selection
With this parameter, the user has the choice between organigrams and favorites, which can be created by the user himself.
-
Organigrams
-
All folders marked with a plus (+) symbol can be expanded further to show the subunits.
-
By clicking on a unit, it will be checked. By double-clicking, all subunits are automatically checked.
-
by clicking on the green arrow > Show subgroups to depth (depth 1-3) > all existing subgroups are displayed
-
using the blue arrow > Minimize tree > this view is minimized again, only the parent groups seem to be on
-
Show details > By clicking on the symbol
 , the selected groups are clearly displayed in a list to the right of the symbol. Click again to hide the detailed information.
, the selected groups are clearly displayed in a list to the right of the symbol. Click again to hide the detailed information.
-
Clicking the query button starts the search.
-
Favorites
Using this parameter, each user can create their own favorites list, which can contain both persons and groups that are frequently queried. The Favorites list can be customized at any time.
-
|
Classic
|
Responsive
|
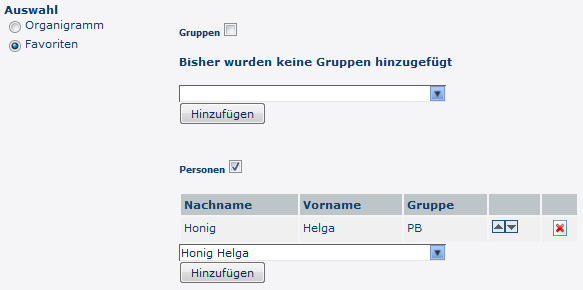 |  |
-
To add a person to the favorites list > click the blue arrow > select a person > click the "Add" button
-
The order of the persons on the favourites list can be changed at any time using the arrow keys.
-
If you want to remove a person from the favorites list, click on the red delete icon to the right of the name.
-
The same applies to groups.
The result
The attendance list shows the selected group, the names of the persons assigned to the group, the status (green tick for attendance, red cross for absence, reason for absence), information about the last booking, for absences also a reason for absence (leave, sick leave, etc.) and the duration of the absence (e.g. off-site work, leave, ...).
|
Classic
|
Responsive
|
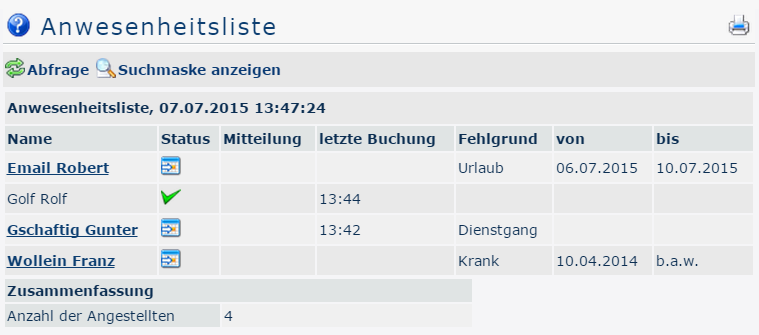 | 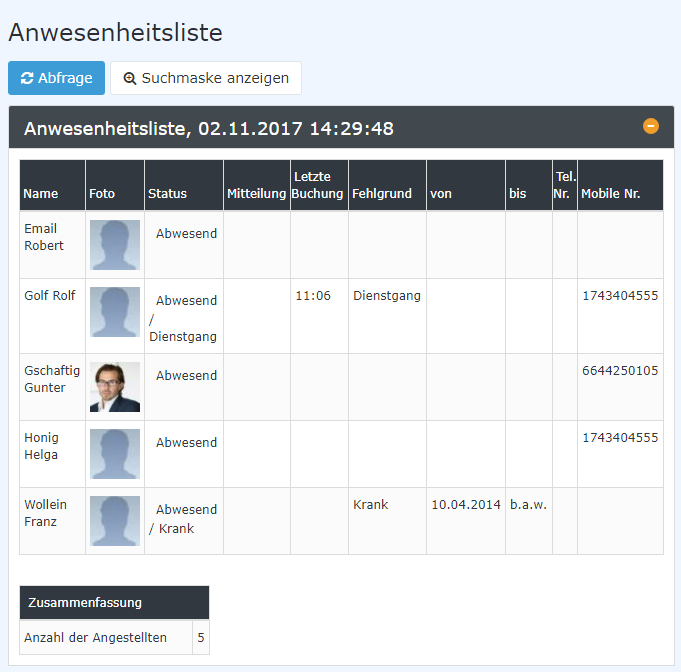 |
(In this screenshot, the value "No grouping" was selected for the grouping, which displays an alphabetical list of employees.)
|
Classic
|
Responsive
|
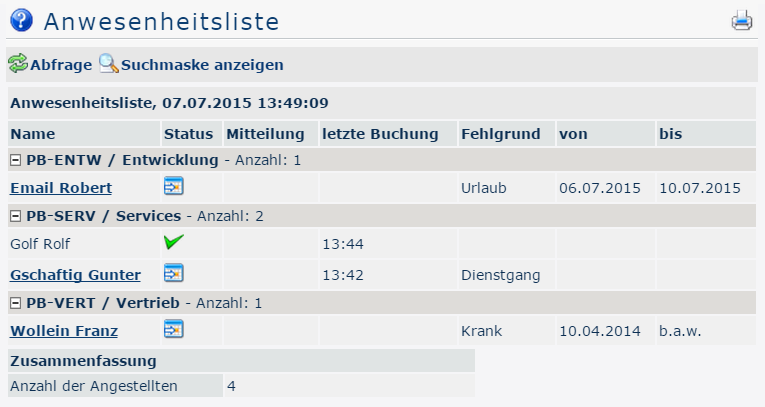 | 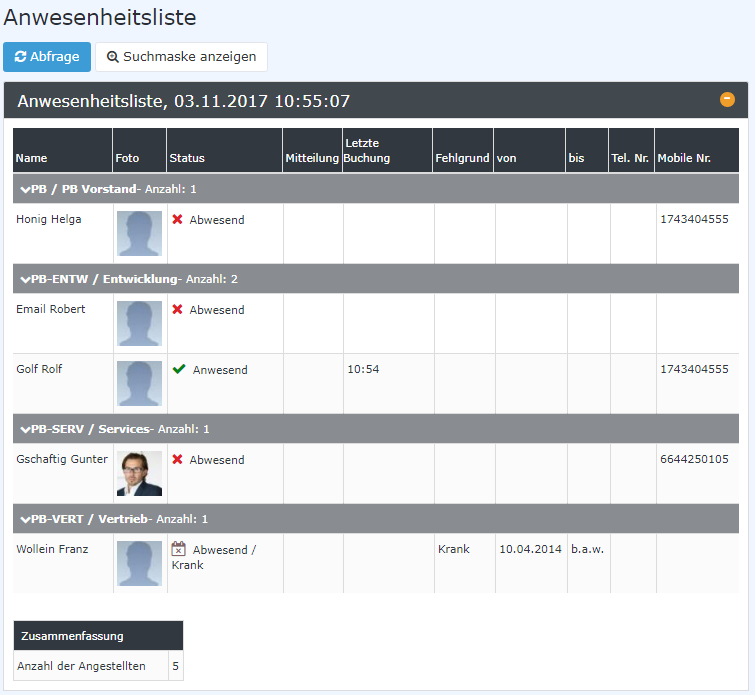 |
(In this screenshot the value "Level 3" was selected for the grouping, whereby the employees are also displayed in their respective groups in addition to the alphabetical sorting - up to level 3.)
-
Name
The names of the persons belonging to the selected groups appear here.
-
Status
-
 or
or  - Absent without false reason
- Absent without false reason
-
 or
or  - Present
- Present
-
 or
or  - Absent with a reason for absence (for example: leave, off-site work, sick leave, ...)
- Absent with a reason for absence (for example: leave, off-site work, sick leave, ...)
-
Message
This is the message that the employee can enter when booking (optional) (for example, when an off-site work is posted): off-site work company XYZ - reachable on mobile phone).
-
Last booking
Shows when the last booking was made.
-
Absence reason
Example: Vacation, sick leave, off-site work
-
from - till
Absence period for leave, sick leave, off-site work,... - A special feature is the specification "b.a.w.", which only appears in connection with the error reason "Sick". "b.a.w." stands for "until further notice" and is entered if it is not clear when the employee will be able to work again. This error reason is automatically posted by the system every day until the employee posts again for the first time.
The summary contains information about the number of employees displayed.
 erste
erste
 erste
erste



