Accounts evaluation
General
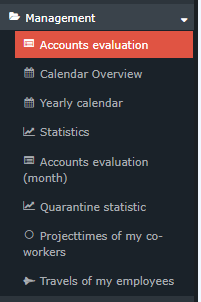
Via this menu item, the user receives an evaluation of the variouse time-related accounts of all employees in the company for whom time recording has been activated.
The explanation of the display of the account evaluation can be found after the explanation of the search mask.
Search form
| Vergrößern |
Folgende Suchfilter sind möglich:
-
Datum
Jedes Datum in der Vergangenheit ist möglich
-
Gruppierung
Dieser Parameter ermöglicht die Auswahl zwischen: Keine Gruppierung, 1. Level, 2. Level, 3. Level und 4. Level
- Keine Gruppierung: es werden alle User in alphabetischer Reihenfolge angezeigt.
- 1. Level: es werden alle selektierten Gruppen und User unterhalb des 1. Knotenpunktes gruppiert und dann angezeigt Absätze und Listen
- 2. Level: analog dem 1. Level werden hier alle User unterhalb des 2. Knotenpunktes angezeigt
- 3. und 4. Level: analog dem 1. und 2. Level
-
Historisierung
Anzuklicken, wenn d es gewünscht ist, auch frühere = historisierte Gruppenzugehörigkeiten vom Mitarbeitern zu berücksichtigen.
-
Ausgabeformat
Wird dieser Parameter auf Druckversion gestellt, erhält man eine druckfreundliche Ausgabe der Liste.
-
Auswahlbaum
Dieser Parameter bietet folgende Auswahlmöglichkeiten: Gruppen mit Einsichtsberechtigung und Alle Gruppen.
- Alle Gruppen: zeigt alle Gruppen des Unternehmens an, auch wenn der User nicht berechtigt ist, alle abzufragen
- Gruppen mit Einsichtsberechtigung: zeigt alle Gruppen an, die der User einzusehen berechtigt ist.
-
Suche
Wird ein Suchbegriff eingegeben, wird in allen Gruppen gesucht, für die eine Einsichtsberechtigung vorliegt. Es ist möglich nach einem kompletten Namen (Familienname, Vorname) oder nach einem Teil des Namens zu suchen. Das Ergebnis beinhaltet dann sowohl alle möglichen Familien-, als auch Vornamen und wird farblich hervorgehoben.
-
Selektion bei Suche berücksichtigen
Grundsätzlich werden bei einer Eingabe im Feld Suche alle Gruppen, für die eine Einsichtsberechtigung besteht, durchsucht.
Setzt man den Haken bei dieser Option, so wird nur in den unter Auswahl ausgewählten Gruppen gesucht.
-
Auswahl
Bei diesem Parameter hat der Benutzer die Auswahl zwischen Organigramm und Favoriten, die vom Benutzer selbst angelegt werden können.
-
Organigramm
Durch die Selektionskriterien (Tiefe, Untergruppen anzeigen bis Tiefe, Details anzeigen) und durch das Auswählen bestimmter Loser Gruppen, Organigramm-Gruppen, Standorten und Kostenstellen haben Sie die Möglichkeit, die Anzeige zu präzisieren
Die getroffene Auswahl wird im linken unteren Bereich der Suchmaske angezeigt.
- Alle Ordner, die mit einem Plus (+) Symbol versehen sind, lassen sich noch weiter aufklappen und zeigen so die Untereinheiten.
- Durch Anklicken wird die betreffende Einheit angehakt. Durch einen Doppelklick werden automatisch auch alle Untereinheiten angehakt
- Durch Anklicken des Pfeils neben der Organisationseinheit ist eine Aus/Abwahl der Untergruppen möglich
- Die ausgewählten Organisationseinheiten bzw. Gruppen werden blau markiert
- Neben dem Organigramm scheint eine Liste mit den selektierten Gruppen auf
- Die Schaltflächen "Baum minimieren", "Alle", "Untergruppen anzeigen bis Tiefe" und "Details anzeigen" bieten ebenso Darstellungsmöglichkeiten des Organigramms bzw. der Auswahl aus dem Organigramm
- Durch Anklicken des Minus (-) Symbols wird der Baum minimieren > es scheinen nur die übergeordneten Gruppen auf
- Die Suche wird durch das Anklicken der Abfrage - Schaltfläche gestartet.
- Die ausgewählten Gruppen werden in einem Block unter dem Organigramm angezeigt.
-
-
Favoriten
Hier können Sie unabhängig von der Organisationsstruktur festlegen, welche spezifischen Gruppen bzw. Personen für die Anzeige herangezogen werden. Dies kann zum Beispiel für ein gruppenübergreifendes Projekt oder für häufigen Kontakt mit bestimmten anderen Mitarbeiterinnen oder Mitarbeitern relevant sein.
Mithilfe dieses Parameters kann jeder Benutzer eine eigene Favoritenliste erstellen, welche sowohl Personen als auch Gruppen enthalten kann, die häufig abgefragt werden. Die Favoritenliste kann jederzeit angepasst werden.
- Um eine Person oder Gruppe zur Favoriten-Liste hinzuzufügen, klicken Sie bitte auf das Auswahlfeld, wählen Sie Gruppen bzw. Personen aus dem sich öffnenden Fenster aus und klicken Sie "Hinzufügen" an.
- Die Reihenfolge der Personen auf der Favoritenliste kann mithilfe der Pfeiltasten jederzeit verändert werden
- Möchte man eine Person aus der Favoritenliste entfernen, so klickt man auf das rote Lösch-Symbol rechts neben dem Namen.
- Genauso ist mit Gruppen zu verfahren.
Anzeige der Konten-Auswertung
.(In
diesem Screenshot wurde für die Gruppierung der Wert "Keine Gruppierung"
gewählt, wodurch eine alphabetische Liste der Mitarbeiter angezeigt wird.)
Die Konten Auswertung zeigt die Summe folgender Konten
- Saldo (der geleisteten Arbeitszeit)
- Reisezeit passiv (monatlich)
- Krankentage (jährlich)
- Resturlaub gesamt
- Urlaub genehmigt jährlich
- Reisetage (jährlich)
- Ausbildungstage (jährlich)
- Homeoffice (jährlich)
- Pflegefreistellung (jährlich)
- Arzt (jährlich)
- Homeoffice (monatlich)
Weitere Features der Liste:
-
Wechsel ins Journal eines Mitarbeiters bzw. einer Mitarbeiter
Mit einem Klick auf das Editier-Symbol gelangt man direkt in das Journal (Monatsjournal) des gewählten Mitarbeiters.
-
Filtermöglichkeit
Diese befindet sich unter der Überschrift einer jeden Spalte.
- Ein-/Ausblenden von Spalten
Durch Anklicken des entsprechenden Buttons wird eine Auswahlliste geöffnet.
In der letzten Zeile der Tabelle wird eine Gesamtsummer aller Einzelsummen angezeigt. Ebenso wird auch die Summe pro Abteilung / Gruppe separat ausgewiesen.
General
This menu item provides the user with an evaluation of the various accounts of all employees in the company for whom time recording has been activated. The displayed accounts are as follows: Balance, sick days, remaining vacation, vacation days consumed, travel days, training days.
The accounts evaluation displays the total of the accounts (balance, sick days, remaining leave, days of vacation, travel days, training days, mobile working, care leave, doctor visit yearly, home office) up to the selected key date.
| Vergrößern |
The Search mask
| Vergrößern |
Date
This Paramter defines the key date for the evaluation.
Grouping
This parameter allows you to choose between: No grouping, 1st level, 2nd level, 3rd level.
- No grouping: all users are displayed in alphabetical order.
- 1st level: all selected groups and users are grouped below the 1st node and then displayed.
- Example:
- Selection of group PB --> Employees are displayed under PB, since PB is the highest node in the organizational chart.
- 2nd level: analogous to the 1st level all users below the 2nd node are displayed here.
- 3rd level: analogous to the 1st and 2nd level
Output format
If this parameter is set to print version, you get a print-friendly output of the list.
Selection tree
This parameter offers the following selection options: Groups with access authorization, All groups.
- Only authorised groups: Displays all groups that the user has access to.
- All groups: displays all groups of the company, even if the user is not authorized to view them all.
Search
If a search term is entered, the system searches in all groups for which access authorization exists. It is possible to search for a complete name (surname, first name) or for a part of the name. The result then contains all possible surnames as well as first names and is highlighted in color.
Consider selection in search
In principle, all groups for which access authorization exists are searched when an entry is made in the Search field. If this option is checked, only the groups selected under Selection will be searched.
Selection
With this parameter, the user has the choice between organigrams and favorites, which can be created by the user himself.
- Organigram
- All folders marked with a plus (+) symbol can be expanded further to show the subunits.
- By clicking on a unit, it will be checked. By double-clicking, all subunits are automatically checked.
- by clicking on the green arrow > Show subgroups to depth (depth 1-3) > all existing subgroups are displayed
- using the blue arrow > Minimize tree > this view is minimized again, only the parent groups seem to be on
- Show details > By clicking on the symbol, the selected groups are clearly displayed in a list to the right of the symbol. Click again to hide the detailed information.
- Clicking the query button starts the search.
-
Favorites
Using this parameter, each user can create their own favorites list, which can contain both persons and groups that are frequently queried. The Favorites list can be customized at any time.
| Vergrößern |
- To add a person to the favorites list > click the blue arrow > select person > click the "Add" button
- The order of the persons on the favourites list can be changed at any time using the arrow keys.
- If you want to remove a person from the favorites list, click on the red delete icon to the right of the name.
- The same applies to groups.
The Result
The account evaluation displays the total of the accounts (balance, sick days, remaining leave, vacation days consumed, travel days, training days) up to the selected key date.
| Vergrößern |
( In this screenshot, the value "No grouping" was selected for the grouping, which displays an alphabetical list of employees.)
| Vergrößern |
( In this screenshot, the value "Level 2" was selected for the grouping, whereby the employees are also displayed in their respective groups in addition to the alphabetical sorting - up to level 2.)
Explanation of the individual table columns:
-
Name
The names of the persons belonging to the selected group appear here. -
Saldo / Balance
The balance account - Passive traveltime (monthly)
-
Ill days (yrl.)
Number of sick days to date (totaled for the year). -
Remaining vacation days total
Number of remaining vacation days -
Vacation days consumed (yrl.)
The number of vacation days consumed so far (totaled for the current year). -
Travel days (yrl.)
The number of days travelled so far (totaled for the current year). -
Training days (yrl.)
The number of training days used so far (totaled for the current year). -
Mobile Working (yrl.)
The number of mobile working days used so far. (totaled for the current year). -
Care leave (yrl.)
The number of care leave days used so far (totaled for the current year). -
Doctor visit (yrl.)
The number of doctor visit days used so far (totaled for the current year). -
Home Office
The number of home office days used so far (totaled for the current year).
Click on editing icon to go directly to
the Journal of the selected employee.
In the last line of the table, a total number of all individual totals is
displayed. The total for each department / group is also displayed separately.
Keine Kommentare vorhanden.