Transfer employees (department, group, location, cost centre)
There are basically three ways to move an employee to another department.
1. Via the entry in the "Groups" tab in the master data of a
person: This is possible for hierarchical groups (departments in the
organisation chart) as well as for loose groups or for locations and cost
centres. This variant is described below.
2. Via the entry "Persons" in the master data of a group:
This variant is also possible for hierarchical groups (departments in the
organisation chart) as well as for loose groups or for locations and cost
centres. Information on this variant can be found under "FAQ - Adding
employees to a group". [Link will be added soon]
3. Via editing in the organigram: This is only possible for
hierarchical groups, as only these are shown in the organigram. Information on
this can be found in the chapter "Organisation chart -
Move employees to another department (group)"
For variant 1, start as follows:
In the menu tree under Administration, select the item "Persons".
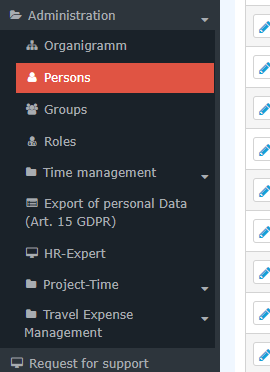
This menu item provides a list of all created persons (employees) of the client (company).
| Vergrößern |
Using the input fields under Last Name, First Name, Client, Group, Username, Employee ID, E-mail, TA-ID, Active User and Valid from, the list can be restricted accordingly.
For example, by entering "M" in the Last name field, the list can be restricted to persons whose last name contains at least one "M".
| Vergrößern |
To edit the desired person, simply click in the line or on the
edit symbol. .
In the person mask that is now shown, click on the Groups tab.
| Vergrößern |
After selecting the Groups tab, the above input mask appears.
First, you must decide whether the employee is to be assigned to a group in the organigram (hierarchical relationship of the groups to each other) or to a Loose group (manual grouping of individual employees according to freely selectable criteria). For more information on hierarchical (organisation chart) or loose groups, see Administration - Groups in the manual.
ATTENTION: A person can only be a member of ONE organigram-group at a time (the new assignment therefore overwrites the existing one)! The situation is different with loose groups - here the employee can be a member of any number of loose groups at any time.
After selecting an organisation chart or loose group (or location or cost centre, if the company structure provides for them)
the new group (organisation chart) or the additional group (loose group) or the location or cost centre the employee is to join can be selected via a drop-down list in the lower section of the tab
| Vergrößern |
After selecting the appropriate group, a Valid from and/or Valid to date can be optionally filled in.
| Vergrößern |
The following constellations are possible when entering the date:
- Valid from blank, Valid until blank: Assignment is valid immediately until 01.01.3000 (our definition of "until further notice"...).
- Valid from blank, Valid until filled in: Assignment is valid immediately, until the date specified under Valid until - after which the assignment must be carried out again.
- Valid from filled in, Valid until blank: Assignment applies from the date entered under Valid from until 01.01.3000
- Valid from filled in, Valid until filled in: the assignment to the selected group is only valid within the defined period and must be carried out again afterwards.
Click on Save to apply the changes.
Deletion of a group assignment
In the same screen, it is also possible to delete an existing, incorrect assignment.
For reasons of historicisation and thus documentation of department/cost centre/location assignments, deletion is only recommended if the assignment was actually made in error!
| Vergrößern |
Keine Kommentare vorhanden.