Veränderungen des Inhalts
Klicken Sie für eine detaillierte Beschreibung auf die geänderten Stellen:
Benutzen sie die linke oder die rechte Maustaste, um zur jeweils vorherigen bzw. nachfolgenden Änderung zu gelangen.
Übersicht
General
Note: This section deals with recording an exit in Personnel Cloud Personalwolke Time.
You can find information on recording an exit in HR-Expert under Registration of Terminations in HR-Expert
Contents of this chapter:
The following must be observed in the event of leaving with regard to the settlement of Personalwolke:
- The leaving date (Settings / Time recording / General: Leaving date) ends the option to record times.
- A person master record that has the "Active user" parameter ticked under Settings will continue to be charged in full.
- A person master record that does not have the "Active user" parameter ticked under Settings and is therefore inactive will continue to be charged with the fee for inactive users. Inactive persons can be analysed.
- A deleted person is no longer charged from the month of deletion and can no longer be analysed.
If the leaving date is not set in advance, time recording will continue and the account values will be incorrect.
In this case, the leaving date must be set retrospectively, and daily payroll accounting must be started from the leaving date (detailed description below).
Deactivating a person
If an employee leaves the company and their data is still to be analysed, the following steps are necessary for the departure:
1. Exit the time acquisition:
- In the menu/Administration folder, navigate to Persons and click on the person who is to leave.
- Go to the Settings tab and switch to Time acquistion acquisition in the drop-down menu.
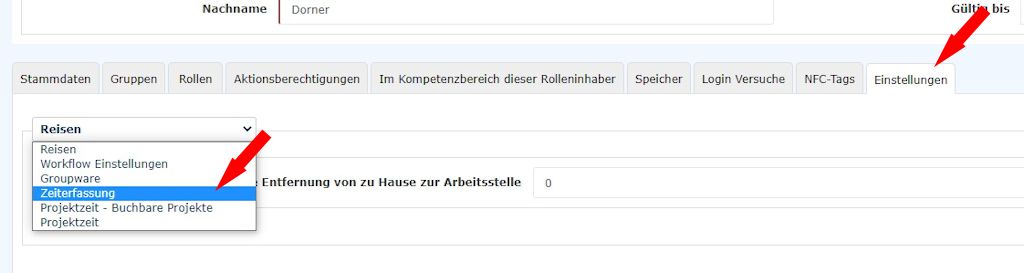
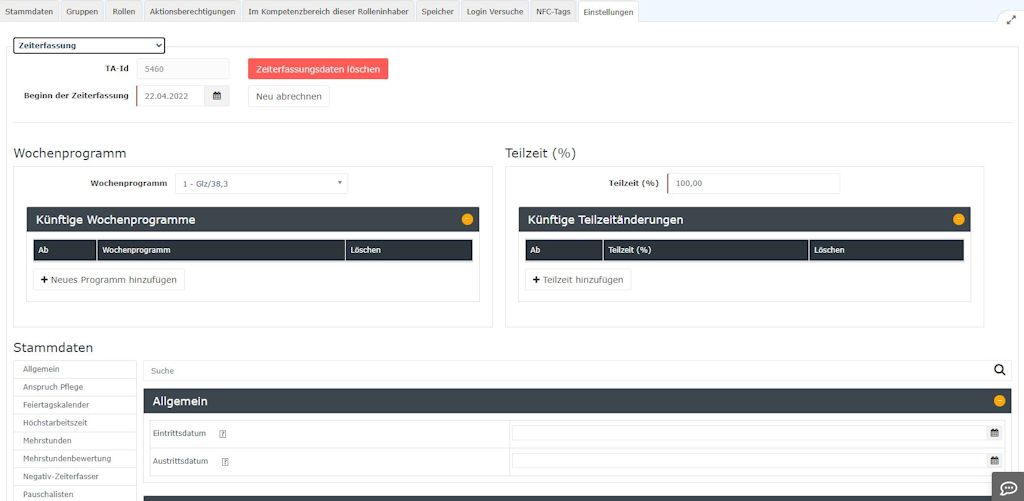
- Scroll to Master data - General.
- Under Leaving date, enter the date of resignation
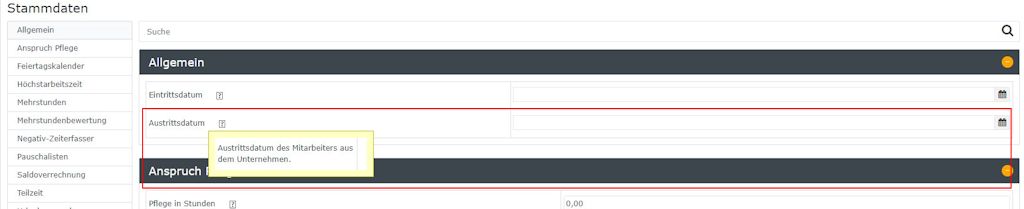
- Scroll back up and save the change.
- This means that the person leaving cannot record any more times after this date.
2. Deactivate the user
- In the Administration menu folder, navigate to Persons and click on the person who is to leave.
- Open the Settings tab and uncheck the Active user box
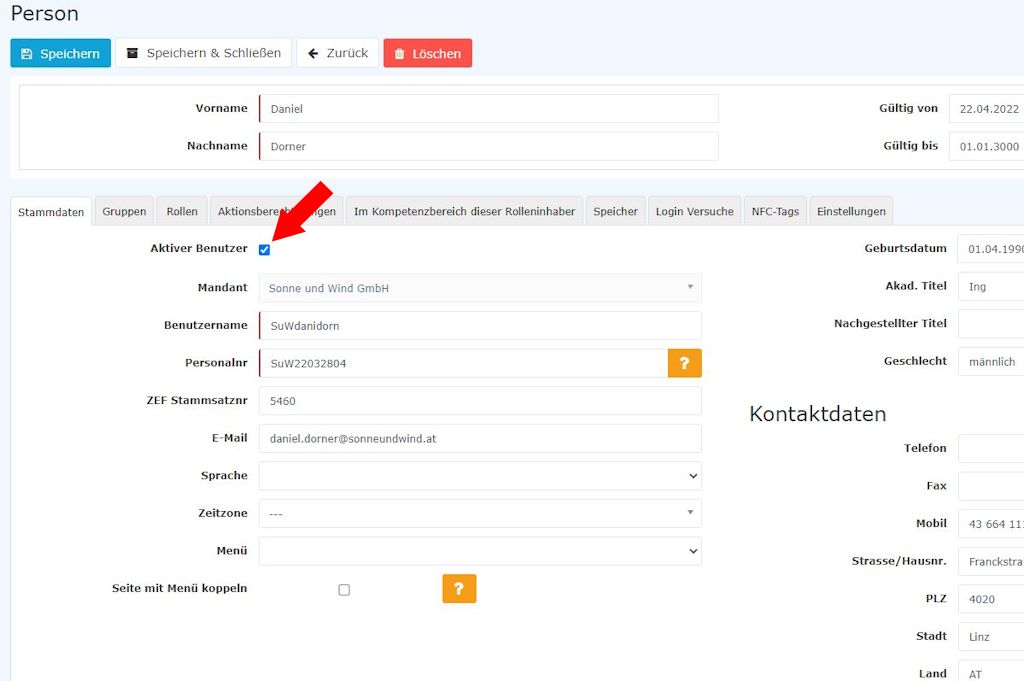
-
Danach bekommen Sie folgende Meldung:
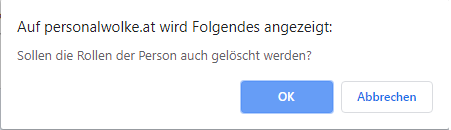
Wenn Sie nun auf OK klicken, werden alle Rollen der Person gelöscht. (z.B. Vorgesetzten Rolle, Personalrolle) Damit wird sichergestellt, dass keine weiteren Anträge an diese Person zugewiesen werden. Wenn Sie auf Abbrechen klicken, bleiben diese Rollen erhalten. Bitte beachten Sie, es kann dadurch dazu kommen, dass z.B. Urlaubsanträge nicht bearbeitet werden, weil die Person mit der entsprechenden Rolle ausgetreten ist.
Wenn Sie nun auf Speichern klicken, kann die austretende Person sich nicht mehr in der Personalwolke anmelden.
Nach diesem Schritt wird die Person nur noch mit dem verminderten Satz verrechnet.
3. Verschieben in die Austrittsgruppe:
-
Um das Organigramm aktuell und übersichtlich zu halten (und ggf. Auswertungen über Austritte machen zu können), muss die Person noch in die Austrittsgruppe verschoben werden.
-
Navigieren Sie im Ordner Administration zum Punkt Personen und klicken Sie auf die Person die austreten soll.
-
Wechseln Sie zum Reiter Gruppen.
-
Wählen Sie nun bei „select an Option“ die Gruppe „XYZ-Austritte“ und tragen Sie bei „Gültig von“ das Austrittsdatum ein. Wenn Sie es leer lassen wird das aktuelle Tagesdatum eingetragen. Lassen Sie das Gültig bis Feld leer.

-
Drücken Sie nun auf Speichern und die Person wird mit dem eingetragenen Datum in die Austrittsgruppe verschoben.
Achtung: wenn Sie die Zugehörigkeit zu bisherigen Losen Gruppen löschen wollen, verwenden Sie bitte die "Löschen"-Funktion (siehe nachfolgender Screenshot)! Bitte bedenken Sie, dass jeder aktive Mitarbeiter einer hierarchischen Gruppe zugeordnet sein muss. Das Löschen einer solche Zuordnung ohne Neuzordnung ist nicht möglich.

Mitarbeiter löschen
Wenn die Daten nicht mehr benötigt werden kann, eine Person gelöscht werden (Achtung: hierdurch werden alle Zeiterfassungsdaten gelöscht):
-
Navigieren Sie im Ordner Administration zum Punkt Personen und klicken Sie auf die Person die austreten soll.
-
Klicken Sie auf den roten Löschen Button
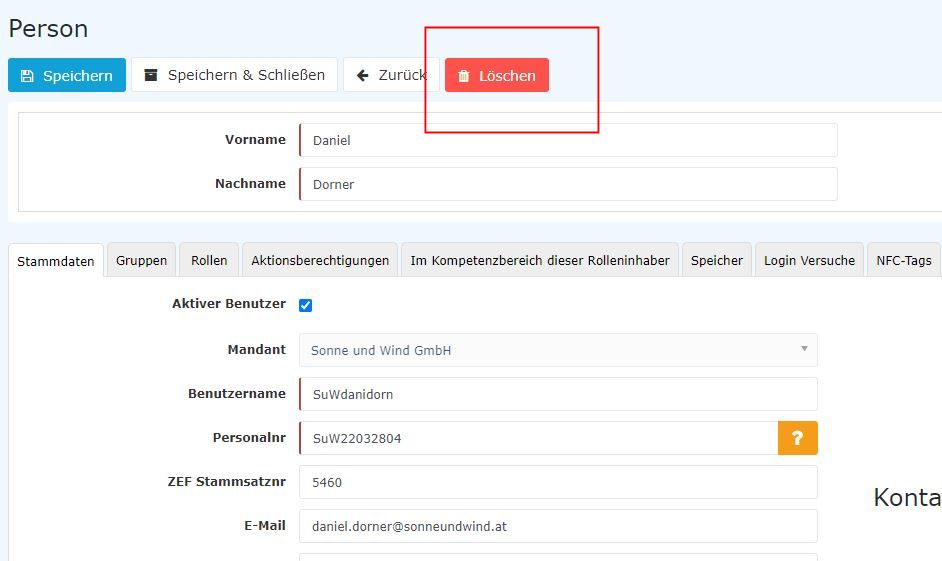
-
Danach bekommen Sie folgendes Popup
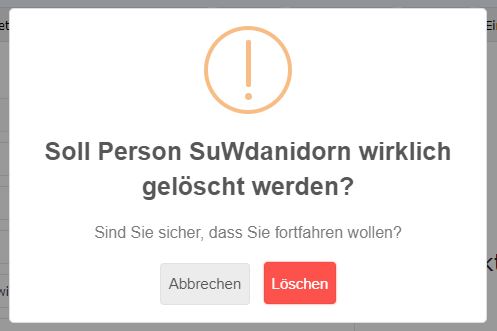
ACHTUNG: wenn Sie das Popup mit fortfahren bestätigen, werden die Daten der Person unwiderruflich gelöscht. Diese können nicht mehr ausgewertet oder wiederhergestellt werden!
Häufiger Fehlerfall bei Austritten
Es kann vorkommen, dass bei einem ausgetretenem Mitarbeiter lediglich das „Aktiver User“-Häkchen entfernt wird, aber nicht das Austrittsdatum gesetzt wird. Dies führt dazu, dass die Zeitkonten fortlaufend berechnet werden, der Mitarbeiter somit weiterhin eine Soll-Zeit hat und aufgrund der Nichtanwesenheit Minusstunden erwirtschaftet, obwohl er eigentlich ausgetreten ist.
In diesem Fall muss das Austrittsdatum nachträglich angegeben und dann die Tagesabrechnung ab dem Austrittsdatum gestartet werden. Dadurch wird die Kontenberechnung neu aufgerollt und das Austrittsdatum somit berücksichtigt.
Anleitung:
-
In der Person im Reiter Einstellungen/ Zeiterfassung den Parameter "Allgemein: Austrittsdatum" mit dem Austrittsdatum befüllen.
-
Danach muss die Tagesabrechnung gestartet werden.
-
Gehen Sie auf den Menüpunkt „Administration“ -> „Personen“
-
Wählen Sie den Mitarbeiter aus.
-
Im Reiter „Einstellungen“ -> „Zeiterfassung“ klicken Sie auf den „Tagesabrechnung“-Button.
-
Im Pop-Up geben Sie als Datum den Tag nach dem Austrittsdatum ein, und wählen Sie die Option „Zeitmodelle u. Berechtigungen neu aus Stammsatz übernehmen“ aus.
-
Wenn die Eingaben korrekt sind, klicken Sie nun auf „Tagesabrechnung starten“
Zu beachten ist, dass das Datum mit dem die Tagesabrechnung gestartet wird, nicht vor dem Austrittsdatum liegen darf, da sonst Informationen verloren gehen wie zum Beispiel die Freigabeberechtigungen (Monatsfreigabe, 10h- / 50h-Kappung Aufhebung, etc.), Tagesprogramme, Urlaubsanspruchswerte, usw. Hierbei werden die bereits vorhandenen Daten mit den aktuellen Werten überschrieben.
Beispiel:
-
Max Mustermann ist per 30.04.2020 ausgetreten.
-
Das Austrittsdatum 30.4.2020 wird jedoch erst am 08.05.2020 in den Personenstammsatz eingetragen.
-
Dadurch ist die Zeiterfassung für Max Mustermann vom 01.05. bis zum 08.05. weiterhin berechnet worden.
-
Damit nun der Zeitraum von 01.5 bis 8.5 gelöscht wird, muss man eine Tagesabrechnung per 01.05.2020 durchführen.
Austritte unter dem Monat
Monatsfreigaben können bei Austritten unter dem Monat nicht frühzeitig zur Genehmigung abgesendet werden. Diese können nur am Monatsletzten abgesendet werden.
Auch die Statistik zeigt nur Kontenwerte vom Ende des Monates an. Daher werden bei einem Mitarbeiter, der während des Monates ausgetreten ist, in Personalwolke Monatsstatistikauswertungen die Werte des Austrittsmonates nicht angezeigt
-
You will then receive the following message:
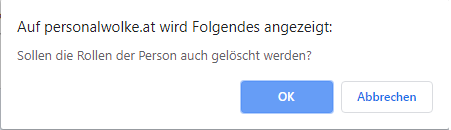
-
If you now click OK, all the person's roles will be deleted. (e.g. manager role, personnel role) This ensures that no further applications are assigned to this person.
-
If you click on Cancel, these roles will be retained. Please note that this may mean that, for example, holiday requests are not processed because the person with the corresponding role has left.
-
If you now click on Save, the person leaving will no longer be able to log in to the Personlwolke.
-
After this step, the person will only be charged at the reduced rate.
3. Move to the exit group (Loose group of ex-employees)
-
In order to keep the organisation chart up-to-date and clear (and to be able to make evaluations of departures if necessary), the person must be moved to the departure group.
-
In the Administration folder, navigate to Persons and click on the person who is to leave.
-
Switch to the Groups tab.
-
Now select the group "XYZ resignations" under "select an option" and enter the resignation date under "Valid from". If you leave it blank, the current date will be entered. Leave the "Valid to" field empty.

-
Now click on Save and the person will be moved to the leaving group with the date entered.
Attention: if you want to delete the affiliation to previous Loose groups, please use the "Delete" function (see screenshot below)!
Please bear in mind that every active employee must be assigned to a hierarchical group. It is not possible to delete such an assignment without reorganising it

Delete employee profile
If the data is no longer required, a person can be deleted (note: this will delete all time recording data):
-
In the Administration folder, navigate to Persons and click on the person you want to delete.
-
Click on the red Delete button
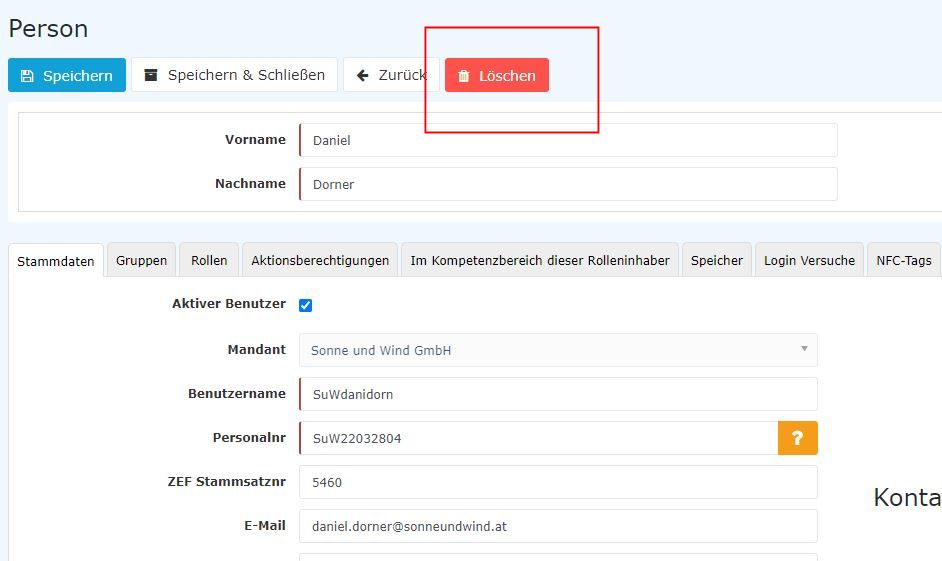
-
You will then receive the following pop-up
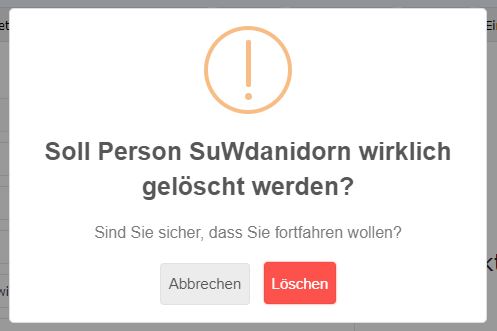
ATTENTION: if you confirm the pop-up with "Delete", the person's data will be irrevocably deleted. This data can no longer be analysed or restored!
Frequent error case regarding terminations
It can happen that only the "Active user" tick is removed for an employee who has left the company, but the leaving date is not set. This results in the time accounts being calculated continuously, meaning that the employee still has a target time and, due to their non-attendance, earns minus hours even though they have actually left.
In this case, the leaving date must be entered retrospectively, and the daily payroll run must then be started from the leaving date. As a result, the account calculation is rolled up again and the leaving date is taken into account.
Instructions:
-
Enter the leaving date in the "General: Leaving date" parameter in the Settings/ Time recording tab.
-
The daily payroll must then be started.
-
Go to the menu item "Administration" ⇾ "Persons"
-
Select the employee.
-
In the "Settings" ⇾ "Time recording" tab, click on the "Daily payroll" button.
-
In the pop-up, enter the day after the leaving date as the date and select the option "Transfer new time models and authorisations from master record".
-
If the entries are correct, click on "Start daily payroll"
Please note that the date on which daily accounting is started must not be before the leaving date, as otherwise information such as the release authorisations (monthly release, 10h / 50h cap cancellation, etc.), daily programmes, holiday entitlement values, etc. will be lost. The existing data is overwritten with the current values.
Example:
-
Max Mustermann left the company on 30.04.XXXX
-
However, the leaving date 30.4.XXXX is only entered in the person master record on 08.05.XXXX.
-
As a result, the time recording for Max Mustermann is still calculated from 1 May to 8 May.
-
In order for the period from 1 May to 8 May to be deleted, a daily payroll run must be carried out as at 1 May XXXX
Termination during the month
Monthly releases cannot be sent for approval in advance for departures during the month. These can only be sent on the last day of the month.
The statistics also only show account values from the end of the month. Therefore, if an employee has left during the month, the values for the month in which they left are not displayed in the Personalwolke monthly statistics analyses.
 erste
erste
 erste
erste



