Kalender
General
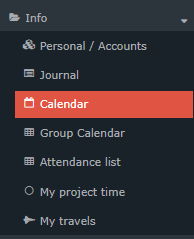
The absence calendar is used for planning and overview of full-day and half-day absence reasons (holiday, training, illness, ...).
Colour coding:
- black font: approved absences
- red font: approvals still open
- Light blue cell: the current day
- Yellow cell: Saturdays
- Orange cell: Sundays
- Green cell: public holiday according to the public holiday calendar set for the employee
E.g. as long as an absence / special absence request is in progress (status unapproved), the absence is already entered in red in the calendar.
After a request has been approved, the absence appears in black on the days concerned. All work-relevant data is updated (e.g. remaining leave or planned leave).
Functions
Selection of the year
The arrow buttons can be used to scroll forward or backward one year. Alternatively, a year selection is possible via the drop-down list.
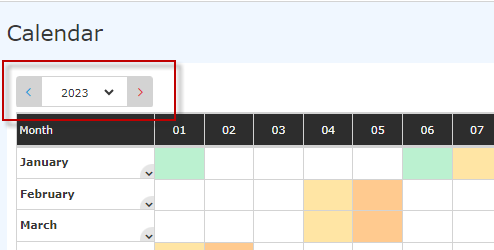
Switch to the Journal
By clicking the v-button in the month field, you can switch to the monthly journal of the same month.
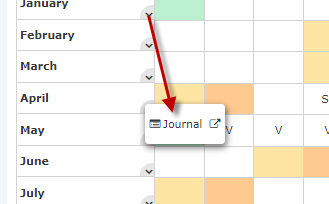
Switch to correction options
Right-clicking in a day field opens a selection list that leads to
- Time correction request
- Time off request
- Switch to the monthly journal
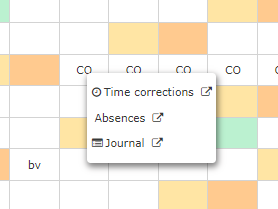
Daily information
Clicking on a window (left click) opens an info window that shows, for example, the status of miss reasons.
| Vergrößern |
Print/Export
The calendar view can also be exported as a PDF or Excel file or prepared for printing. The corresponding symbols are located in the upper right corner.
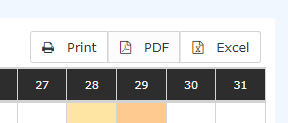
Practical functions
By clicking on the double arrow below / next to the date entry, a menu can be opened to directly display the journal for the relevant month.
It is also possible to right-click in the corresponding cell of the calendar to make a time correction/absence request for the selected day or to open the journal for the selected month.
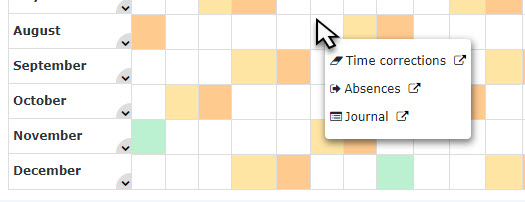
The calendar view can also be exported as PDF or Excel or prepared for printing. The corresponding symbols (Print, PDF, Excel) are located in the upper right corner.
Keine Kommentare vorhanden.