Aussortiert
Dieses Dokument wurde aussortiert.
Personen_01_ALL_Allg_PwMgmt_PersVerw_GrHier
1. Schritt - Allgemeine Anlage
Um eine neue Person in der Personalwolke anzulegen, gehen Sie in den Menüpunkt Administration - Personen und klicken auf den Button "Neue Person"
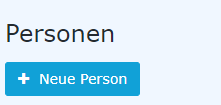
Anschließend öffnet sich die folgende Eingabemaske:
| Vergrößern |
Die mit einem roten Balken am linken Ende markierten Felder sind Pflichtfelder und müssen ausgefüllt werden. Alle anderen Felder sind optional.
Geben Sie daher folgende Informationen ein:
Vorname
Nachname
Gruppe - Hier ist die Abteilung, in der welcher der Mitarbeiter anfängt, auszuwählen. Weitere Informationen und wie Sie eine Organigramm-Gruppe (Abteilung) anlegen finden Sie hier: Gruppen.
Benutzername - Der Benutzername muss mit Ihrem Mandantenkürzel starten.
Personalnr - Der Personalnr muss mit Ihrem Mandantenkürzel starten.
Damit Ihre Mitarbeiter E-Mails von Personalwolke erhalten könnte, sollte das Feld E-Mail befüllt sein.
Sobald Sie alle für Sie relevanten Daten eingegeben haben, klicken Sie oben links auf den blauen Button "Speichern".
2. Schritt Password-Management
Nach dem Speichern finden Sie unten rechts den Button "Passwort zurücksetzen".
Durch Klick auf den Button wird dem Mitarbeiter das Standardpasswort zugewiesen.
Das Standardpasswort ist sein Benutzernamen inkl. Präfix (Groß-/Kleinschreibung relevant!)
Übermitteln Sie dem Mitarbeiter die URL zum Personalwolke Log-In (https://personalwolke.at/webdesk3/login - Achtung funktioniert nur ohne SSO / ADFS) und seinen Benutzername (im 1.Schritt festgelegt).
Beim ersten Log-in ist der Username = Benutzername und das Passwort = Benutzername.
Nach Eingabe kann man ein neues Passwort wählen (Altes Passwort = Benutzername)
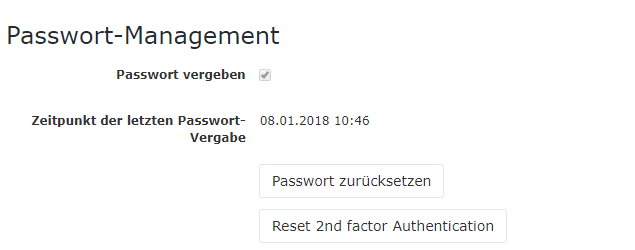
3. Schritt Gruppen
Mit dem Klick auf "Speichern" stehen Ihnen absofort weiter Reiter zur Verfügung.
Öffnen Sie den Reiter Gruppen.
Direkt unterhalb des Reiters Gruppe finden Sie ein Dropdown in dem Sie zwischen Organigramm "Mandantenkürzel" und lose Gruppen "Mandantenkürzel".
Wählen Sie die losen Gruppen aus.
Bevor Sie die lose Gruppen zuweisen, stellen Sie sich folgende Fragen:
- Auf welche Module soll der Mitarbeiter Zugriff haben?
- Ist der Mitarbeiter ein Manager / Führungskraft?
- Ist der Mitarbeiter Administrator der Personalwolke?
- Gibt es Zusatzfunktionen, wie zum Beispiel Outlook-Sync, Rufbereitschaft oder gibt es für verschiedene Mitarbeitergruppen unterschiedliche Journale, Auswertung oder Funktionen?
Standardmäßig gibt es pro Modul eine User, eine Manager und eine
Admin Gruppe mit der
Bezeichnung:Mandantenkürzel-Modulname-Funktion (Für das Modul
Zeiterfassung entfällt der Modulname und die User Gruppe heißt
Mandantenkürzel-ALLE)
Klicken Sie nun unterhalb des schwarzen Balken mit dem Namen Neue Gruppe auf das
Dropdown "Select an Option"und wählen Sie eine Gruppe (Berechtigung) aus, die
Sie den Mitarbeiter zuweisen wollen.Hier einige Beispiele:
Mandantenkürzel-ALLE -> User ZeiterfassungMandantenkürzel-Admin ->
Administrator ZeiterfassungMandantenkürzel-TM-User -> User
ReisekostenabrechnungMandantenkürzel-PTM-Manager -> Manager
ProjektzeiterfassungMandantenkürzel-HJX -> Zugang zum HR-Expert
Haben Sie eine Gruppe ausgewählt, klicken Sie oben links auf den blauen Button
"Speichern.Falls Sie die Berechtigung nur für eine bestimmten Zeitraum vergeben
möchten, können Sie zusätzlich ein Gültig bis Datum eintragen.
Wollen Sie den Mitarbeitern zu weiteren losen Gruppen
hinzufügen, wiederholen Sie den Vorgang.
In der unteren Tabelle finden Sie die bereits zugewiesenen Gruppen. Durch setzen
des Hacken (Spalte Löschen) auf der rechten Seite und klick auf den blauen
Button "Speichern, können Sie Zuweisung wieder entfernen.
Haben Sie bei der Anlage die falsche Organigramm-Gruppe
(Abteilung) ausgewählt, klicken Sie auf das Dropdown unterhalb des Reiters
Gruppe, wählen Organigramm - Mandantenkürzel aus.Mit dem selben Prinzip können
Sie hier eine neue Gruppe zuweisen.
Achtung: Es kann immer nur eine einzige Ogranigramm-Gruppe einem User zugewiesen
sein.
4. Schritt Rollen
Nach der Auswahl des Mandanten werden die Felder Benutzername und Personalnr automatisch mit unveränderlichen mandantenspezifischen Präfixen ausgefüllt (in diesem Beispiel "pp" und "0002"). Bis auf diese beiden Präfixe sind Benutzername und Personalnr frei wählbar - müssen aber innerhalb des Unternehmens eindeutig sein.
| Vergrößern |
ZEF Stammsatznr wird automatisch vom System befüllt und ist nicht veränderbar.
E-Mail-Benachrichtigung regelt, ob der Benutzer ein E-Mail bekommen soll, wenn bei ihm neue Anträge zur Genehmigung / Sichtung vorliegen
E-Mail-Benachrichtigung als Stellvertreter analog dem Punkt E-Mail-Benachrichtigung, nur aus der Sicht des Stellvertreters
Stellvertreter darf genehmigen Aktiviert / Deaktiviert die Stellvertreterregelung d.h. der Stellvertreter ist berechtigt / nicht berechtigt Anträge zu genehmigen
E-Mail die E-Mail Adresse des Benutzers an die die Benachrichtigungen zugestellt werden
Die übrigen Felder sind wie bereits erwähnt optional und selbsterklärend
Wenn alle Felder ausgefüllt wurden, kann die Person durch einen Klick auf Speichern angelegt werden. Das erfolgreiche Speichern wird mit einer entsprechenden Meldung (Person 'Mustermann Max' wurde erfolgreich gespeichert!) bestätigt. Erst jetzt kann durch einen Klick auf den Button Passwort zurücksetzen das Kennwort für den Benutzer auf das Standardkennwort (=Benutzername) zurückgesetzt werden. Beim ersten Login des Benutzers muss dieses geändert werden.
Keine Kommentare vorhanden.