Passwort ändern (PW-Time)
Im Menübaum unter Administration den Punkt Personen anwählen.
Dieser Menüpunkt liefert eine Liste aller angelegten Personen (Mitarbeiter) des Mandanten (Unternehmens).
| Vergrößern |
Mithilfe der Eingabefelder unter Nachname, Vorname, Mandant, Gruppe, Benutzername, Personalnummer, E-Mail, TA-ID, Aktiver Benutzer und Gültig von kann die Liste entsprechend eingeschränkt werden.
Beispielsweise kann die Liste durch Eingabe von "M" im Feld Nachname eingeschränkt werden auf Personen, deren Nachname zumindest ein "M" enthält.
Um die gewünschte Person zu editieren, einfach in die Zeile oder
auf das Editieren-Symbol klicken.
Passwort ändern / zurücksetzen / löschen
Der Passwortmanager befindet sich sich in der Personenmaske (Mitarbeiterprofil), unter dem Reiter "Stammdaten"
Folgende Änderungen können hier durchgeführt werden:
1. Passwort zum ersten Mal vergeben
Das setzen des Häkchen in der Checkbox "Passwort vergeben" bewirkt, dass dieser Mitarbeiter über das Login via Benutzername und Passwort Zugriff auf seine Zeitdatenverwaltung etc. hat.
Beim erste Anmelden sind vom Mitarbeiter
folgende Daten einzugeben:
Username = Benutzername (Groß/Kleinschreibung
beachten!)
Passwort = Standard-Passwort = ebenfalls Benutzername
(Groß/Kleinschreibung beachten!) '
Sobald sich der Mitarbeiter mit diesen Daten eingeloggt hat, wird er vom System zur Wahl eigener Login-Daten aufgefordert.
Achtung! Das bei diesem Schritt selbst gewählte Passwort ist nur dem Mitarbeiter bekannt. Es ist nicht im System abfragbar!
Die erste Anmeldung MUSS über den Browser erfolgen!
Eine Eingabe via App ist nicht möglich!
Sobald das Häkchen gesetzt wurde, ist das Datum dieses Anhakens unter "Zeitpunkt der letzten Passwort-Vergabe" verzeichnet.
2. Passwort löschen
Die Löschung der Login-Möglichkeit via Passwort geschieht durch das "Wegklicken" des Häkchens bei der Checkbox "Passwort vergeben"
3. Passwort zurücksetzen
Dazu wird der Button "Passwort zurücksetzen" verwendet. Ist das Häkchen weg, ist auch kein Login via Passwort mehr möglich
3. Reset 2nd Factor Authentication
Der Button mit dieser Bezeichnung ermöglicht ein Rücksetzen der Login-Daten bei jenen Mitarbeitern, die eine Multifaktor-Authentifizierung für sich gewählt haben oder denen diese vorgeschrieben wurde.
Dieser Reset ist natürlich nur dann möglich, wenn eine Multifaktor-Authentifizierung in den Einstellungen zu diesem Mitarbeiter aktiviert wurde.
Um die 2-Faktoren-Authentifzierung einzustellen, muss der Mitarbeiter auf der Startseite in die Profileinstellungen gehen (Anklicken des Avatars bzw. Namens in der rechten oberen Ecke der Startseite, siehe Bild).
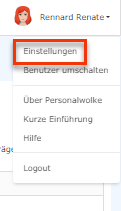
Durch Anklichen von "Einstellungen" öffnet sich die Seite zu den Einstellungen.
| Vergrößern |
Die Aktivierung erfolgt durch Anklicken des Buttons "Aktiviere 2-Faktoren-Authentifzierung" und Folgeleistung der Anweisungen in dem sich anschließend öffnenden Fenster. Der Vorgang selbst wird durch die Nutzung von Apps wie Google-Authenticator unterstützt.
Achtung! Eine 2-Faktoren-Authentifizierung muss für den Mandanten, der sie nutzen wird, erst separat freigeschaltet werden.
Hier kann unter dem Punkt Passwort-Management das Passwort der Person zurückgesetzt (Passwort zurücksetzen) oder gelöscht (Passwort löschen) werden.
- Beim Zurücksetzen des Passworts wird das
Standard-Passwort gesetzt, welches beim ersten Login durch den
Mitarbeiter geändert werden muss. Das Standard-Passwort lautet gleich wie der
Benutzername (Groß- / Kleinschreibung relevant!).
Hinweis: Das Anzeigen des aktuellen Passworts ist NICHT möglich. Ebenso wenig kann das Passwort nur auf das Standard-Passwort zurückgesetzt werden! -
Reset 2nd factor Authentification: empfiehlt sich dann,
wenn eine Passwortänderung vom HR-Admin gewünscht wird.
(Dieses Feature wird nur dann angezeigt, wenn eine Mailadresse in den Kontakten eingetragen ist.)
| Vergrößern |
Zusätzliche Informationen
Details zu den weiteren Reitern in dieser Maske erhalten Sie unter Personen.
Keine Kommentare vorhanden.