Korrektur-Client
Die Buchungs- und Fehlzeit-Korrekturen dienen der Erfassung
von Zeitbuchungen oder Fehlzeiten in Stunden, sowie der
Korrektur bereits vorhandener Buchungen.
Die Erfassung kann in einer
Monats-Ansicht
oder Tages-Ansicht vorgenommen
werden.
Des Weiteren werden folgende Punkte erklärt
Wichtig: Der Korrektur-Client steht nur Benutzern zur Verfügung, denen die Rolle "Personal" zugewiesen wurde!
Inhalt dieses Kapitels:
- Auswählen des Mitarbeiters und des Zeitraums
- Definition der Felder in der Monats-Ansicht
- Bearbeitbare Daten
- Nachdem die Daten korrigiert / eingetragen wurden
Informationen zur Tages-Ansicht finden Sie im nächsten Kapitel.
Auswählen des Mitarbeiters und des Zeitraums
| Vergrößern |
Der gewünschte Mitarbeiter kann durch Tippen des Namens im Feld "Person" ausgewählt werden (Auto-Complete):
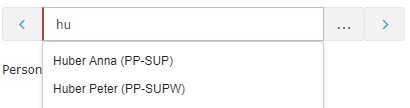
Durch die Eingabe des Namens wird eine Liste mit den Mitarbeitern mit entsprechenden Vor-/Nachnamen eingeblendet, aus welcher der gewünschte Mitarbeiter bequem selektiert werden kann. Sobald der eingegebene Name eindeutig ist, wird sein Name inkl. seiner Gruppe automatisch in dem Feld eingetragen, ohne dass eine Interaktion mit der Maus notwendig ist.
Alternativ kann der gewünschte Mitarbeiter durch Klicken auf die 3 horizontalen Punkte ausgewählt werden:

Durch Klicken der blauen Pfeiltasten kann durch die möglichen Personen, Jahre und Monate geblättert werden.
In der Monats-Ansicht wird der aktuelle Monat dargestellt. Soll ein bestimmter Tag bearbeitet werden, so kann dies entweder über das Editier-Symbol in der Spalte "Aktion" oder über einen Klick auf das Datum in der Datum-Spalte geschehen - durch den Klick auf das Datum wird allerdings in die Tages-Ansicht gewechselt!
Definition der Felder in der Monats-Ansicht
| Vergrößern |
1 - zum Wechsel zwischen Monats- und Tages-Ansicht
2 - Name des Mitarbeiters, dessen Journal gerade angezeigt wird bzw. Möglichkeit, zu einem anderen Mitarbeiter zu wechseln
3 - Jahreszahl zur aktuellen Ansicht
4 - Monat der aktuellen Ansicht
5 - Personalnummer des Mitarbeiters, dessen Journal gerade angezeigt wird
6 - Aktualisierung der Ansicht
7 - Person bearbeiten: Wechsel zum Stammsatz des gerade angezeigten Mitarbeiters
8 - Neu abrechnen: bei z.B. nachträglicher Zuweisung eines anderen Tagesprogramms kann eine Neuabrechnung der Zeiten notwendig sein. Dies wird über diesen Button veranlasst
9 - Import von Buchungen: ermöglicht das Einspielen von Zeitdaten aus einem externen Verzeichnis mittels Datei-Hochladen
| Vergrößern |
10 - Datumsspalte: durch Anklicken des Datums kann in die Tags-Ansicht gewechselt werden
11 - WT - Angabe des Wochentags
12 - K - Kommentare zu erfolgten Korrekturen, die Zahl neben der Sprechblase gibt die Anzahl der Korrekturkommentare bekannt (siehe 29)
13 - Fehler bei Beginn-Buchung
14 - Arbeitszeit-Buchungsbeginn
15 - Arbeitszeit-Buchungsende
16 - Fehler bei Ende-Buchung
17 - Fehlgrund
18 - HT = halbtags/halbtägig
19 - Aktion (Bearbeiten ![]() , Löschen
, Löschen
![]() , Hinzufügen
, Hinzufügen ![]() )
)
20 - besteht ein Pausenabzug?
21 - besteht die Berechtigung für eine Zeitbuchung außerhalb des Rahmens?
22 - Kappung auf die tägliche Höchstarbeitszeit (vormals 10 Stunden)
23 - Kappung auf die wöchentliche Höchstarbeitszeit (vormals 50 Stunden)
24 - Sollarbeitszeit für diesen Tag lt. für den Mitarbeiter gültigem Tagesprogramm
25 - tatsächlich geleistete Arbeitszeit an diesem Tag oder jene Zeit, die aufgrund des jeweiligen Fehlgrunds angerechnet wird
26 - aufaddierte Summe der tatsächlich erbrachten Arbeitszeit im betrachteten Monat seit Monatsanfang
27 - Gleitzeitguthaben oder -minus
28 - Resturlaubskontingent zum jeweiligen Tag
29 - Kommentare über Zeitänderungen am jeweiligen Tag
30 - Das Fragezeichen erscheint, wenn Handlungs-/Erklärungsbedarf zu den erfassten Zeiten besteht
Bearbeitbare Daten
| Vergrößern |
Wichtig: Die Daten des Vormonats können nur bis zum 15. des aktuellen Monats editiert werden!
Folgende Daten können bearbeitet werden.
- gebuchte Zeiten eintragen oder korrigieren
- Auswahl des Fehlgrundes aus der Dropdown-Liste:
- (0) A = Anwesend
- (1) U = Urlaub bezahlt
- (4) KR = Krank mit Lohnfortzahlung
- (6) SE = Seminar
- (7) ZA = Zeitausgleich
- (8) DR = Dienstreise
- (9) DG = Dienstgang
- (11) AZ = Arzt
- (14) AM = Behördenweg
- (20) TA = Telearbeit
- HT - Marker setzen, wenn es sich nur um einen halbtägigen Fehlgrund handelt
- Pa - Pausenabzug - Berechtigung für Pausenabzug (automatisch)
- Ra - Rahmenberechtigung - Berechtigung für Buchung Außer Rahmen
- 10 - steht für die Kappung bei der jeweiligen Tages-Höchstarbeitszeit *) und kann aktiviert werden
- 50 - steht für die Kappung bei der jeweiligen Tages-Höchstarbeitszeit *) und kann aktiviert werden
* Vormals galten nach österreichischen Arbeitsrecht 10 Stunden
Tages-Höchstarbeitszeit bzw. 50 Stunden Wochen-Höchstarbeitszeit als Grenze.
Seit September 2018 gelten Grenzen von 12 bzw. 60 Stunden.
In der Personalwolke wurden die Kappungen dermaßen adaptiert, dass sie für die
von Ihnen im jeweiligen Tagesprogramm erfasste Höchstarbeitszeit gelten, siehe
Tagesprogramm/Schritt 3: Reiter "Gutschrift" /3.3.
Gutschrift/3.3.5. Höchstarbeitszeit
Nachdem die Daten korrigiert / eingetragen wurden
| Vergrößern |
Mit Speichern ![]() werden die
Einträge übernommen, mit Abbrechen
werden die
Einträge übernommen, mit Abbrechen ![]() werden die Änderungen verworfen. Durch einen Klick auf das
Lösch-Symbol
werden die Änderungen verworfen. Durch einen Klick auf das
Lösch-Symbol ![]() wird ein vorhandener
Zeit-Eintrag gelöscht.
wird ein vorhandener
Zeit-Eintrag gelöscht.
Mit einem Klick auf das Editieren-Symbol
![]() kann ein Eintrag und mit
kann ein Eintrag und mit
![]() ein weiterer Eintrag für den Tag
hinzugefügt werden.
ein weiterer Eintrag für den Tag
hinzugefügt werden.
Tages-Ansicht
Klickt man in der Datum-Spalte auf das Datum, gelangt man
zur Tages-Ansicht. Hier können, analog zur Monats-Ansicht,
ebenfalls durch einen Klick auf das
Editier-Symbol  Änderungen an den
Tageseinträgen vorgenommen werden. Durch einen Klick auf das
Lösch-Symbol
Änderungen an den
Tageseinträgen vorgenommen werden. Durch einen Klick auf das
Lösch-Symbol  wird ein vorhandener
Zeit-Eintrag gelöscht, mit einem Klick auf das
Neu-Symbol
wird ein vorhandener
Zeit-Eintrag gelöscht, mit einem Klick auf das
Neu-Symbol  kann ein
weiterer Eintrag für den Tag gemacht werden.
kann ein
weiterer Eintrag für den Tag gemacht werden.
| Vergrößern |
Alle Konten, neben denen ein  Symbol steht, können
editiert werden. Hierbei können sowohl absolute als auch relative Korrekturen
durchgeführt werden. Mehr dazu unter dem Punkt
Kontokorrekturen (absolut +
relativ)!
Symbol steht, können
editiert werden. Hierbei können sowohl absolute als auch relative Korrekturen
durchgeführt werden. Mehr dazu unter dem Punkt
Kontokorrekturen (absolut +
relativ)!
Ebenso können durch das Setzen bzw. Entfernen des Hakens entsprechende Berechtigungen für den ausgewählten Tag erteilt bzw. entzogen werden.
In dieser Ansicht können die folgenden Berechtigungen gesetzt werden:
-
Pausenabzug - Ist der Haken gesetzt, wird dem Mitarbeiter
am betrachteten Tag keine automatische Pause abgezogen
Beispiel: Mitarbeiter arbeitet von 08:00 bis 16:00 Uhr, ohne eine Mittagspause zu buchen. Ist der Haken bei Pausenabzug NICHT gesetzt, werden ihm automatisch 30 Minuten Mittagspause (da seine Arbeitszeit über 6 Stunden beträgt) abgezogen und seinem Saldo werden 7 Stunden 30 Minuten gutgeschrieben. Setzt man den Haken, werden die 30 Minuten nicht abgezogen und in den Saldo wandern 8 Stunden.
-
Rahmenberechtigung - Außer Rahmen Berechtigung erteilen
d.h. auch Arbeitszeit, die außerhalb der definierten Rahmenzeit erbracht wird,
zählt in den Saldo
Beispiel: Rahmenzeit von 08:00 bis 20:00 Uhr. Mitarbeiter kommt um 07:30. Ist der Haken nicht gesetzt, zählen die 30 Minuten vor 8 Uhr nicht zur Arbeitszeit (also nicht in den Saldo). Ist der Haken hingegen gesetzt, zählen die 30 Minuten sehr wohl zur Arbeitszeit (und damit in den Saldo). -
10h Kappung = Höchstarbeitszeit- (vormals 10h) -Kappung für
den betrachteten Tag aktivieren
Beispiel.: Mitarbeiter A arbeitet von 08:00 bis 19:30 Uhr. Ihm wird automatisch eine halbe Stunde Mittagspause abgezogen, d.h. die reine Arbeitszeit beträgt 11 Stunden. Ist die Höchstarbeitszeit (vormals 10 h) -Kappung aktiviert und die Höchstarbeitszeit für Mitarbeiter A beträgt 10 Stunden, zählt der betrachtete Tag nur mit 10 Stunden in den Saldo. Alles, was darüber hinausgeht, wird gekappt. -
50h Kappung = Wochen-Höchstarbeitszeit- (vormals 50h)
-Kappung für die betrachtete Woche aktivieren
Beispiel: die Wochen-Höchstarbeitszeit- (vormals 50h) -Kappung verhält sich wie die 10h Kappung, nur dass zur Bewertung nicht nur ein einzelner Tag, sondern die gesamte Arbeitswoche herangezogen wird. Beträgt die Wochen-Höchstarbeitszeit somit die aktuell maximal möglichen 60 Stunden, und Mitarbeiter A erbringt 62 Stunden, so werden 2 Stunden gekappt. - Informationen zum Umgang mit der Zeit, die durch Kappung nicht angerechnet wird, finden Sie hier.
In dieser Ansicht können die folgenden Konten korrigiert werden:
-
Resturlaub
Beispiel: Mitarbeiter A stehen vom betrachteten Tag an 5 Tage mehr Resturlaub zu. Durch Anklicken des Bearbeiten-Symbols, der Eingabe +5 und dem Klick auf Speichern werden die Änderungen übernommen und gelten ab dem betrachteten Stichtag (in diesem Fall ab 01.10.2013). -
GLZ-Saldo 1:1 - dieses Konto wird verwendet, um den
Gleitzeit-Saldo zu korrigieren (der Saldo ist die Summe der Konten "GLZ-Saldo
1:1", 1:1.5, 1:7 und 1:2)
Beispiel.: Hr. Rauhbein hat in obigem Beispiel einen Saldo von 0 Stunden. Möchten wir seinen Saldo nun auf 20 Stunden erhöhen, aktivieren wir das Konto "GLZ-Saldo 1:1" durch Klicken auf das Bearbeiten-Symbol. Anschließend geben wir +20:00 ein und klicken auf das Speichern-Symbol. Dadurch wird der Saldo entsprechend auf 20 Stunden korrigiert. Analog gilt die Vorgehensweise, wenn wir den Saldo nach unten korrigieren möchten - in diesem Fall statt dem + (Plus) einfach ein - (Minus) vor der Zahl verwenden! -
GLZ-Saldo 1:1.5 - dieses Konto wird verwendet, um den
Gleitzeit-Saldo zu korrigieren, für den Fall, dass 50%ige Überstunden nicht
ausbezahlt, sondern in den Saldo gebucht werden sollen (der Saldo ist die Summe
der Konten GLZ-Saldo 1:1, 1:1.5, 1:7 und 1:2)
Beispiel.: Hr. Rauhbein möchte 10 seiner 50%igen Überstunden auf seinen Saldo gutgeschrieben bekommen. Sie korrigieren daher die Konten wie folgt:: -10 bei Konto "Üst 50% pfl" (bearbeiten und speichern) und +15 (10 mal 1.5) auf dem Konto "GLZ-Saldo 1:1.5"(bearbeiten und speichern). -
GLZ-Saldo 1:1.7 - dieses Konto wird verwendet, um den
Gleitzeit-Saldo zu korrigieren (der Saldo ist die Summe der Konten "GLZ-Saldo
1:1", 1:1.5, 1:7 und 1:2)
Beispiel.: Hr. Rauhbein möchte 10 seiner 70%igen Überstunden auf seinen Saldo gutgeschrieben bekommen. Daher korrigieren Sie die Konten wie folgt: -10 bei Konto Üst 70% pfl (bearbeiten und speichern) und +17 (10 mal 1.7) auf dem Konto GLZ-Saldo 1:1.7 (bearbeiten und speichern). -
GLZ-Saldo 1:2 - dieses Konto wird verwendet, um den
Gleitzeit-Saldo zu korrigieren (der Saldo ist die Summe der Konten "GLZ-Saldo
1:1", 1:1.5, 1:7 und 1:2)
Beispiel.: Hr. Rauhbein möchte 10 seiner 100%igen Überstunden auf seinen Saldo gutgeschrieben bekommen. Daher korrigieren Sie die Konten wie folgt: -10 bei Konto Üst 100% pfl (bearbeiten und speichern) und +20 (10 mal 2) auf dem Konto GLZ-Saldo 1:2 (bearbeiten und speichern). -
Überstunden (Üst xx%) - 25%, 50%, 65%, 70% und
100%-Überstunden steuerpflichtig (pfl) und steuerfrei (fr)
Beispiel.: Hr. Rauhbein möchte 10 seiner 25%igen Überstunden ausbezahlt bekommen. Dafür verringern Sie das 25%ige Überstundenkonto um 10 Stunden: Bearbeiten / -10 / Speichern. Dasselbe Prinzip gilt auch bei den 50, 65, 70 und 100%igen Überstunden. Ein Umbuchen auf den Saldo ist natürlich ebenfalls möglich - siehe hierzu die obigen 4 Punkte.
Wichtig: Die geänderten Konten-Werte und Berechtigungen gelten per Stichtag d.h. in obigem Beispiel würde eine Korrektur des Resturlaubs bzw. des Saldos den Stichtag 12.08.2013 haben.
In der Tages-Ansicht können zusätzlich zu den Zeit-Einträgen
und Korrekturen auch Tagesprogramme getauscht werden. Hierzu
klickt man auf das Editier-Symbol ![]() neben dem
Tagesprogramm:
neben dem
Tagesprogramm:
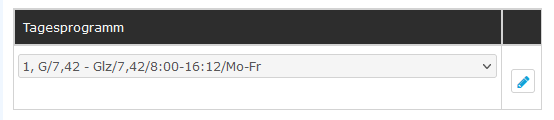
In der Bearbeitung können Sie nun ein anderes Tagesprogramm auswählen.
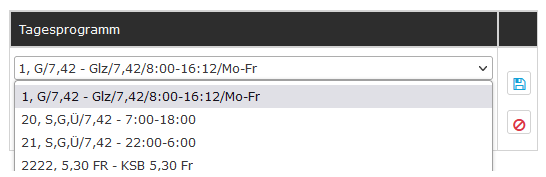
Die verfügbaren Tagesprogramme variieren je nach Mandant. Nach der Auswahl
des gewünschten Tagesprogramms wird mit einem Klick auf das
Speichern-Symbol ![]() das neue
Tagesprogramm für den ausgewählten Tag übernommen. Mit einem Klick auf das
Abbrechen-Symbol
das neue
Tagesprogramm für den ausgewählten Tag übernommen. Mit einem Klick auf das
Abbrechen-Symbol ![]() wird die Änderung
abgebrochen, es erscheint wieder das ursprüngliche Tagesprogramm.
wird die Änderung
abgebrochen, es erscheint wieder das ursprüngliche Tagesprogramm.
Weitere Informationen zu diesem Thema finden Sie unter Tagesprogramme im Handbuch.
Wie oben bereits erwähnt, können auch Kontokorrekturen vorgenommen werden (in der Tagesansicht).
Wichtig: Kontokorrekturen können ausschließlich in der Tagesansicht vorgenommen werden. Sie gelten immer per Stichtag (der Stichtag entspricht immer dem gerade ausgewählten Tag)!
Die Änderung kann sowohl absolut (z.B.: Eingabe von 5 als Resturlaub - setzt den Resturlaub auf 5 Tage, egal welcher Wert bisher auf dem Konto verbucht war) als auch relativ (z.B.: Eingabe von +10 als Resturlaub - setzt den Resturlaub auf Resturlaub alt + 10 Tage = Resturlaub neu) erfolgen.
Konto korrigieren
| Vergrößern |
Absolute Korrektur
| Vergrößern |
Relative Korrektur
| Vergrößern |
Das Konto wird nach Eingabe einer Zahl und einem Klick auf das
Speichern-Symbol  auf den
eingegebenen Wert geändert.
auf den
eingegebenen Wert geändert.
Keine Kommentare vorhanden.