Anlage von einem neuen Tagesprogramm
Neues Tagesprogramm anlegen
Klicken Sie auf „Neues Tagesprogramm“ um die Neuanlage eines
Tagesprogrammes zu starten.
Zu Beginn sei erwähnt, dass die Vorlagen, welche Sie in den nächsten Schritten
auswählen, anschließend bearbeitet werden können. Der Einfachheit halber ist es
empfehlenswert, Vorlagen zu wählen, welche auch Ihrem Wunschtagesprogramm
ähnlich sind.
| Vergrößern |
Im ersten Schritt wählen Sie eine Vorlage aus. Mit dieser werden die Grundeinstellungen eines bestehenden Tagesprogrammes kopiert auf des neue Tagesprogramm. Dies erleichtert die Arbeit.
| Vergrößern |
Im Anschluss geben Sie die gewünschte Sollzeit ein, ebenso wie Kurz- und Langname:
| Vergrößern |
Gehen Sie mit „Weiter“ zur nächsten Seite. Dort können Sie die Pausenregelung hinterlegen. Wählen Sie hierfür eine Vorlage aus oder bleiben Sie bei der Einstellung, welche vom Tagesprogramm kopiert wurde, welches Sie im ersten Schritt ausgewählt haben.
| Vergrößern |
Mit „Weiter“ kommen Sie zum letzten Schritt. Hier können Sie eine Überstundenregelung auswählen und hinterlegen.
| Vergrößern |
Mit „Speichern“ wird das Tagesprogramm angelegt und es öffnet sich der Bearbeitungsmodus.
Tagesprogramme bearbeiten
Im Bearbeitungsmodus können Sie sämtlichen Einstellungen eines Tagesprogrammes bearbeiten.
| Vergrößern |
Rahmen
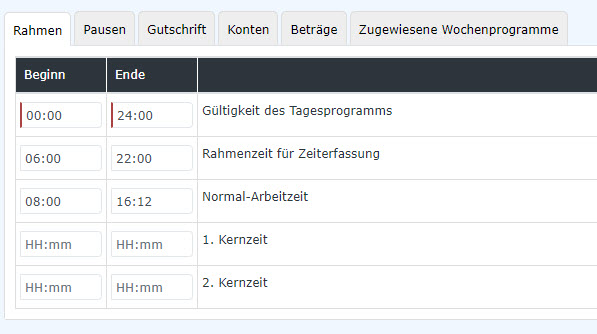
- Gültigkeit des Tagesprogammes: Die Gültigkeit des Tagesprogrammes gibt an, von wann bis wann ein Tag gültig ist.
Beispiel: Eine Gültigkeit von 00:00 bis 24:00 gibt an, dass ein Tag von 00:00 bis 24:00 gewertet wird. Wenn ein Tagesprogramm eine Gültigkeit von 06:00 bis 05:59 haben sollte würde das bedeuten, dass Überstunden und Zeiten im Rahmen von 00:00 bis 05:59 dem Vortag zugerechnet werden. Auch endet ein Tagesprogramm mit der Gültigkeit automatisch und bucht den Mitarbeiter aus.
Anmerkung: In dem Tab Gutschrift – „Gutschrift bei fehlender Buchung“ können Sie festlegen, wie sich das Programm verhalten soll, wenn der Mitarbeiter sich bis Ende der Gültigkeit des Tagesprogrammes nicht ausgebucht hat (z.B., weil der Mitarbeiter vergessen hat sich auszubuchen).
- Rahmenzeit für Zeiterfassung: Diese Zeitspanne gibt an, wann Buchungen des Mitarbeiters als Arbeitszeit gewertet werden. Zeiten außerhalb des Rahmens sind unbewertete Arbeitszeiten.
Achtung: Hierzu müssen Sie den Parameter „Arbeiten außer Rahmen“ aktivieren, wenn Sie mit einer Rahmenzeit arbeiten wollen.
- Normale-Arbeitszeit: Dies ist die normale Arbeitszeit des Tagesprogrammes. In dieser Zeit werden Fehlgründe wie Arzt gewertet.
- 1. Kernzeit: Hier können Sie eine Kernzeit hinterlegen. Wenn eine Kernzeit in einem Tagesprogramm hinterlegt wurde, wirft das Programm eine Unregelmäßigkeit, wenn diese Kernzeit verletzt wird. Diese können Sie im Korrektur Client in den Spalten FB und FE sehen.
- 2. Kernzeit: Sie können hier eine zweite Kernzeit hinterlegen, falls Sie eine solche in Ihrem Unter-nehmen benötigen.
Pausen
Hier können Sie eine Pausenvorlage auswählen.
- 6h – 30 min Pausenabzug: Standardmäßig wird diese Pausenregel verwendet. Diese zieht nach 6h Arbeit die nächsten 30 Minuten als Pause ab, wenn der Mitarbeiter sich nicht ausbucht. Wenn der Mitarbeiter weniger als 30 Minuten Pause macht, werden wird automatisch die Zeit abgezogen, welche auf die 30 Minuten fehlt.
Zuweisung einer Rolle zu einer Person
Eine Möglichkeit, einem Mitarbeiter eine Rolle zuzuweisen, ist über den Menüpunkt Rollen gegeben.
| Vergrößern |
Um eine Rolle zuzuweisen muss einfach das editieren Symbol
 angeklickt werden. In der folgenden Übersicht findet
sich eine Liste der Kompetenzziele und Rolleninhaber der ausgewählten Rolle.
angeklickt werden. In der folgenden Übersicht findet
sich eine Liste der Kompetenzziele und Rolleninhaber der ausgewählten Rolle.
| Vergrößern |
In diesem Beispiel sieht man, dass die Gruppe PB-SUP die Rolle Personal für die Person Honig Helga ausübt d.h. alle Personen die der Gruppe PB-SUP zugeordnet sind übernehmen die Rolle Personal für die Person Honig Helga. Außerdem sieht man, dass die Person Gschaftig Gunter die Rolle Personal für das gesamte Unternehmen (Mandant) Personalwolke Base übernimmt.
Mit einem Klick auf Neuer Rolleninhaber kann neuen Personen / Gruppen die ausgewählte Rolle zugeordnet werden.
| Vergrößern |
- Kompetenzziel bezeichnet jene Person / Gruppe für die der Mitarbeiter verantwortlich sein soll. Außerdem besteht noch die Möglichkeit Mandant auszuwählen, wobei Mandant die gesamte Firma bezeichnet.
- Rolleninhaber kann eine Person oder Gruppe sein.
- Gültig von / Gültig bis beschreibt den Zeitraum, in welchem dem Mitarbeiter die ausgewählte Rolle zugewiesen ist.
- Reihung bestimmt den Stellvertreter (Reihung 1 = Vorgesetzter, 2 = Stellvertreter, 3,4 = sind mehrere Personen als Stellvertreter definiert, so wird vom System bestimmt, wer einen Antrag zur Bearbeitung bekommt).
| Vergrößern |
In diesem Beispiel wird der Person Renner, Rudi die ausgewählte Rolle (Personal) für die Gruppe PP-SUPG zugewiesen.
Praktische Funktionen
Bei der Zuordnung einer neuen Rolle zu einer Person / Gruppe / einem Mandanten gibt es auch die Möglichkeit eine AutoComplete Funktion zu nutzen. Diese wird aktiviert, in dem begonnen wird in einem leeren Textfeld zu tippen wobei dann, abhängig vom gewählten Kompetenzziel / Rolleninhaber, entsprechende Wahlmöglichkeiten eingeblendet werden bzw. wenn nur eine Möglichkeit existiert, diese gleich ausgewählt wird.
Als Beispiel: Wir wollen dem Benutzer Golf Rolf die Rolle Vorgesetzter für die Gruppe PB-SUP zuordnen. Ein Klick auf neuer Rolleninhaber bringt folgendes Menü zum Vorschein:
| Vergrößern |
Wir wählen Kompetenzziel "Gruppe" und tippen in dem neu erscheinenden Textfeld "PP-" ein. Noch während dem Tippen erscheint eine Liste mit Möglichkeiten, aus denen gewählt werden kann. Mit den Pfeiltasten kann durch die Ergebnisliste geblättert oder ein Vorschlag mit der Maus ausgewählt werden.
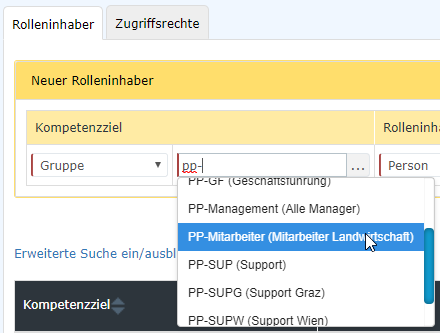
| Vergrößern |
Als Rolleninhaber wählen wir Person aus und tippen in das Eingabefeld "ren". Da es nur einen Mitarbeiter gibt, dessen Name mit "Ren" beginnt schreibt die AutoComplete Funktion sofort den gesamten Namen in das Feld.
Ein Klick auf Speichern speichert die Einstellungen.
Keine Kommentare vorhanden.