Anlage von einem neuen Tagesprogramm
Neues Tagesprogramm anlegen
Klicken Sie auf „Neues Tagesprogramm“ um die Neuanlage eines
Tagesprogrammes zu starten.
Zu Beginn sei erwähnt, dass die Vorlagen, welche Sie in den nächsten Schritten
auswählen, anschließend bearbeitet werden können. Der Einfachheit halber ist es
empfehlenswert, Vorlagen zu wählen, welche auch Ihrem Wunschtagesprogramm
ähnlich sind.
| Vergrößern |
Im ersten Schritt wählen Sie eine Vorlage aus. Mit dieser werden die Grundeinstellungen eines bestehenden Tagesprogrammes kopiert auf des neue Tagesprogramm. Dies erleichtert die Arbeit.
| Vergrößern |
Im Anschluss geben Sie die gewünschte Sollzeit ein, ebenso wie Kurz- und Langname:
| Vergrößern |
Gehen Sie mit „Weiter“ zur nächsten Seite. Dort können Sie die Pausenregelung hinterlegen. Wählen Sie hierfür eine Vorlage aus oder bleiben Sie bei der Einstellung, welche vom Tagesprogramm kopiert wurde, welches Sie im ersten Schritt ausgewählt haben.
| Vergrößern |
Mit „Weiter“ kommen Sie zum letzten Schritt. Hier können Sie eine Überstundenregelung auswählen und hinterlegen.
| Vergrößern |
Mit „Speichern“ wird das Tagesprogramm angelegt und es öffnet sich der Bearbeitungsmodus.
Tagesprogramme bearbeiten
Im Bearbeitungsmodus können Sie sämtlichen Einstellungen eines Tagesprogrammes bearbeiten.
| Vergrößern |
Rahmen
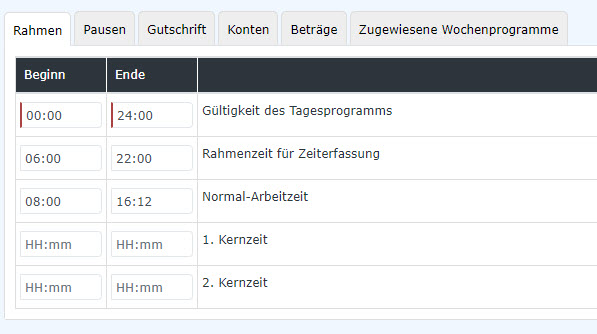
- Gültigkeit des Tagesprogammes: Die Gültigkeit des Tagesprogrammes gibt an, von wann bis wann ein Tag gültig ist.
Beispiel: Eine Gültigkeit von 00:00 bis 24:00 gibt an, dass ein Tag von 00:00 bis 24:00 gewertet wird. Wenn ein Tagesprogramm eine Gültigkeit von 06:00 bis 05:59 haben sollte würde das bedeuten, dass Überstunden und Zeiten im Rahmen von 00:00 bis 05:59 dem Vortag zugerechnet werden. Auch endet ein Tagesprogramm mit der Gültigkeit automatisch und bucht den Mitarbeiter aus.
Anmerkung: In dem Tab Gutschrift – „Gutschrift bei fehlender Buchung“ können Sie festlegen, wie sich das Programm verhalten soll, wenn der Mitarbeiter sich bis Ende der Gültigkeit des Tagesprogrammes nicht ausgebucht hat (z.B., weil der Mitarbeiter vergessen hat sich auszubuchen).
- Rahmenzeit für Zeiterfassung: Diese Zeitspanne gibt an, wann Buchungen des Mitarbeiters als Arbeitszeit gewertet werden. Zeiten außerhalb des Rahmens sind unbewertete Arbeitszeiten.
Achtung: Hierzu müssen Sie den Parameter „Arbeiten außer Rahmen“ aktivieren, wenn Sie mit einer Rahmenzeit arbeiten wollen.
- Normale-Arbeitszeit: Dies ist die normale Arbeitszeit des Tagesprogrammes. In dieser Zeit werden Fehlgründe wie Arzt gewertet.
- 1. Kernzeit: Hier können Sie eine Kernzeit hinterlegen. Wenn eine Kernzeit in einem Tagesprogramm hinterlegt wurde, wirft das Programm eine Unregelmäßigkeit, wenn diese Kernzeit verletzt wird. Diese können Sie im Korrektur Client in den Spalten FB und FE sehen.
- 2. Kernzeit: Sie können hier eine zweite Kernzeit hinterlegen, falls Sie eine solche in Ihrem Unter-nehmen benötigen.
Pausen
Hier können Sie eine Pausenvorlage auswählen.
| Vergrößern |
- 6h – 30 min Pausenabzug: Standardmäßig wird diese Pausenregel verwendet. Diese zieht nach 6h Arbeit die nächsten 30 Minuten als Pause ab, wenn der Mitarbeiter sich nicht ausbucht. Wenn der Mitarbeiter weniger als 30 Minuten Pause macht, werden wird automatisch die Zeit abgezogen, welche auf die 30 Minuten fehlt.
- 6h - 1h Pausenabzug Rahmen 11-14:
- 6h - 30 min Pausenabzug Rahmen 11-14:
- 8h - 30 min Pausenabzug: nach 8 Stunden werden die nächsten 30 Minuten als Pause abgezogen, falls ein Mitarbeiter keine Pause gebucht hat.
- kein automatischer Pausenabzug: in diesem Fall gibt es keinen Pausenabzug, auch wenn ein Mitarbeiter keine Pause gebucht hat.
- 6h - 30 min Pausenabzug Rahmen 10-15:
- 6h - 1h Pausenabzug: wenn sich ein Mitarbeiter nicht ausbucht, wird 1 Stunde nach 6 Stunden Arbeit als Pause abgezogen.
Gutschrift
Im Tab Gutschrift können Sie folgende Einstellungen des Tagesprogrammes
hinterlegen:
| Vergrößern |
- Buchungsrundung: Hierfür wenden Sie sich an einen Personalwolke Consultant. Diese Funktion ist standardmäßig nicht freige-schalten und wird nur für spezielle Regelungen verwendet.
- Beträge für Fehlzeitkorrekturen: bitte passen Sie alle Beträge in dieser Tabelle an die Sollzeit!
- Gutschrift:
1. Gutschrift bei fehlender Gehen-Buchung: Hier können Sie einstellen, wie das System sich verhalten soll, wenn der Mitarbeiter sich nicht ausbucht. Beachten Sie, dass dies nur eine Auswirkung hat, wenn der Mitarbeiter sich bis zum Ende der Gültigkeit des Tagesprogrammes nicht ausgebucht hat!
Folgende Einstellungsmöglichkeiten haben Sie hier:
- Bis Rahmenzeit-Ende: Als letzte Buchung wird das Ende der
Rahmenszeit herangezogen.
- Bis Kernzeit-Ende: Als letzte Buchung wird das Ende des
Kernzeit herangezogen.
- Bis Normalarbeitszeit-Ende: Als letzte Buchung wird das Ende
des Normalarbeitszeit herange-zogen. - Keine Gutschrift: Als letzte Buchung wird
die letzte Buchung des Mitarbeiters herangezogen.
Beispiel: Mitarbeiter bucht sich um 12:15 ein und vergisst sich auszubuchen. Das System wird diese Buchung dann mit 12:15 abschließen, sodass hier keine Gutschrift entsteht. Der Mitarbeiter muss die Zeiten im Nachhinein mittels Zeitkorrekturantrag ausbessern. Es wird empfohlen diese Einstellung zu verwenden!
- Bis Gehen-Buchung aus dem Tagesprogramm: Als letzte Buchung wird die Uhrzeit, welche in der Einstellung „Letzte Gehen-Buchung“ hinterlegt ist herangezogen.
- Ergänzung bis Tagessollzeit: Wenn der Mitarbeiter sich
vergisst auszubuchen, wird die Buchung mit der Zeit beendet, mit der der
Mitarbeiter die Tagessollzeit erreichen würde.
2. Letzte Gehen-Buchung: Hier können Sie die Uhrzeit
hinterlegen für die Einstellung „Bis Gehen-Uhrzeit aus dem Tagesprogramm“ von
Gutschrift bei fehlender Gehen-Buchung.
3. Wegzeit-Gutschrift: eine Gutschrift die dem
Mitarbeiter jeden Tag gutgeschrieben wird. Bsp. eine Wegzeit-Gutschrift von 5
bedeutet, dass am Tag 5 Minuten gutgeschrieben werden.
4. Überstd. Schwelle: gibt an, ab wann der Mitarbeiter
Überstunden machen kann. Wenn hier Zb. 8:00 hinterlegt ist, bedeutet dass, das
der Mitarbeiter erst ab der 8 Stunde Überstunden bekommen kann.
Beispiel: Überst. Schwelle = 10:00. Tagesprogramm hat
eine Tagessollzeit von 8:00. Wenn der Mitarbeiter mehr als 8:00 arbeitet wird
die Zeit bis zur 10:00 Stunde immer 1:1 gewertet, auch wenn der Mitarbeiter eine
Berechtigung für Überstunden hat und sich in einem Zeitrahmen befindet in dem
Überstunden anfallen können.
5. Höchstarbeitszeit: gibt die tägliche
Höchstarbeitszeit an. Wenn die Tägliche 10h Kappung aktiv ist, wird hier die
Zeit auf diesen Wert gekappt.
Beispiel: Höchstarbeitszeit = 12:00 und Tägliche 10h Kappung ist aktiv. Die Arbeitszeit des Mitarbeiters, die an dem Tag über 12h hinaus geht, wandert in das Hintergrund Konto unbewertete Stunden. Somit findet eine 12h Kappung statt.
Konten
Hier können Sie eine Vorlage auswählen, um Überstunden in einem Tagesprogramm zu hinterlegen.
Anmerkung: Benötigen Sie keine
Überstundenberechnung, so können Sie diesen Punkt überspringen.
Vergrößern
Sie haben zurzeit 4 Vorlagen zur Verfügung, welche Sie verwenden und bearbeiten können. Sie können zum Beispiel die Zeiten anpassen, in denen Überstunden erworben werden können.
| Vergrößern |
- 100% Üstd 00:00 - 06:00, 50% Üstd 06:00 – 22:00, 100% Üstd 22:00 – 24:00
Diese Vorlage gewährt 100% Überstunden im Zeitraum von 00:00 bis 06:00 und von 22:00 bis 24:00. Im Zeitraum von 06:00 – 22:00 gewährt das Tagesprogramm 50% Überstunden. Diese Überstunden werden erst gewertet, wenn die Überstd. Schwelle (Siehe Gutschrift) erreicht ist.
- 100% Üstd frei 00:00 – 24:00
Diese Vorlage gewährt 100% steuerfreie Überstunden im Zeitraum von 00:00 – 24:00. Diese Überstunden werden erst gewertet, wenn die Überstd. Schwelle (Siehe Gutschrift) erreicht ist.
- 100% Üstd 00:00 – 06:00, 100% Üstd 20:00 – 24:00
Diese Vorlage gewährt 100% Überstunden im Zeitraum von 00:00 bis 06:00 und von 22:00 bis 24:00. Diese Überstunden werden erst gewertet, wenn die Überstd. Schwelle (Siehe Gutschrift) erreicht ist.
- 50% Üstd 00:00 -24:00
Diese Vorlage gewährt 50% Überstunden im Zeitraum von 00:00 bis 24:00. Diese
Überstunden werden erst gewertet, wenn die Überstd. Schwelle (Siehe Gutschrift)
erreicht ist.
Beispiel Konten anpassen:
Wenn Sie eine Überstundenberechnung brauchen, welche folgende Regeln hat:
- 100% Üstd von 00:00 – 06:00
- 50% Üstd von 19:00 – 20:00
- 100% Üstd von 20:00 – 24:00
Verwenden Sie hier am besten die Vorlage „100% Üstd 00:00 - 06:00, 50% Üstd 06:00 – 22:00, 100% Üstd 22:00 – 24:00“
Dann passen Sie diese wie folgt an:
- Zuerst löschen Sie das „Konto TP 50% p. Vor“ indem Sie auf den kleinen roten Mülleimer klicken. Sie brauchen das Konto nicht mehr.
- Als nächstes passen Sie den Beginn und das Ende der Konten an
Wenn Sie dann im Anschluss speichern, haben Sie für das Tagesprogramm die
Änderung erfolgreich durchgeführt.
Kontenbezeichnungen
Es gibt je nach Vorlage folgende Konten:
- TP 10h Kappung: Wenn dieses Konto in einem Tagesprogramm hinterlegt ist, gibt es für das Tagesprogramm eine 10 bzw. 12 Stundenkappung. Damit diese jedoch eine Wirkung hat, muss Sie bei dem Mitarbeiter aktiviert werden.
- TP 50% p. Vor: Dieses Konto gibt an, in welchem Zeitraum 50% pflichtige Überstunden anfallen können. Vor steht hier für den Zeitraum Vor der normalen Arbeitszeit und sollte auch so verwendet werde.
Beispiel: Es ist Beginn 06:00 und Ende 08:00 mit „TP 50% p. Vor“ hinterlegt. Die Überstd. Schwelle ist 0. Wenn der Mitarbeiter an dem Tag von 07:00 bis 09:00 arbeitet, bekommt er 1 50% pflichtige Überstunden, sofern bei dem Mitarbeiter die Überstundenberechnung aktiviert wurde oder er durch den Korrektur Client die UE Berechtigung für den Tag bekommen hat.
- TP 50% p. Nach: Dieses Konto gibt an, in welchem Zeitraum 50% pflichtige Überstunden anfallen können. Nach steht hier für den Zeitraum Nach der normalen Arbeitszeit und sollte auch so verwendet werde.
Beispiel: Es ist Beginn 08:00 und Ende 22:00 mit „TP 50% p. Nach“ hinterlegt. Die Überstd. Schwelle ist 8. Wenn der Mitarbeiter an dem Tag von 08:00 bis 18:30 arbeitet, bekommt er 2 50% pflichtige Überstunden für die Zeit von 16:30 bis 18:30, sofern bei dem Mitarbeiter die Überstundenberechnung aktiviert wurde oder er durch den Korrektur Client die UE Berechtigung für den Tag bekommen hat.
- TP 100% p. Vor: Dieses Konto gibt an, in welchem Zeitraum 100% pflichtige Überstunden anfallen können. Vor steht hier für den Zeitraum Vor der normalen Arbeitszeit und sollte auch so verwendet werde.
Beispiel: Es ist Beginn 00:00 und Ende 06:00 mit „TP 100% p. Vor“ hinterlegt. Die Überstd. Schwelle ist 0. Wenn der Mitarbeiter an dem Tag von 05:00 bis 07:00 arbeitet, bekommt er 1 100% pflichtige Überstunden, sofern bei dem Mitarbeiter die Überstundenberechnung aktiviert wurde oder er durch den Korrektur Client die UE Berechtigung für den Tag bekommen hat.
- TP 100% p. Nach: Dieses Konto gibt an, in welchem Zeitraum 100% pflichtige Überstunden anfallen können. Nach steht hier für den Zeitraum Nach der normalen Arbeitszeit und sollte auch so verwendet werde.
Beispiel: Es ist Beginn 22:00 und Ende 24:00 mit „TP 100% p. Nach“ hinterlegt. Die Überstd. Schwelle ist 0. Wenn der Mitarbeiter an dem Tag von 21:00 bis 23:00 arbeitet, bekommt er 1 100% pflichtige Überstunden, sofern bei dem Mitarbeiter die Überstundenberechnung aktiviert wurde oder er durch den Korrektur Client die UE Berechtigung für den Tag bekommen hat.
- TP 100% f. Nach: Dieses Konto gibt an, in welchem Zeitraum 100% freie Überstunden anfallen.
Beispiel: Es ist Beginn 00:00 und Ende 24:00 mit „TP 100% f. Nach“ hinterlegt. Die Überstd. Schwelle ist 0. Wenn der Mitarbeiter an dem Tag von 07:00 bis 09:00 arbeitet, bekommt er 2 100% freie Überstunden, sofern bei dem Mitarbeiter die Überstundenberechnung aktiviert wurde oder er durch den Korrektur Client die UE Berechtigung für den Tag bekommen hat.
Keine Kommentare vorhanden.