Aktivieren der Zeiterfassung
Bevor Sie mit den Einstellungen beginnen, sollten Sie sich folgende Fragen beantworten:
- Haben Sie die Anlage des Mitarbeiteres als neue Person im System bereits gemacht?
- Nein: Weiter hier: Person neu anlegen
- Ist Ihr Mitarbeiter bereits eingetreten und Sie fügen Ihn nachträglich hinzu?
- Ja: Weiter hier: Nachträglichliches Aktivieren der Zeiterfassung
- Existiert bereits ein Wochenprogramm nach dem der Mitarbeiter arbeiten soll?
- Nein: Weiter hier: Anlage von Wochenprogramme
Schritt 1: Beginn der Zeiterfassung, Wochenprogramm und Eintrittsdatum
Öffnen Sie den Reiter "Einstellungen" in den Personenmaske.
In der Auswahlliste (links oben im Reiter "Einstellungen") finden Sie den Punkt "Zeiterfassung". Sobald Sie darauf klicken, öffnet sich eine umfangreiche Eingabemaske.
| Vergrößern |
- TA-Id (=ident mit der ZEF-Stammsatznummer im Reiter "Stammdaten"): vorbelegt mit der individuellen und einzigartigen Nummer des Mitarbeiters
- Beginn der Zeiterfassung Dieses Feld muss bei einer Neuanlage nicht verändert werden. Es ist standardisiert mit dem Tagesdatum belegt
-
Wochenprogramm Wählen Sie das Wochenprogramm aus, mit dem
der Mitarbeiter anfangen soll.
Das Wochenprogramm muss vor der Anlage des Mitarbeiters erstellt sein. Falls dies nicht der Fall ist, legen Sie bitte zuerst das Wochenprogramm an, siehe Anlage von Wochenprogramme.
- Teilzeitfaktor: bitte diesen auf 100% zu belassen! Eine allfällige Teilzeitarbeit wird über das Wochenprogramm abgebildet.
- Eintrittsdatum Im Punkt Allgemein muss das Eintrittsdatum des Mitarbeiters eintragen werden.
- Die Zeiterfassung startet erst mit dem Eintrittsdatum. Ist kein Eintrittsdatum eingetragen, wird automatisch das Tagesdatum verwendet, was zur Folge hat, dass der Mitarbeiter für das System bis zu seinem tatsächlichen Eintritt unentschuldigt fehlt..
| Vergrößern |
Schritt 2: Stammsatzeinstellungen
Die weiteren Stammsatzeinstellungen können sehr stark variieren und sind sehr unternehmensspezifisch.
Es empfielt sich, einen bereits bestehenden Mitarbeitern mit den gleichen oder ähnlichen Einstellungen (Vollzeit - Teilzeit, Pauschalist, All-In, Führungskraft ohne aktive Zeiterfassung, etc.) in einem neuen Tab zu öffnen.
Um einen neuen Tab zu öffnen, gehen Sie in den Menüpunkt Administration und klicken auf das weiße Symbol rechts neben Personen.
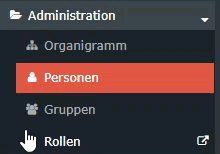
Vergleichen Sie die Einstellungen des bereits angelegten Mitarbeiters mit dem gerade angelegten Mitarbeiter und übernehmen Sie diese.
Falls andere Einstellungen benötigt werden oder es keine passende Vorlage gibt, finden Sie hier eine detaillierte Beschreibung der einzelnen Bereiche:
- Mehrstunden & Mehrstundenbewertung
- Negativ-Zeiterfasser
- Pauschalisten Ausfallsprinzip
- Pauschalisten & Überstunden-Pauschalen
- Saldoverrechnung
- Teilzeit
- Urlaubsverrechnung
-
Details zu den Einstellungen finden Sie in dem folgenden PDF: Feldbeschreibung Stammsatz (application/pdf, 1.7 MB, Info)
Schritt 3: Speichern nicht vergessen!
Damit die eingegeben Einstellungen wirksam sind, müssen Sie oben links auf den blauen Button "Speichern" klicken.
Keine Kommentare vorhanden.