Aktivieren der Zeiterfassung
Übersicht
Bevor Sie mit den Einstellungen beginnen, sollten Sie sich folgende Fragen beantworten:
- Haben Sie die Anlage des Mitarbeiters als neue Person im System bereits gemacht?
- Nein: Weiter hier: Person neu anlegen
- Ist Ihr Mitarbeiter bereits eingetreten und Sie fügen ihn nachträglich hinzu?
- Ja: Weiter hier: Nachträgliches Aktivieren der Zeiterfassung
- Existiert bereits ein Wochenprogramm, nach dem der Mitarbeiter arbeiten soll?
- Nein: Weiter hier: Anlage von Wochenprogramme
Wenn Sie auch die letzte Frage mit Ja beantworten konnten, finden Sie nachfolgend die Schritt-für-Schritt-Anleitung für die Aktivierung der Zeiterfassung:
- Schritt 1: Beginn der Zeiterfassung, Wochenprogramm und Eintrittsdatum
- Schritt 2: Stammsatzeinstellungen
- Schritt 3: Anspruch Pflege
- Schritt 4: Feiertagskalender
- Schritt 5: Höchstarbeitszeit
- Schritt 6: weitere Felder
- Schritt 7: Speichern!
Schritt 1: Beginn der Zeiterfassung, Wochenprogramm und Eintrittsdatum
Öffnen Sie den Reiter "Einstellungen" in der Personenmaske.
In der Auswahlliste (links oben im Reiter "Einstellungen") finden Sie den Punkt "Zeiterfassung". Sobald Sie darauf klicken, öffnet sich eine umfangreiche Eingabemaske.
| Vergrößern |
- TA-Id (=ident mit der ZEF-Stammsatznummer im Reiter "Stammdaten"): vorbelegt mit der individuellen und einzigartigen Nummer des Mitarbeiters
- Beginn der Zeiterfassung: Dieses Feld muss bei einer Neuanlage nicht verändert werden. Es ist standardisiert mit dem Tagesdatum belegt
-
Wochenprogramm Wählen Sie das Wochenprogramm aus, mit dem
der Mitarbeiter anfangen soll.
Das Wochenprogramm muss vor der Anlage des Mitarbeiters erstellt sein. Falls dies nicht der Fall ist, legen Sie bitte zuerst das Wochenprogramm an, siehe Anlage von Wochenprogramme.
- Teilzeitfaktor: bitte diesen auf 100 % zu belassen! Eine allfällige Teilzeitarbeit wird über das Wochenprogramm abgebildet.
- Eintrittsdatum: Im Punkt "Allgemein" muss das Eintrittsdatum des Mitarbeiters eintragen werden.
- Die Zeiterfassung startet erst mit dem Eintrittsdatum. Ist kein Eintrittsdatum eingetragen, wird automatisch das Tagesdatum verwendet, was zur Folge hat, dass der Mitarbeiter für das System bis zu seinem tatsächlichen Eintritt unentschuldigt fehlt..
| Vergrößern |
Schritt 2: Stammsatzeinstellungen
Die weiteren Stammsatzeinstellungen können sehr stark variieren und sind sehr unternehmensspezifisch.
Es empfiehlt sich, einen bereits bestehenden Mitarbeitern mit den gleichen oder ähnlichen Einstellungen (Vollzeit - Teilzeit, Pauschalist, All-In, Führungskraft ohne aktive Zeiterfassung, etc.) in einem neuen Tab zu öffnen.
Um einen neuen Tab zu öffnen, gehen Sie in den Menüpunkt Administration und klicken auf das weiße Symbol rechts neben Personen.
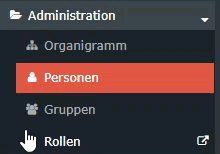
Vergleichen Sie die Einstellungen des bereits angelegten Mitarbeiters mit dem gerade angelegten Mitarbeiter und übernehmen Sie diese.
Falls andere Einstellungen benötigt werden oder es keine passende Vorlage gibt, finden Sie hier eine detaillierte Beschreibung der einzelnen Bereiche:
- Mehrstunden & Mehrstundenbewertung
- Negativ-Zeiterfasser
- Pauschalisten Ausfallsprinzip
- Pauschalisten & Überstunden-Pauschalen
- Saldoverrechnung
- Teilzeit
- Urlaubsverrechnung
-
Details zu den Einstellungen finden Sie in dem folgenden PDF: Feldbeschreibung Stammsatz (application/pdf, 1.7 MB, Info)
Schritt 3: Anspruch Pflege
Der gesetzliche Anspruch auf Pflegefreistellung wird in Stunden eingegeben. Bitte geben Sie hier den vollen Anspruch pro Jahr ein, der sich aufgrund der Wochenarbeitszeit Ihres Unternehmens ergibt (keine Aliquotierung).
Schritt 4: Feiertagskalender
In der Auswahlliste werden verschiedene europäische Staaten bzw. deutsche
Bundesländer Angebote. Die Standardeinstellung ist "Österreich".
Bitte beachten Sie, dass sich die Auswahlliste von Feiertagskalendern durch die
gesetzliche Vorgaben für den Unternehmenssitz bzw. von denen möglicher Standorte
definiert sind.
Sollte Ihre Organisation verschiedene Standorte haben, so ist es wichtig, vor der Zuordnung der Feiertagskalender die Stanortzuordnung der anzulegenden Person durchzuführen. Nur so können Sie sichergehen, dass alle gültigen Feiertagskalender zur Auswahl stehen.
Mehr Informationen zum Thema Feiertagskalender erhalten Sie HIER.
Schritt 5:Höchstarbeitszeit
Die Kappung betrifft die Art der geleisteten Mehrarbeitszeit
pro Tag bzw., pro Woche. Beträgt die tägliche Normalarbeitszeit zum Beispiel 8
Stunden und die Kappung 10 Stunden, bedeutet dies, dass, sollte der Mitarbeiter
tatsächlich an einem Tag 10 Stunden arbeiten, diese 2 Stunden Mehrarbeitszeit im
Faktor 1:1 angerechnet wird, selbst wenn der Mitarbeiter berechtigt ist,
Überstunden zu machen. Eine allfällige Anrechnung als Überstunden tritt dann
erst, je nach Unternehmensvereinbarung, ab der 11. Stunden ein
tägliche Höchstarbeitszeit Kappung: eine Bestätigung
mit "Ja" lässt die oben beschriebenen Konsequenz in Kraft treten.
wöchentliche Höchstarbeitszeit Kappung: eine
Bestätigung mit "Ja" lässt die oben beschriebenen Konsequenz in Kraft treten.
Informationen zum Umgang mit durch Kappung nicht verrechenbaren Stunden finden Sie hier
Sollten Sie eine einmalige Überschreitung der täglichen Höchstarbeitszeit-Kappung durchführen wollen, so verwenden Sie bitte hierzu den Korrektur-Client/Tages-Ansicht => Editieren von Berechtigungen
Schritt 6: weitere Felder
Alle weiteren Eingabebereiche werden in gesonderten Kapiteln beschrieben
- Mehrstunden & Mehrstundenbewertung
- Negativ-Zeiterfasser
- Pauschalisten Ausfallsprinzip
- Pauschalisten & Überstunden-Pauschalen
- Saldoverrechnung
- Teilzeit
- Urlaubsverrechnung
Schritt 7: Speichern nicht vergessen!
Damit die eingegebenen Einstellungen wirksam sind, müssen Sie oben links auf den blauen Button "Speichern" klicken.
Keine Kommentare vorhanden.