Organigramm
Der Menüpunkt Organigramm bietet eine graphische Übersicht über die Unternehmensstrukturierug (Organisationsstrukturen).
Organigramm anlegen
Zuerst sollte im Menüpunkt Organisationsstruktur eine "oberste Gruppe" festgelegt werden. Dazu aktiviert man die CheckBox bei der entsprechenden Gruppe, anschließend auf "Speichern" oder "Speichern & Schließen" klicken.
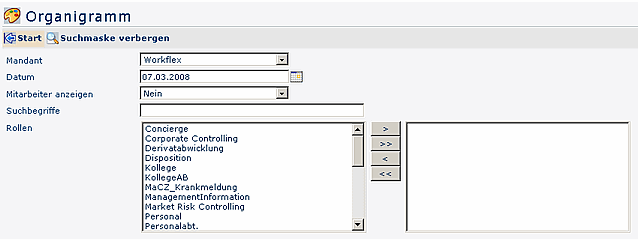
-
Start
Das Organigramm wird mit den selektierten Parametern angezeigt -
Suchmaske verbergen
Die Auswahlbox kann ausgeblendet werden, bietet somit mehr Platz für die Ergebnis-Übersicht. -
Mandant
Auswahl des Mandanten -
Datum
Das Organigramm wird zum Stichtag angezeigt; Kalenderfunktion als Hilfe -
Mitarbeiter anzeigen
Auswahl Ja / Nein:- Parameter Ja: die Mitarbeiter der jeweiligen Abteilung werden angezeigt
- Parameter Nein: Die Übersicht zeigt nur die Abteilungen an
-
Suchbegriffe
Gezielte Suche nach einem Suchbegriff (Namen); die Suchergebnisse werden gelb unterlegt angezeigt, mit der Tabulatortaste kann man zum nächsten Suchergebnis springen - Unterdrückung des Stellvertreters berücksichtigen: wird dieser Parameter aktiviert so wird bei der Abfrage des Organigramms auch überprüft, ob der Mitarbeiter seine Stellvertretung aktiviert hat oder nicht
-
Rollen
Organigramm zeigt die Rollenbelegung für die Gruppen und optional auch für die Personen (Parameter Mitarbeiter anzeigen muss auf Ja gestellt sein)
Nach der Auswahl der gewünschten Parameter > Start anklicken > das entsprechende Organigramm wird angezeigt:
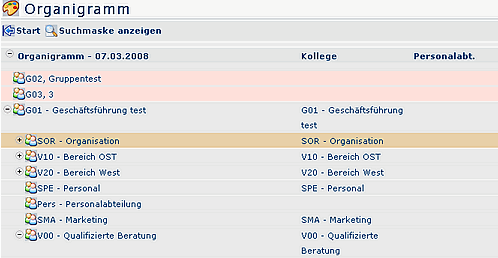
Bei den ersten, in rosa dargestellten Zeilen handelt es sich um keine hierarchischen Gruppen, bzw. um hierarchische Gruppen, die noch nicht in das Organigramm eingefügt worden sind.
Im neu erstellten Organigramm sieht man zunächst nur eine Gruppe (oberste Gruppe, die in der Organisationssstruktur festgelegt wurde), alle anderen Gruppen sind rosa dargestellt und befinden sich oberhalb der obersten Gruppe. Diese werden nicht im Organigramm angezeigt, können im Webdesk nicht vom Benutzer abgefragt werden.
Um diese nun in die gewünschte Reihenfolge (Unternehmenshierarchie) zu bringen, wie folgt vorgehen:
- gewünschte Gruppe mit rechtem Mausklick selektieren, ein Kontextmenü erscheint (Gruppe bearbeiten, Gruppe ausschneiden, Person einfügen)
- "Gruppe ausschneiden" anklicken
- an gewünschter Stelle mit rechtem Mausklick "Gruppe einfügen"
- die Reihenfolge der Gruppen wird automatisch vom System gespeichert.
- Das Organigramm zeigt den Namen der Abteilung an, sowie die dazugehörigen Mitarbeiter.
- Durch Anklicken des Plus-Symbols wird ein Teilbaum aufgeklappt, durch Anklicken des Minus-Symbols wird ein Teilbaum zugeklappt.
Bearbeiten von Gruppen
Es ist möglich, eine Gruppe entweder über Menüpunkt Gruppen oder über das Organigramm zu bearbeiten. Hierzu klickt man die gewünschte Gruppe mit der rechten Maustaste an, und erhält folgendes Kontextmenü:
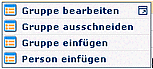
-
Gruppe bearbeiten
Durch anklicken des Menüpunktes Gruppe bearbeiten gelangt man in die Detailansicht der gewählten Gruppe. Von dort aus kann man gewünschte Änderungen vornehmen. -
Gruppe ausschneiden
Die Gruppe wird hiermit aus dem Organigramm herausgeschnitten -
Gruppe einfügen
Die ausgeschnittene Gruppe wird an der ausgewählten Stelle im Organigramm wieder eingefügt -
Person einfügen
Um eine Person zu einer Gruppe hinzufügen zu können, muss man diese vorher aus dem Organigramm ausschneiden (siehe Punkt Person ausschneiden)
Zuordnen von Gruppen als untergeordnete Gruppe in noch nicht im Organigramm hängenden Gruppen: ordnet man eine Gruppe (als Untergruppe) zu einer noch nicht im Organigramm befindlichen Gruppe > so scheint diese zunächst nicht im Organigramm auf. Diese Untergruppe wird erst wieder ersichtlich, wenn die übergeordnete Gruppe ins Organigramm eingefügt wird.
Bearbeiten von Personen
Analog dem Bearbeiten von Gruppen kann man die Personen bearbeiten. Durch anklicken der gewünschten Person mit der rechten Maustaste erhält man folgendes Kontextmenü:
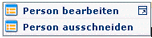
-
Person bearbeiten
Durch anklicken des Menüpunktes "Person bearbeiten" gelangt man in die Detailansicht der gewählten Person. Von dort aus kann man gewünschte Änderungen vornehmen. -
Person ausschneiden
die gewünschte Person wird aus der bestehenden Gruppe ausgeschnitten. Um diese Person in eine andere Gruppe einzufügen klickt man die gewünschte Gruppe mit der rechten Maustaste an, wählt den Punkt "Person einfügen".
Keine Kommentare vorhanden.