Menübaum
Die Menüstruktur dient dazu, einem Benutzer ein Set an Menüleisten und dazu gehörigen Menüpunkten zur Verfügung zu stellen.
Bei der Erstparametrierung (Neuanlage eines Mandanten) besteht der Menübaum zunächst nur aus den Menüpunkten "Neuer Mandant" und "Logout". Hier müssen alle gewünschten Menüpunkte, welche bestimmten Aktionen, Konfigurationen, Prozessreferenzen entsprechen, erst zugeordnet werden. Dies geschieht mit Hilfe eines Kontextmenüs, in welchem alle vorhandenen Aktionen aufgelistet sind. Damit der Menübaum dann in der Form bestehen bleibt muss er auch unbedingt abgespeichert werden, da sonst alle Einträge verloren gehen.
Im Menübaum können alle möglichen Aktionen und Prozessreferenzen abgebildet sein, jedoch werden beim User nur jene Menüpunkte angezeigt, für welche er die Aktionsberechtigung inne hat. Es können ebenso mehrere Konfigurationen einer Aktion vorhanden sein, angezeigt werden bei Benutzer lediglich jene, für welche er die Aktionsberechtigung erhalten hat.
Zwecks einer übersichtlichen Aufteilung können die einzelnen Menüpunkte (Aktionen/Konfigurationen/Prozessreferenzen) in eigenen Foldern (Ordnern)zusammengefasst sein. Die Reihung dieser Ordner, sowie aller Menüpunkte kann beliebig geändert werden (Verschiebung hinauf, hinunter, an den Beginn, ans Ende).
Bestehen mehrere Mandanten, so hat jeder Mandant einen eigenen Menübaum. Sollen diese Menübäume ähnlich aufgebaut sein, so kann ein bereits angelegter Menübaum als Grundlage für alle anderen Mandanten gespeichert und dann bei Bedarf angepasst werden.
| Vergrößern |
Menübaum anlegen
Nachdem ein neuer Mandant im Mandantenformular angelegt wurde, erscheint
dieser in der Auswahlliste:
Menübaum von Mandant: XY;
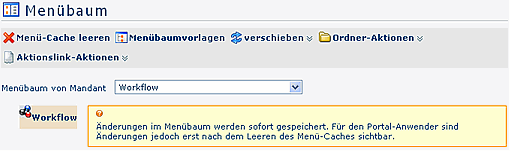
Zu diesem können sie nun die gewünschten Menüeinträge hinzufügen. Es empfiehlt sich, zuerst eine grobe Einteilung zu erstellen, indem als erstes die Ordnerstruktur festgelegt wird und anschließend die dazugehörigen Aktionen hinzugefügt werden.
Alle Menüaktionen (Ordner hinzufügen, Aktionen ändern, etc) können über die Schaltflächen in der Titelleiste aufgerufen werden. Alternativ können sie aber auch das Kontextmenü benutzen. Klicken sie mit der rechten Maustaste auf den gewünschten Eintrag und wählen sie eine Aktion.
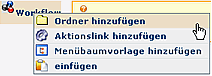
Änderungen im Menübaum werden sofort gespeichert. Für den Webdesk-Benutzer sind Änderungen jedoch erst nach dem Leeren des Menü-Caches sichtbar.
Ordner - Aktionen
Ordner erzeugen
Um einen neuen Ordner zu erzeugen klickt man auf den gewünschten bestehenden Ordner an welchen der neue Ordner "angehängt" werden soll. Weiters klicken sie die Schaltfläche Ordner Aktionen > Ordner erzeugen. Es erscheint eine Eingabemaske mit einer Auflistung der bestehenden Sprachen im Webdesk. Geben sie hier eine Übersetzung zu jeder Sprache an.
Die gleiche Vorgehensweise ist auch möglich, indem man den entsprechenden Menüpunkt mit der rechten Maustaste anklickt. Es erscheint die gleiche Übersicht über alle möglichen Aktionen, wie sie auch in der Titelleiste zu sehen ist.
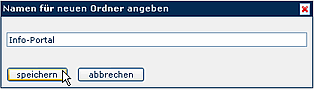
Durch Klick auf Hinzufügen schließen sie die Aktion ab, oder
beenden sie ohne Änderung durch Klick auf das ![]() - Icon
klickt.
- Icon
klickt.
Ordnername ändern
Um einen Ordnernamen zu ändern wählt man den entsprechenden Ordner aus,
klickt dann auf die Schaltfläche Ordner Aktionen, wählt den
Punkt Ordnername ändern aus.
Im Textfeld wird der neue Name eingegeben, danach auf die Schaltfläche Speichern
klicken. Möchten Sie die Änderung nicht speichern, klicken Sie einfach auf
"abbrechen".
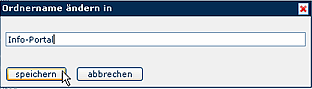
Bearbeiten der Ordnernamen-Übersetzung
Wurden mehrere Sprachen angelegt, so können hier die dazugehörigen Übersetzungen bearbeitet werden. Durch Anklicken der Schaltfläche gelangen Sie direkt in den entsprechenden Textbaustein.
Ordner löschen
Um einen Ordner zu löschen wählt man den entsprechenden Ordner im Menübaum aus, klickt auf die Schaltfläche Ordner Aktionen, wählt den Punkt Ordner löschen aus.
Die gleiche Vorgehensweise ist auch möglich, indem man den entsprechenden Ordner auswählt, dann mit der rechten Maustaste anklickt und die Aktion Ordner löschen auswählt.
Als Sicherheitscheck erscheint ein Popup mit der Frage, ob der Ordner wirklich gelöscht werden soll.
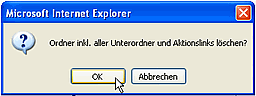
Durch einen Klick auf das OK-Icon wird der Ordner, inklusive aller Unterordner und Aktionslinks aus der Menü-Übersicht gelöscht.
Aktionen für Menüeinträge
Um einem Ordner eine Aktion hinzuzufügen wählt man den entsprechenden Ordner im Menübaum aus, klickt auf die Schaltfläche Aktionen für Menüeinträge > Aktionslink hinzufügen.
Wählen sie beliebig viele Aktionen durch aktivieren der Checkbox aus und bestätigen sie das Hinzufügen durch Klick auf die Schaltfläche Hinzufügen.
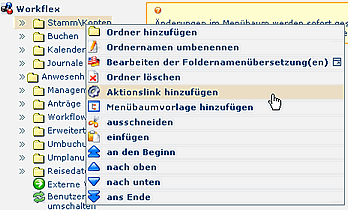
Wählen sie beliebig viele Aktionen oder Konfigurationen durch Anklicken aus. In den Suchfeldern "Aktionstyp", "Name", "Überschrift" oder "Beschreibung" können Sie nach den gewünschten Einträgen suchen. Durch einmaliges Anklicken wird die Aktion in den Menübaum integriert. Klicken Sie mehrmals auf dieselbe Aktion, so wird diese auch mehrmals in den Menübaum übernommen. Anschließend muss die Auswahlliste geschlossen werden (anklicken des Schließen-Buttons in der rechten oberen Ecke) und der Menü-Cache geleert werden.
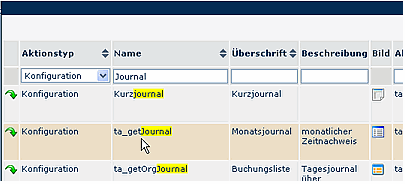
Die gleiche Vorgehensweise ist auch über das Kontextmenü (Klick mit der rechten Maustaste auf den Ordner) möglich.
Löschen von Aktionslinks
Um eine Aktion zu löschen wählt man den entsprechenden Ordner im Menübaum
aus, klickt auf die Schaltfläche Aktionen für Menüeinträge >
Aktionslink entfernen.
Die gleiche Vorgehensweise ist auch möglich, indem man den entsprechenden Ordner
auswählt, dann mit der rechten Maustaste anklickt und die Aktion
Aktionslink entfernen auswählt.
Als Sicherheitscheck erscheint ein Popup mit der Frage, ob die Aktion wirklich gelöscht werden soll. Durch einen Klick auf das OK-Icon wird der Ordner aus der Menü-Übersicht gelöscht.
Aktion bearbeiten

Um eine bestimmte Aktion in der Menüstruktur zu bearbeiten, wählt man die
entsprechende Aktion aus, klickt (rechter Mausklick) auf die Schaltfläche
Aktion anzeigen/bearbeiten.
Auf diese Weise gelangt man in die Detailansicht der gewählten Aktion, kann
diese wie gewünscht bearbeiten.
Zusätzlich kann man direkt in die Konfigurationsdetails springen, mit Hilfe der
Schaltfläche Aktion konfigurieren.
Soll eine Aktion/Konfiguration an einer anderen Stelle im Menübaum aufscheinen, so klickt man diese an > rechter Mausklick > Ausschneiden. Anschließend klickt man an die gewünschte Stelle im Menübaum > Einfügen.
Die Reihenfolge der angezeigten Menüeinträge kann mit Hilfe der Pfeiltasten verändert werden:
-
An den Beginn
Durch Anklicken dieser Aktion wird der entsprechende Ordner, bzw. die entsprechende Aktion an den Beginn verschoben, steht somit an erster Stelle. -
Nach oben
Mit Hilfe dieser Aktion wird der entsprechende Ordner, bzw. die entsprechende Aktion um eine Reihe nach oben verschoben. -
Nach unten
Mit Hilfe dieser Aktion wird der entsprechende Ordner, bzw. die entsprechende Aktion um eine Reihe nach unten verschoben. -
Ans Ende
Durch Anklicken dieser Aktion wird der entsprechende Ordner, bzw. die entsprechende Aktion an das Ende gereiht, steht somit an letzter Stelle.
Menübaumvorlage hinzufügen
ToDO
Anzeige von Aktionsberechtigungen
Durch Anklicken eines Menüpunktes werden die dazugehörigen Berechtigungen angezeigt. So ist auf den ersten Blick erkennbar, wer die Berechtigung für die jeweilige Aktion inne hat.
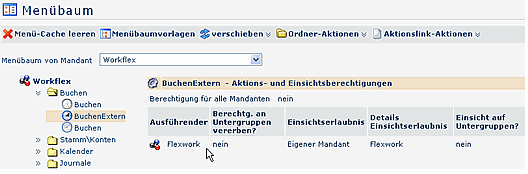
Keine Kommentare vorhanden.