Veränderungen des Inhalts
Klicken Sie für eine detaillierte Beschreibung auf die geänderten Stellen:
Benutzen sie die linke oder die rechte Maustaste, um zur jeweils vorherigen bzw. nachfolgenden Änderung zu gelangen.
General
This menu item provides the user with a list of those employees who have exceeded the statutory maximum working time of 50 hours per week within the selected period in one or more weeks.
The search mask
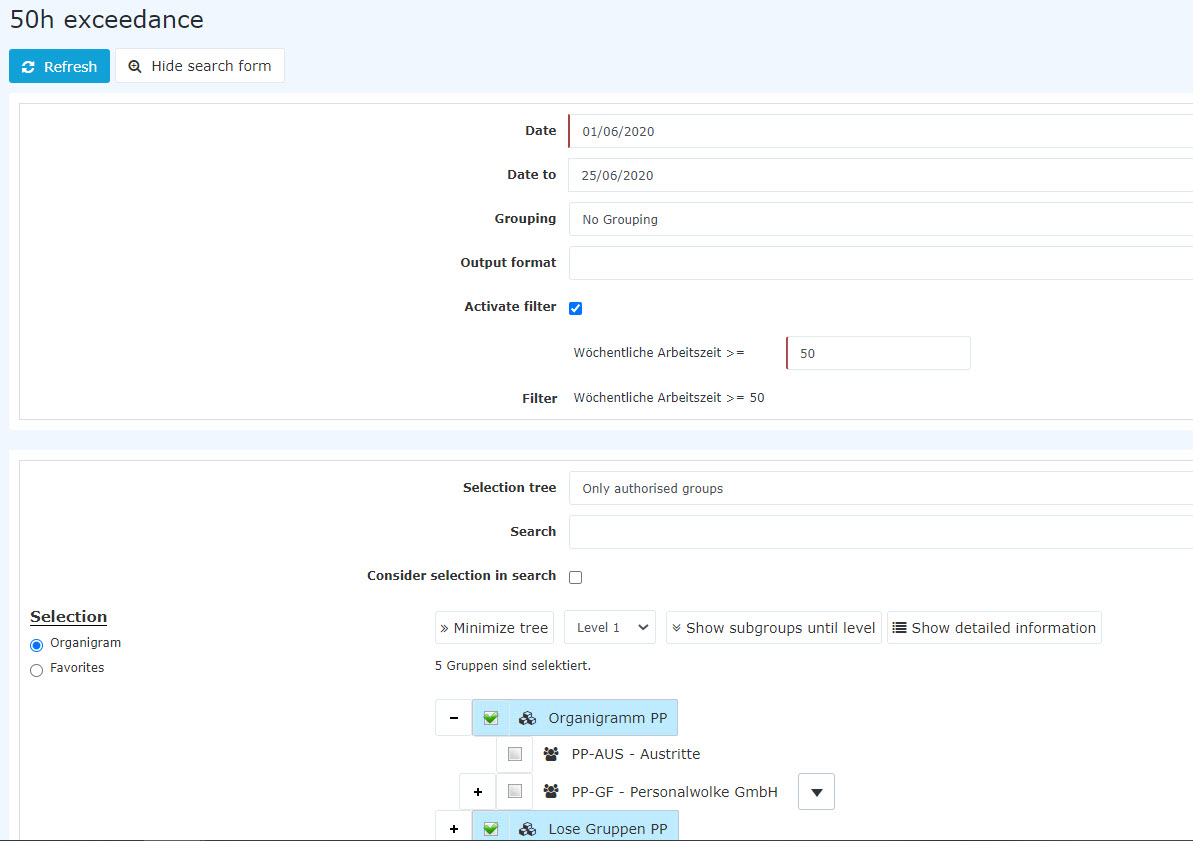
Date and Date until
These parameters define the period in which the system is to search for employees who have exceeded the maximum weekly working time.
Grouping
This parameter can only be changed if the Account parameter is set to Sick Days, Vacation Consumed or Attendance.
It allows you to choose between: No grouping, 1st level, 2nd level, 3rd level.
-
No grouping: all users are displayed in alphabetical order.
-
1st level: all selected groups and users are grouped below the 1st node and then displayed.
- Example:
- Selection of group PB --> Employees are displayed under PB, since PB is the highest node in the organizational chart.
-
2nd level: analogous to the 1st level all users below the 2nd node are displayed here.
-
3rd level: analogous to the 1st and 2nd level
Output format
Print, PDF, Excel
Activate filter
If the checkbox Activate filter is checked, the result can be restricted so that only persons whose weekly working time is greater than the entered number of hours are displayed.
Selection tree
This parameter offers the following selection options: Groups with access authorization, All groups.
-
Groups with access rights: Displays all groups that the user has access to.
-
All groups: displays all groups of the company, even if the user is not authorized to view them all.
Search
If a search term is entered, the system searches in all groups for which access authorization exists. It is possible to search for a complete name (surname, first name) or for a part of the name. The result then contains all possible surnames as well as first names and is highlighted in color.
Include selection in search
In principle, all groups for which access authorization exists are searched when an entry is made in the Search field.
If this option is checked, only the groups selected under Selection will be searched.
Selection
With this parameter, the user has the choice between organigrams and favorites, which can be created by the user himself.
-
Organigram
- All folders marked with a plus (+) symbol can be expanded further to show the subunits.
- By clicking on a unit, it will be checked. By double-clicking, all subunits are automatically checked.
- by clicking on the green arrow > Show subgroups to depth (depth 1-3) > all existing subgroups are displayed
- using the blue arrow > Minimize tree > this view is minimized again, only the parent groups seem to be on
-
Show details > By clicking on the symbol
 , the selected groups are clearly displayed in a list to the right of the symbol. Click again to hide the detailed information.
, the selected groups are clearly displayed in a list to the right of the symbol. Click again to hide the detailed information.
- Clicking the query button starts the search.
-
Favorites
Using this parameter, each user can create their own favorites list, which can contain both persons and groups that are frequently queried. The Favorites list can be customized at any time.
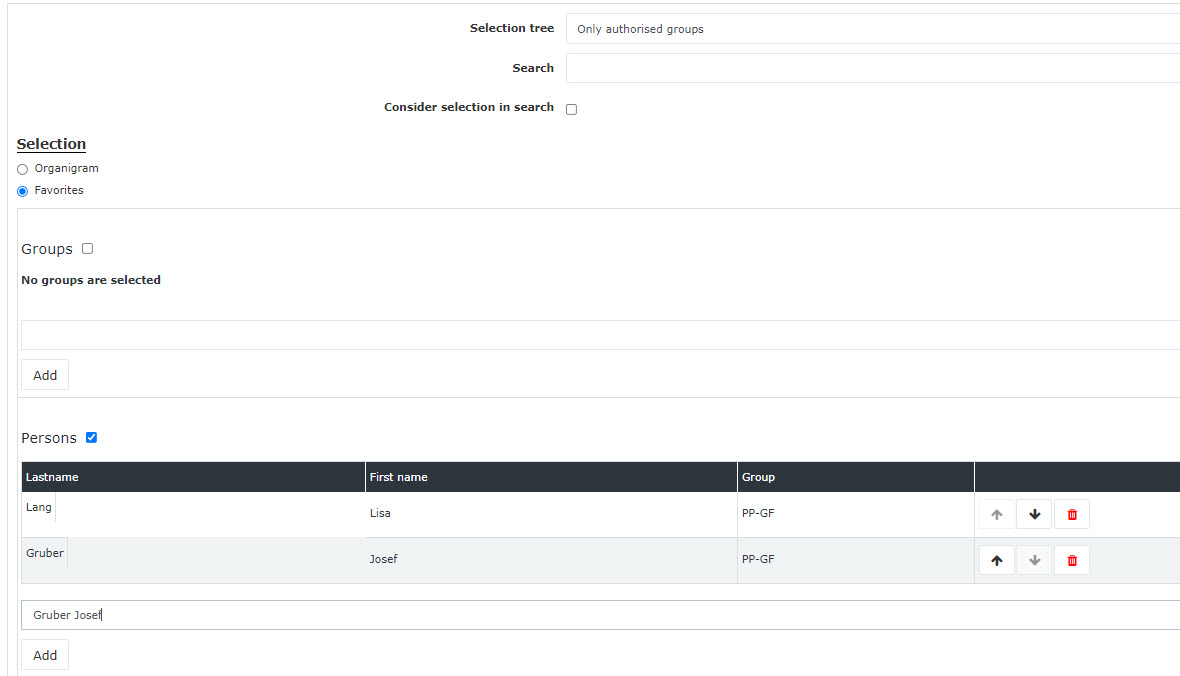
- To add a person to the favorites list > click the blue arrow > select person > click the "Add" button
- The order of the persons on the favourites list can be changed at any time using the arrow keys.
- If you want to remove a person from the favorites list, click on the red delete icon to the right of the name.
- The same applies to groups.
The Result
The result shows the name, the date of the 50 hours overrun, the department in which the employee concerned is employed, the booking indicator (FB), the column booking to display the booking intervals, another booking indicator (FE), the reason for the absence, and the daily working time. With a click on  the result can also be printed out or exported as a PDF or Excel document.
the result can also be printed out or exported as a PDF or Excel document.
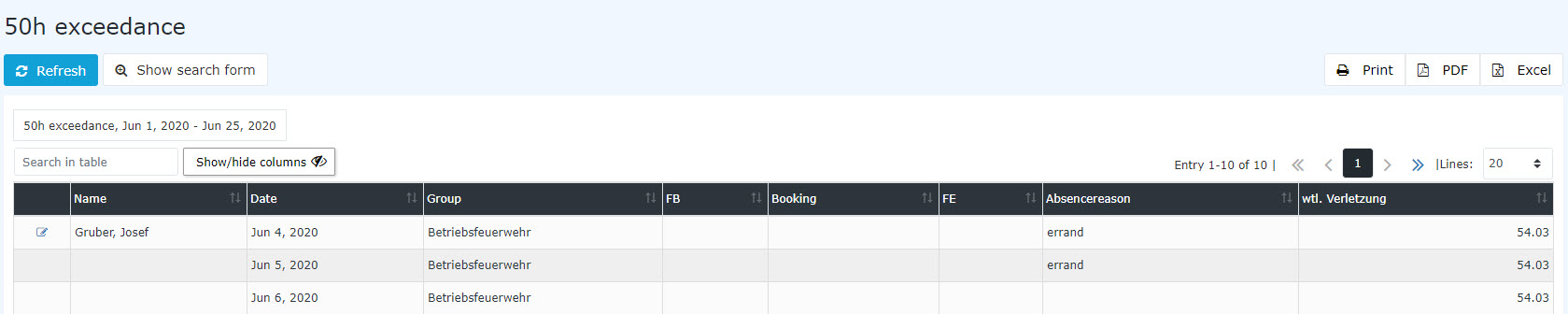
Explanation of the individual table columns:
-
Name
Here the names of the persons appear on
-
Date
The date on which the 50 hour limit of the corresponding week was exceeded is displayed here. If, as in this case, the limit is exceeded on Friday with 52:30 hours, the system also displays the following Saturday and Sunday. (Calculation method in both cases: 52:30 + 0 >= 50; since theoretically you could also work on these two days)
-
Department
The department to which the employee is assigned.
-
FB
Booking indicator - additional information at the beginning of the booking (e.g. core time violation, booking out of frame, ...). If the mouse is moved over the orange question mark icon  Journal_question mark, a small note appears with the reason for the marking. b
Journal_question mark, a small note appears with the reason for the marking. b
-
Bookings
Used to display the booking intervals.
-
FE
Booking indicator - additional information at the end of the booking (e.g.: core time violation, system walk, ...). If the mouse is moved over the orange question mark icon  , a small hint appears with the reason for the marking.
, a small hint appears with the reason for the marking.
-
Reason for absence
If the employee posts an absence reason (e.g. doctor, off-site work, ...), this information is displayed in this column.
-
Weekly working time
The working time in the format hh:mm that the employee has worked in this week up to the corresponding date.
A click on  takes you directly to the journal of the selected employee.
takes you directly to the journal of the selected employee.
 erste
erste
 erste
erste
the result can also be printed out or exported as a PDF or Excel document.
 Journal_question mark, a small note appears with the reason for the marking. b
Journal_question mark, a small note appears with the reason for the marking. b takes you directly to the journal of the selected employee.



